Правильно установленные драйверы помогают поддерживать стабильную работу персонального компьютера. Прочитав данную статью Вы узнаете, как найти, скачать и инсталлировать программное обеспечение для видеокарты nVidia GeForce GTX 650 Ti.
Скачивание и установка драйверов для nVidia
Вы можете загрузить драйвер с официального сайта производителя видеокарты или доверить всю работу специализированному ПО.
Вариант 1: Официальный портал производителя
Подробная инструкция:
- Заходим на страницу загрузки драйверов на официальном сайте nVidia.
- Заполняются строчки так:
- Тип продукта — GeForce
- Серия продуктов — GeForce 500 Series
- Операционная система — Ваша версия операционной системы, а также ее разрядность.
- Язык — выбираете тот, который Вам наиболее удобен.
- Щёлкаем «Поиск».
- Отобразилось новое окошко, в верхней части которого находится вся необходимая информация о найденном драйвере. После того, как прочитаете все данные нажмите «Загрузить сейчас».
- Прочитываем лицензионное соглашение и щелкаем «Лицензионного Соглашения на Использование Программного Обеспечения NVIDIA». Затем жмем «Принять и скачать».
- Началась инсталляция программного обеспечения. После окончания скачивания запускаем исполняемый файл.
- Указываем адрес для распаковки файлов и жмем «ОК». Сам путь можно оставить по умолчанию, а можно изменить, нажав на иконку с изображением папки.
- Ждем окончания процедуры распаковки.
- После распаковки сразу же начнется процесс инсталляции драйвера. Первоначально начнется проверка совместимости самого программного обеспечения и операционной системы.
- Если проблем никаких не возникло, то появится окошко лицензионного соглашения. Прочитав его, нажимаем «Принимаю. Продолжить».
- Теперь нужно выбрать тип установки ПО. Можно выбрать «Экспресс», а можно «Выборочная установка». Рассмотрим всё на примере «Выборочной установки». Жмем «Далее».
- Здесь можно самому отметить те элементы, которые хотим обновить. Ещё можно реализовать чистую инсталляцию. Выбрав все необходимые опции жмем «Далее».
- Начался процесс установки программного обеспечения. Это займет небольшое количество времени. Стоит отметить, что во время данной процедуры не рекомендуется запускать какие-либо сторонние приложения.
- После завершения установки нужно перезагрузить компьютер. Жмем кнопку «Перезагрузить сейчас».
- После перезагрузки установка продолжится автоматически. Ждем окончания и нажимаем «Закрыть».
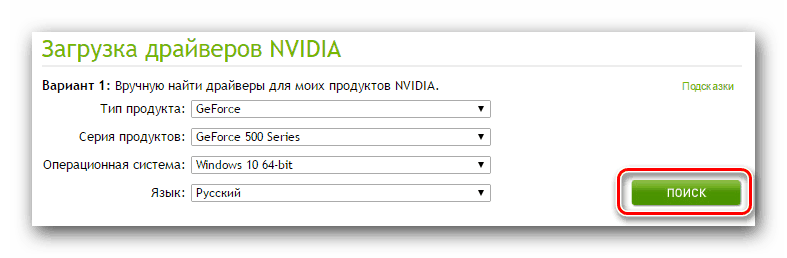
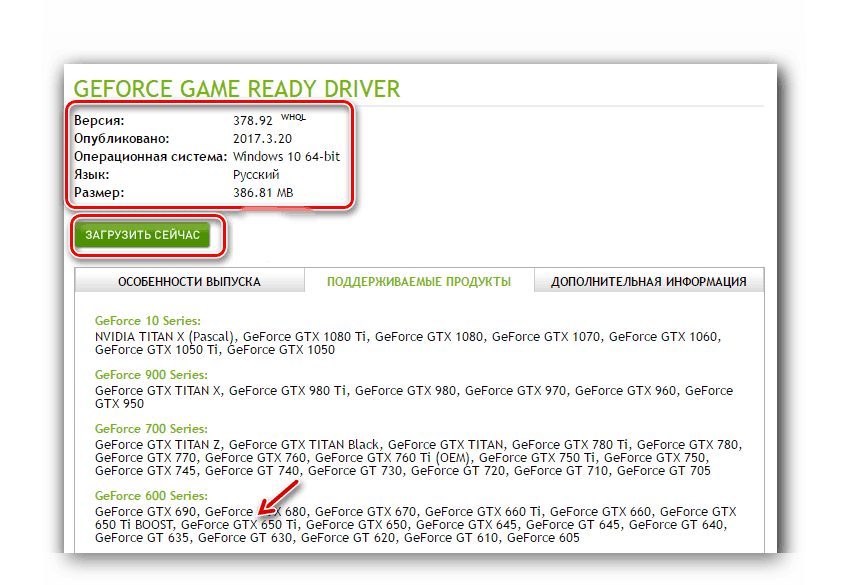
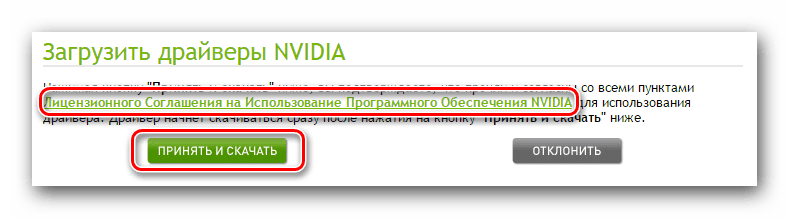
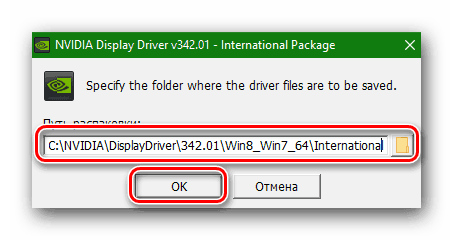
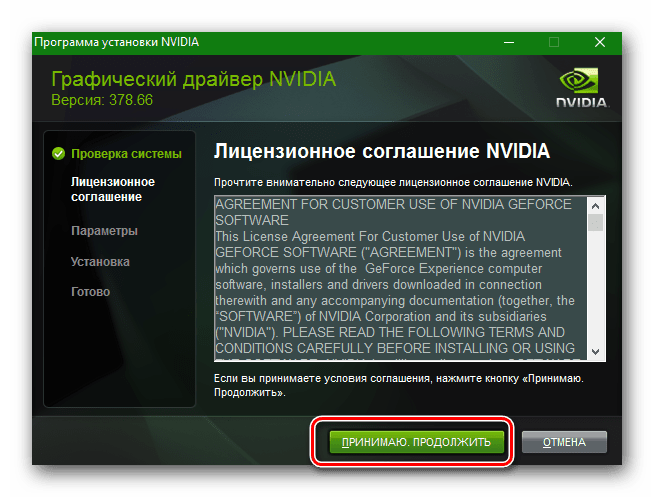
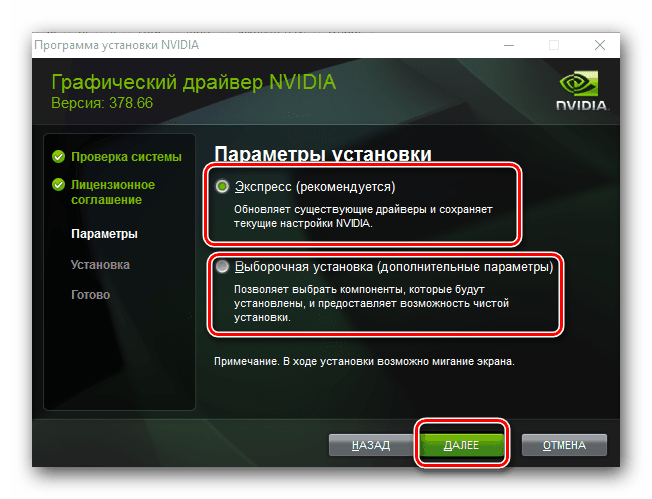
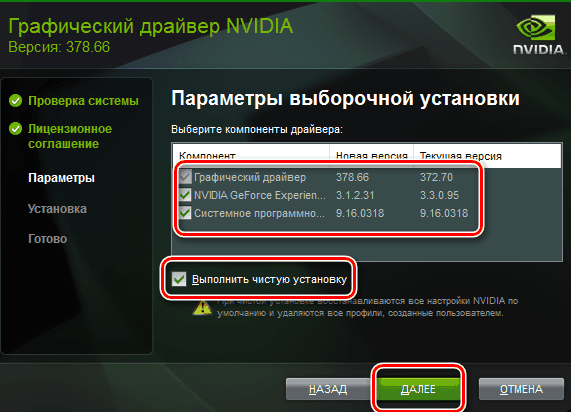
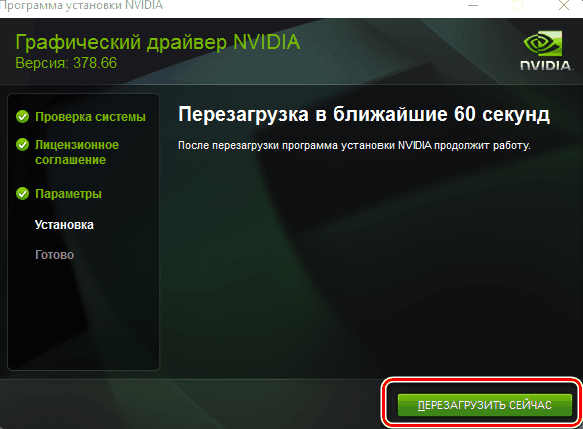
Вариант 2: Онлайн-сервис производителя
Подробная инструкция:
- Посещаем официальную страничку онлайн-сервиса nVidia для поиска программного обеспечения.
- Началась процедура сканирования.
- Если все произошло успешно, то на экране отобразится необходимый драйвер. Щёлкаем «Download».
- Теперь Вы очутились на страничке загрузки драйвера. Далее все необходимо делать так же, как и в первом методе.
- Стоит отметить, что для применения этого способа на компьютере должен быть в наличии Java. Если такого программного обеспечения у Вас нет, то во время сканирования отобразится соответствующее предупреждение. Жмем на значок оранжевого цвета.
- Жмем на кнопку «Загрузить Java бесплатно».
- Прочитываем лицензионное соглашение и щелкаем «Согласиться и начать бесплатную загрузку».
- Началась процедура скачивания исполняемого файла. Затем запускаем его и устанавливаем Java. После проделывания всех этих действий заново пытаемся скачать нужные драйверы.

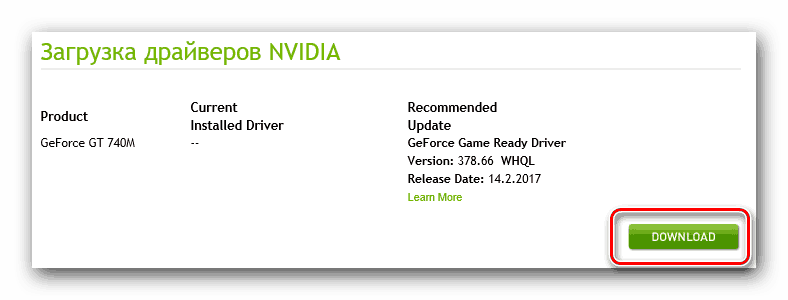
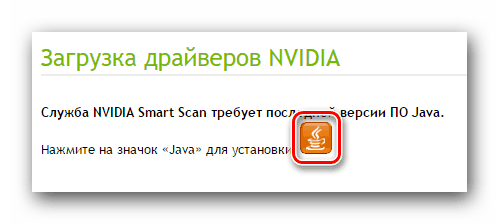
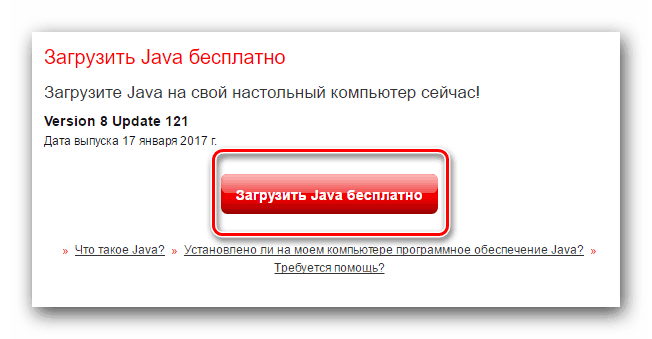
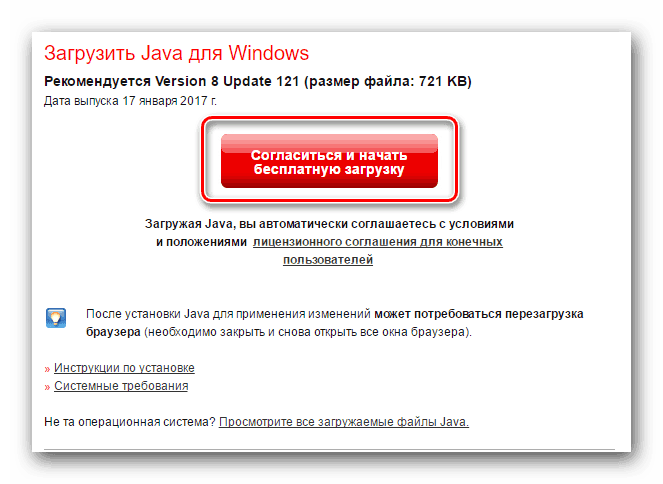
Вариант 3: Официальная утилита
Для реализации данного метода Вам понадобится программа NVIDIA GeForce Experience.
Подробная инструкция выглядит следующим образом:
- Заходим в саму утилиту из соответствующей папки:
C:\Program Files (x86)\NVIDIA Corporation\NVIDIA GeForce Experience (для операционных систем x64),
C:\Program Files\NVIDIA Corporation\NVIDIA GeForce Experience (для операционных систем x32).
- Щёлкаем кнопку «Драйверы», которая находится в верхней части интерфейса. Появится надпись о том, что есть новый драйвер для загрузки. Жмем «Загрузить».
- Начался процесс скачивания всех необходимых файлов.
- Теперь вы можете выбрать либо «Экспресс-установку», либо «Выборочную установку». Выбираем себе тип установки по вкусу.

