Проблемы с компьютером это явление, с котором часто сталкиваются компьютерные пользователи. Подобная ситуация может произойти с каждым человеком, будь то профессиональный программист или начинающий пользователь. Самая серьезная и страшная проблема в мире информационных технологий это синий экран смерти. В таком случае компьютер прекращает свою работу и показывает синий экран. Чтобы разрешить проблему, необходимо иметь какие-то знания в данной области, но такой информацией владеет не каждый. Что же делать, если появился синий экран смерти?
Во время работы или загрузки компьютера возникает сбой в операционной системе Windows, демонстрируется синий экран с белыми буквами. Ваши возможности сразу становятся ограниченными, все, что вы можете сделать, это перезагрузить свой компьютер. Другие действия пока недоступны, отсюда и название «синий экран смерти».
Синий экран: причины возникновения
Синий экран возникает внезапно, если появляется во время работы компьютера. В другом случае проблема встает перед вами, когда вы только запустили компьютер. Существует очень много причин подобного исхода, поэтому единого алгоритма для выявления причины нет. Здесь следует проводить качественный анализ, для того чтобы определить причину конкретного случая. Однако есть определенные меры действий, которые помогут восстановить работу системы.
Первым делом вы должны понять, о чем сообщает вам синий экран смерти. Информация будет предоставлена на английском языке, поэтому если вы недостаточно владеете иностранным языком, то возьмите в руки переводчик. Cистема Windows предоставит вам код ошибки, который отображается белыми буквами в формате 0х000000. Также синий экран смерти покажет определенный файл, который был поврежден и стал причиной такого исхода.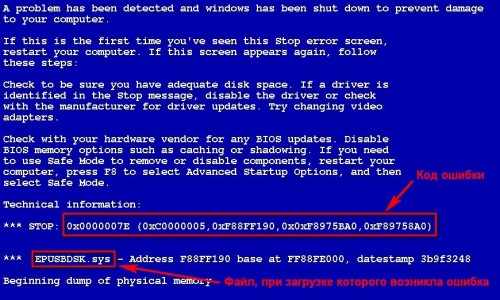
Правильно и корректно нужно расшифровать код ошибки и следовать рекомендациям, но опытные программисты так делать не советуют. Это объясняется тем, что описание ошибки представлено в самом стандартном виде, поэтому повышается сложность в поиске проблемы по коду. Даже самые опытные профессиональные пользователи входят в заблуждение, если пытаются разобраться таким способом. К примеру, код ошибки может указывать не проблему с видеокартой. Виной всему служит антивирус. Именно поэтому вы должны восстановить свою память и вспомнить последовательность ваших действий, которые вы совершили в компьютере до того, как появился синий экран. По всей видимости, вы могли установить вредоносную программу, скачать неподходящие драйвера, совершить ошибку при очистке реестра, неправильно поменяли настройки или вовсе полезли в конфигурацию BIOS. Причин масса, и каждая может стать поводом для того, что возникнет синий экран смерти.
Помимо перечисленных обсуждений причины, существуют вирусы, которые поражают запись MBR (master boot record или главная загрузочная запись). Главная загрузочная запись отвечает за загрузку операционной системы. Нарушения в MBR могут стать причиной синего экрана во время запуска компьютера.
Синий экран смерти: что делать?
Если вы хотите расшифровать код ошибки по предоставленному описанию, то просто скопируйте фразу, написанную белыми буквами, и вставьте в любую поисковую систему, например, Google или Yandex. В результате поиска будет найдена информация от компании Microsoft, где будут предоставлено подробное описание проблемы и меры ее разрешения.
Если вы недавно устанавливали операционную систему Windows и сразу появился синий экран смерти, то, наверное, вы совершили ошибку в инструкциях по установке, что и вызвало сбой в системе. В таком случае единственное правильное решение проблемы это переустановка операционной системы. Если с первого раза вам не удалось корректно установить операционную систему, то обратитесь за помощью к специалистам.
Если ваш компьютер выдал синий экран смерти после долгого нормального пользования, то вам необходимо провести анализ вашей деятельности за компьютером. Вспомните, какие вы устанавливали приложения, обновления или утилиты. Причина может скрываться именно в этом. Теперь вам необходимо в течение некоторого времени пронаблюдать за поведением компьютера и выявить причину такого исхода.
Если сбой в работе системы был вызван из-за неправильно установленного или неподходящего драйвера, обновления, то вам нужно скачать драйверы последней версии на сайте производителя.
Ни в коем случае не стоит забывать и исключать из анализа фактор периферийного устройства. Возможно, причина таится в неправильном взаимодействии аппаратного обеспечения с операционной системой. Вот некоторые случаи из практики среднестатистического пользователя:
- Ресурсы вашего компьютера не в силах выполнять работу с видеокартой (из-за нехватки мощности).
- Сбой в системе из-за сильного перегрева в блоке питания. Чаше всего это происходит по причине слабой вентиляции.
- Несоответствие взаимодействий между модулями оперативной памяти. Бывает такое, что модули компьютера работают конфликтно на протяжении большого времени, поэтому в какой-то миг происходят всеобщий сбой и появление синего экрана. Такую проблему можно решить, заменив модули оперативной памяти.
- Устаревшие драйверы некоторых компонентов системы. Вопрос решается обновлением драйверов.
Также не стоит упускать то, что прекратилась работа антивируса или он вовсе не был установлен. Вирусы это главный фактор в компьютерной безопасности, из-за них возникают серьезные проблемы. Необходимо провести проверку на вирусы, для этого скачайте лицензионное антивирусное программное обеспечение (NOD 32, Avast free antivirus, Kaspersky Anti-Virus и другие).
Восстановление операционной системы
Итак, вы провели поиск причины появления синего экрана. Восстановив свою последовательность действий, вы приблизительно поняли, что проблема возникла из-за появления вредоносных вирусов, установки приложений из неизвестного источника, несоответствующих драйверов и обновлений. Отныне вам нужно осуществить восстановление операционной системы после случившегося сбоя. Первым делом следует разрешить проблему с помощью стандартных средств Windows. Теперь нужно разобраться, как восстановить работу компьютера.
Вам необходимо сделать загрузку системы в режиме «Последняя удачная конфигурация». Суть в том, что после каждого благополучного выключения компьютера Windows резервирует основные параметры конфигурации. К примеру, если установленное приложение обнаружило ошибку и вызвало ее в реестре операционной системы или вами был обновлен драйвер, но он стал причиной возникновения конфликтов, то использование сохранившихся настроек обеспечивает нормальную загрузку компьютера. После этого вы можете сделать обновление драйверов или успешно загрузить приложение, которое вызвало сбой. Такая функция рекомендуется к применению в тех случаях, когда компьютер подвергается частым появлениям синего экрана после недавно установленных программ.
Как запустить Windows в конечной конфигурации?
Для этого нужно включить и сразу перезагрузить компьютер, но во время запуска операционной системы необходимо удерживать клавишу F8. Эта клавиша расположена в верхнем ряду, на котором присутствуют такие же подобные кнопки от F1 до F12. Кнопку следует нажимать до того, как появится эмблема операционной системы Windows. Если упустить этот шаг, то процедура повторяется заново, до тех пор, пока не отобразится меню Windows.
Пользуясь клавишами курсора (вверх-вниз, влево-вправо), выбирайте нужный раздел, после чего делайте подтверждение клавишей Enter (эта клавиша расположена над стрелками курсора).
Если после проведенных операций у вас получилось запустить компьютер, то все прошло успешно. Если же нет, то нужно знакомиться с разделом «Безопасный режим».
Что такое безопасный режим?
При запуске операционной системы Windows в безопасном режиме используются только самые нужные драйверы и сервисы. Под безопасным режимом понимается то, что компьютер способен выполнить загрузку, удаление или переустановку драйвера, который стал причиной сбоя. Безопасный режим использует стандартные драйверы видеокарты, именно поэтому разрешение экрана будет минимальным (640х480). Загрузка такого режима требует большего времени по сравнению с обычной загрузкой Windows.
Для включения безопасного режима необходимо нажать клавишу F8 при включении компьютера, а затем в появившемся меню выбрать раздел «Безопасный режим» или «Безопасный режим с загрузкой сетевых драйверов». Второй раздел более надежный, потому как при удачном запуске у вас будет доступ к сети и интернету.