При запуске игр может появляться сообщение о том, что аппаратное ускорение отключено или не поддерживается драйвером. Проблемы с его включением встречаются довольно часто. Чаще всего от этого страдают пользователи недавно установленной Windows. Причина такого поведения – отсутствие или некорректная установка драйверов видеокарты. Уведомление также может быть реакцией на устаревшие драйверы. Путь решения проблемы зависит от причины ее появления.
Аппаратное ускорение и проблемы связанные с ним
В современных компьютерах для обработки разных типов информации используются отдельные блоки. Аппаратное ускорение помогает выполнять узкоспециализированные функции быстрее, чем центральный процессор.
Аппаратная поддержка ускорения необходима для воссоздания большинства визуальных эффектов в Windows и для запуска видеоигр. Без него невозможна обработка огромных потоков информации, происходящая при отображении графики. Его правильная работа снижает нагрузку на центральный процессор.

Для корректной работы ускорения необходима поддержка специальных драйверов. Если компьютер сообщает о проблеме, то с ней что-то не так. В случае если установлена чистая операционная система, требуется установка драйвера видеокарты. Если же проблема возникла с давно установленной ОС, то стоит проверить их наличие и состояние.
Как включить аппаратное ускорение
Если на систему возлагается большая нагрузка, а аппаратное ускорение не установлено, то она может давать сбои.
В случае с играми, об этой ошибке сигнализирует сообщение «Аппаратное ускорение отключено или не поддерживается драйвером».
Несложные манипуляции помогут устранить неполадки с драйвером.
Способ 1
Решение проблемы может быть очень простым. Обновление ОС позволяет избегать сложностей такого рода, а иногда и решать их после возникновения.
Если Windows на вашем компьютере установлена давно и раньше все хорошо работало, то позвольте ОС обновиться. Этот важный для корректной работы процесс способствует правильному отображению данных.
Способ 2
В новоустановленной ОС драйвер может просто отсутствовать. Тогда нужно его закачать. Это же касается и некорректно установленных или устаревших драйверов. Для проверки нужно зайти в меню «Пуск», выбрав «Мой компьютер» открываем «Управление».
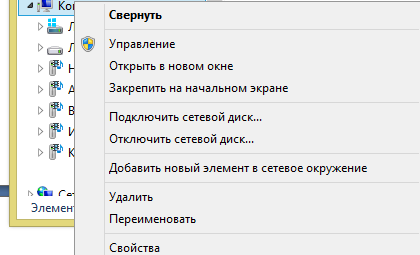
В появившемся окне выбрать вкладку «Диспетчер устройств». Проверяем появившийся справа список устройств и выделяем «Видеоадаптеры». Если все работает правильно, то адаптер будет выглядеть как на картинке
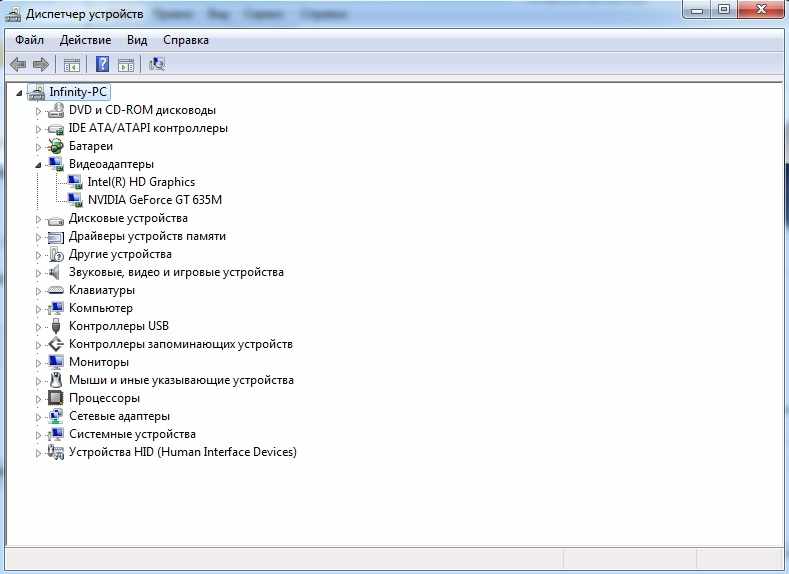
Присутствие желтого треугольника с восклицательным знаком говорит об обратном.

Самый простой способ загрузить необходимый драйвер – воспользоваться автоматической загрузкой. Он пригоден для компьютеров с активным интернет-соединением.
По клику на видеоадаптер правой кнопкой мыши появиться контекстное меню, в котором выбираем пункт «Обновить адаптер», после – «Автоматический поиск драйверов». Дальше все проходит автоматически.