Видеть и слышать человека на огромном расстоянии благодаря незамысловатой программе стало очень просто, хотя когда-то казалось чем-то несбыточным. Skype для этих целей самая достойная программа. Интерфейс выполнен самым удобным способом, так что даже впервые сталкивающиеся люди разберутся, как пользоваться скайпом.
Программа Skype предназначена для разговоров по всему миру. Основные ее функции это:
- Чат при помощи мгновенных сообщений
- Аналог телефонного разговора
- Видеозвонки
Преимущества скайпа очевидны – стабильная связь при разговорах, хорошее качество изображений и бесплатное владение большинством функций. С введением последних обновлений даже групповые видео конференции стали доступны в бесплатном режиме. Несомненно, у скайпа есть аналоги, но особой популярностью и надежностью пользуется именно он. Помимо общения в интернете, со скайпа можно позвонить на стационарные телефоны и сотовые.
Скайп не осуществляет экстренные вызовы (112 и т.д.).
Начинаем знакомство
Очевидное и логичное действие для понимания того, как пользоваться скайпом, будет посещение официального сайта данного приложения. Там вы можете подробнее изучить все платные и бесплатные возможности Skype, зарегистрировать свой аккаунт и скачать сам Скайп.
Приступим к установке скайпа на компьютер. Стартует процесс знакомства с программой с официального сайта скачивание Skype, выбирая нужные параметры. Затем запустить exe файл и выполнить инструкцию установки. Здесь вам могут предложить дополнения к программе и дополнительные настройки.
Программы, дополнительно устанавливаемые с основным приложением, не всегда могут быть вам полезны, поэтому тщательно изучайте этот список и убирайте галочки, если не хотите их на своем ПК.
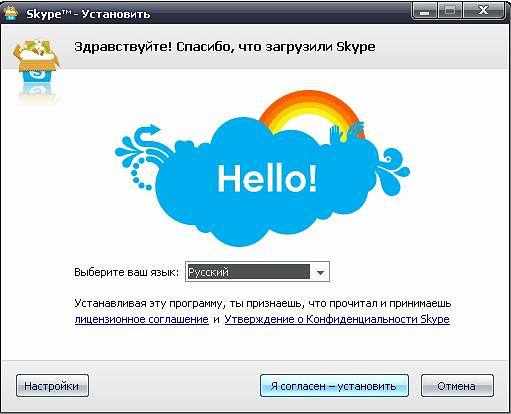
Любой процесс использования программы, в том числе и Скайпа, начинается с ее установки
Пользоваться скайпом вы сможете в любое время, достаточно иметь хорошее интернет соединение. После завершения инсталляции и в панели Пуск, и на Desktop у вас должен появиться голубой и круглый значок Skype. Запускаем его.
На голубом фоне видим два поля: логин и пароль, которые требуется заполнить. Ранее проходили регистрацию на сайте? Вводим данные регистрации сюда. Если же нет, то правее существует кнопка регистрации. Здесь никаких сложностей, достаточно следовать инструкции и иметь работающий и используемый адрес электронной почты.
Сканируем интерфейс
После нажатия кнопки «Войти в скайп» запустится непосредственно сама программа. Мы сможем наблюдать окно, разделенное на два сектора. В левом столбике будет отображаться список контактов, пока там должен быть лишь один контакт по умолчанию. Справа в большом поле расположены будут популярные контакты (те, с кем вы больше всего общаетесь) и некое подобие статусной ленты друзей.
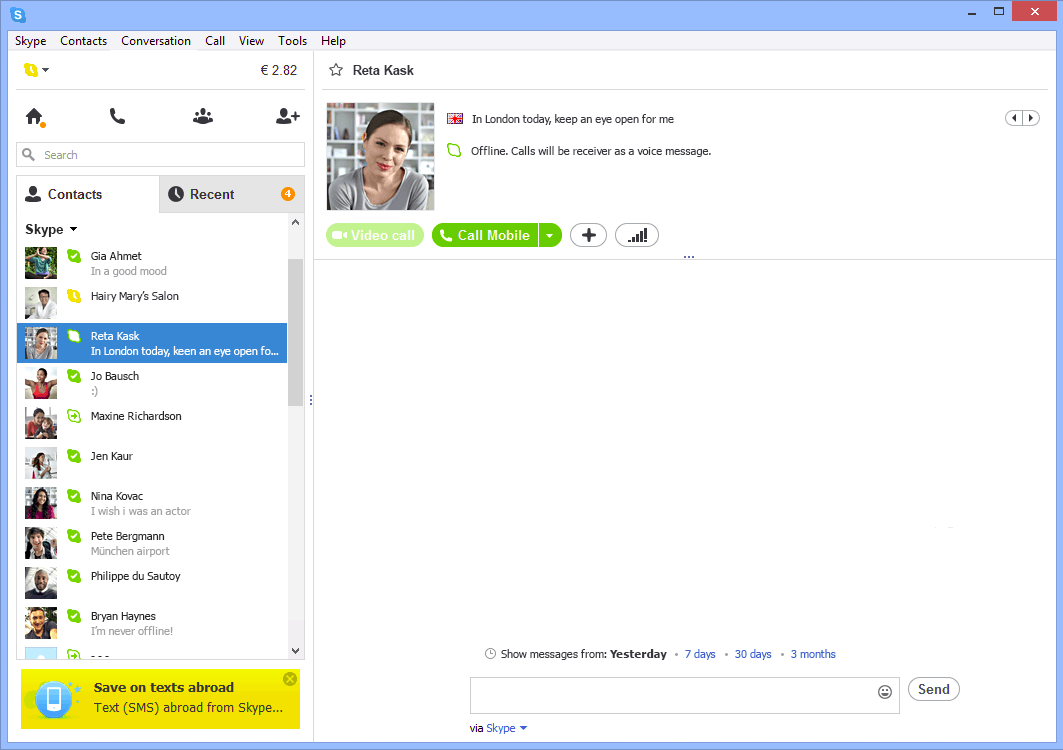
Главное окно интерфейса скайпа, отображаемое после входа в ваш аккаунта
Общаться текстовыми сообщениями вы сможете сразу после того, как добавите любого знакомого вам человека, который так же пользуется Skype. Для этого над полем контактов есть строка поиска. В нее вы можете вбивать адрес эл. почты или логин вашего друга. В окне результатов находим нужного нам человека и добавляем его в список контактов.
Стоит обратить внимание, что ни служба поддержки, ни кто-либо еще не может и не должен спрашивать пароль от вашей учетной записи. Добавлять подозрительные контакты и общаться с ними опасно для целостности вашего аккаунта.
Что нужно для осуществления звонка
Как разговаривать по скайпу мы разберем чуть позднее, пока определимся, что для этого понадобится:
- Наушники
- Микрофон
- Веб-камера
Общаться по скайпу только текстом скучно, да и не для этого он придумывался. Видеокамера, микрофон и наушники позволят позвонить не только одному человеку, но и даже целой группе. Несколько десятков пользователей могут одновременно обмениваться текстом, данными, документами и звонить друг другу.
Для начала изучим настройки всех тех частей, которые были названы в предыдущем пункте. Наушники настраивать долго не придется – достаточно установить оптимальный уровень громкости. Как пользоваться ими тоже вопросов возникать не должно.
Самым необходимым элементом для общения является микрофон. В его установке тоже нет хитростей.
Веб-камеру нужно установить, если недостаточно одного голоса, нужна картинка. Полезная функция Skype – видеозвонок – позволяет это сделать. Достаточно современные устройства справятся с установкой за считанные минуты. Соединить веб-камеру через шнур с компьютером и драйвера будут найдены и скачаны самим компьютером.
Во вкладке Звонки мы можем найти Звуковые настройки и Видео. После установки аппаратуры на компьютер в данных разделах нужно убедиться, что Skype выбрал нужный микрофон и камеру.
Делаем первый звонок
После авторизации нужно узнать, как звонить по скайпу. Теперь вся аппаратура настроена и установлена, программа работает и запущена, друзья добавлены. Будем совершать свой первый звонок в скайпе.
Выбираем в контакт листе себе собеседника и, если он в сети, начинаем общение. Чтобы позвонить пользователю нужно нажать кнопку Позвонить. Чтобы осуществить звонок с видео, кликаем на кнопку Видеозвонок. Услышав заветные гудки, как в обычном телефоне, можно порадоваться – вы узнали, как позвонить по скайпу.
Позвонить человеку не в сети не получится, так же пользователь может не взять трубку вовремя. В таком случае звонить стоит еще раз, но только убедившись, что абонент на месте и готов общаться.
Звонок на стационарный телефон
Как было сказано ранее, в скайпе можно общаться не только с интернет-пользователями, но звонить на городские или мобильные телефоны. Эта услуга платная, зато разговаривать внутри сети Skype – бесплатно.
Чтобы разговаривать с компьютера в данной ситуации нужно все то же самое. Небольшая инструкция:
- Находим значок телефонной трубки над полем поиска.
- Откроется цифровая клавиатура.
- Выберем страну абонента (где государственный флаг).
- Наберем номер телефона.
- Нажмем кнопку Звонить или Отправить СМС.
Стоит обратить внимание, что позвонить на стационарные телефоны можно лишь пополнив счет Skype.