Учётная запись с установленным паролем – самый простой способ обеспечить невозможность доступа к своему Windows-компьютеру, а, соответственно, обеспечить безопасность своих данных, которые близким, а тем более сторонним лицам видеть не нужно. Но у любого способа обеспечения безопасности доступа к компьютеру есть обратная сторона – постоянное рутинное выполнение операций по разблокировке доступа, и в случае с паролем это его постоянный ввод на экране блокировки Windows. Безопасность – это, конечно, хорошо, но не всем это нужно. Есть люди, которым на домашних компьютерах нечего скрывать от своих близких, есть люди, которые проживают сами, и т.п. При работе с локальными учётными записями мы можем убрать пароль, если он нам больше не нужен. Но мы не сможем убрать пароль, если работаем в Windows 8.1 и 10 с учётными записями, что подключаются к веб-аккаунту Microsoft. Как же убрать пароль, если мы используем «учётку» Microsoft?
Переключение на локальную учётную запись
Подключение к веб-аккаунту Microsoft даёт некоторые преимущества – синхронизация настроек персонализации операционной системы, в Windows 10 использование облачного буфера обмена, использование синхронизированной с нашими другими устройствами временной шкалы Timeline и т.п. Но наверняка немногие пользуются этими преимуществами. Если вы из числа таких, можете переключиться на локальную учётную запись без пароля.
Для этого в системном приложении «Параметры» отправляемся в раздел «Учётные записи». Нам нужен первый подраздел, в Win8.1 он будет называться «Ваша учётная запись», а в Win10 – «Ваши данные». В этом подразделе нам необходимо нажать опцию входа с локальной «учёткой».
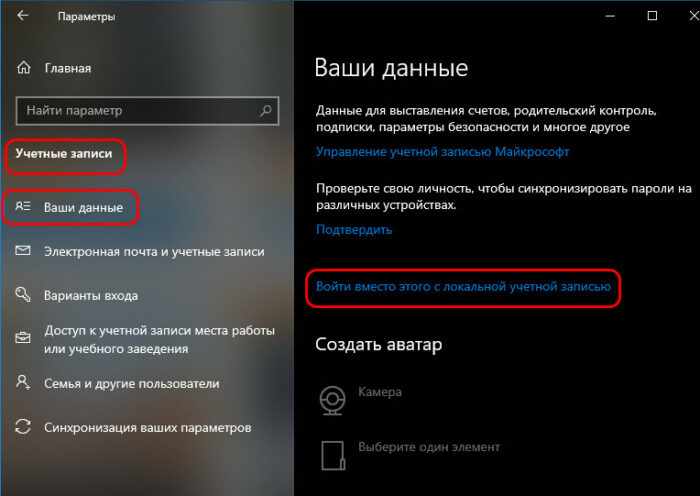
Жмём «Далее».
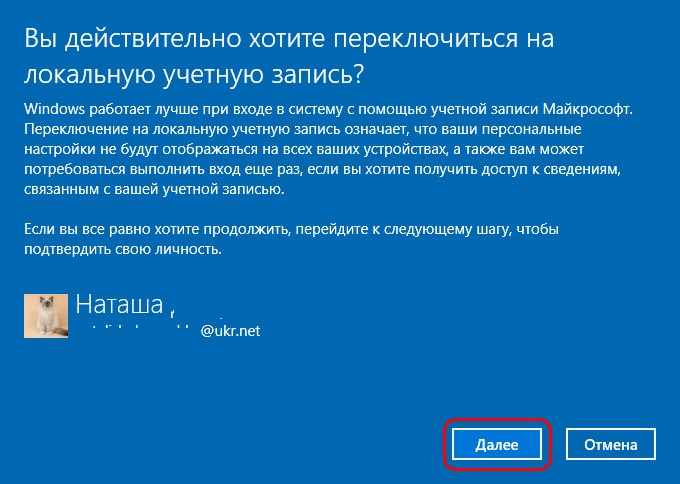
Вводим пароль от аккаунта Microsoft.
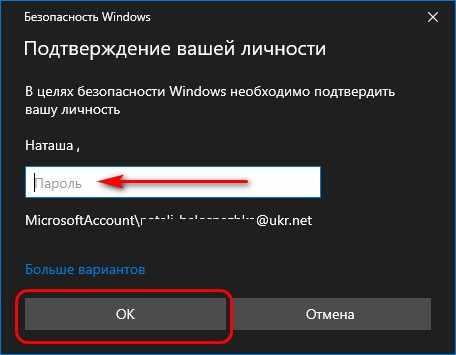
Указываем наше имя локального пользователя, формы ввода пароля не трогаем, оставляем их пустыми. Жмём «Далее».
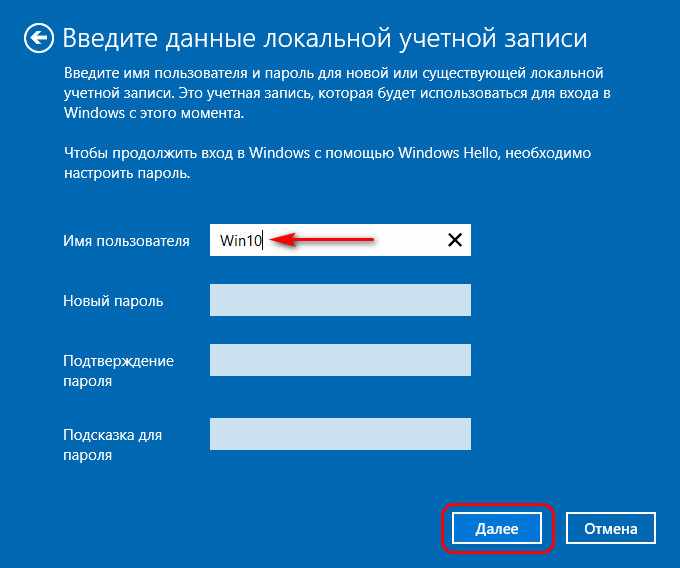
Выходим из системы.
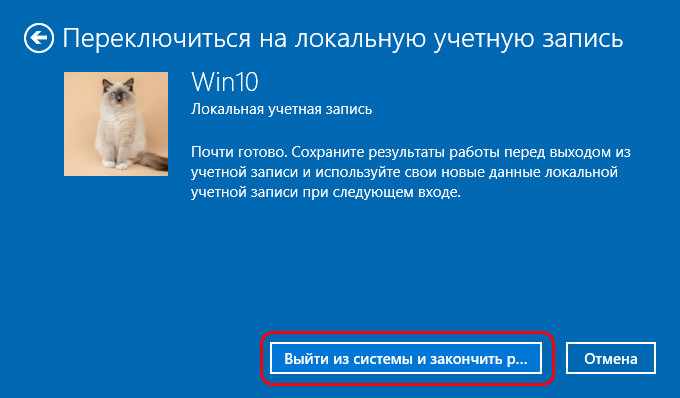
И потом заходим в локальную «учётку». Переключение на неё никак не касается наших профильных данных, все они останутся на месте. Останутся на месте файлы в профильных папках «Загрузки», «Видео», «Музыка» и т.п. Останутся на месте наши профильные программы и UWP-приложения. Ничего не случится с профильными настройками программ. Всё будет на месте.
Отключение пароля при входе в Windows
Если вам нужны возможности аккаунта Microsoft, можете не отключать его. Можете отключить системный запрос на ввод пароля при включении Windows 8.1 и 10. Что для этого нужно?
В системный поисковик (в Win8.1 он запускается клавишами Win+Q) вписываем: netplwiz
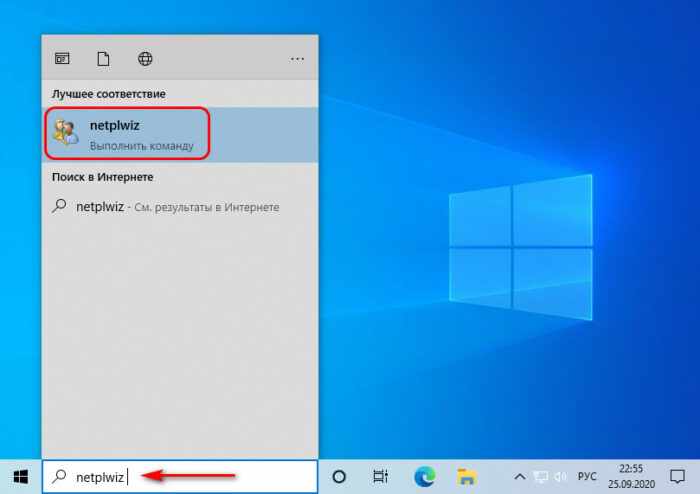
Убираем птичку активации опции требования ввода пользовательских имени и пароля. Применяем изменения.
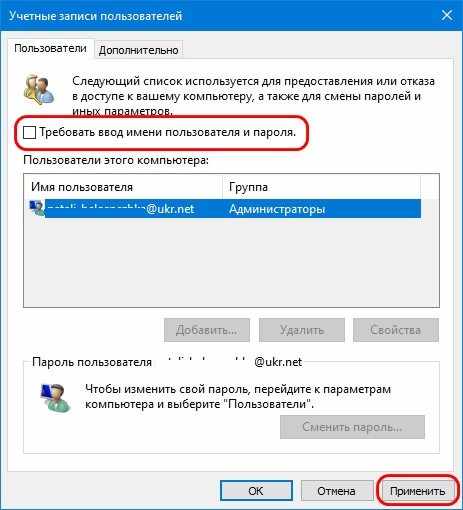
Далее для подтверждения этой операции вводим пароль от аккаунта Microsoft. Вводим его дважды.

И всё: при запуске Windows вход в учётную запись будет выполняться автоматически, нам больше не нужно вводить пароль.
Альтернативный способ использованию оснастки netplwiz – небольшая утилита Autologon, она создана, кстати, самой компанией Microsoft. Качаем утилиту на сайте компании по адресу https://docs.microsoft.com/ru-ru/sysinternals/downloads/autologon
Запускаем, на первом этапе соглашаемся с лицензионными условиями. Далее вводим пароль от аккаунта Microsoft и нажимаем «Enable».

Если пароль верный, увидим сообщение, что автоматический вход в систему успешно сконфигурирован.
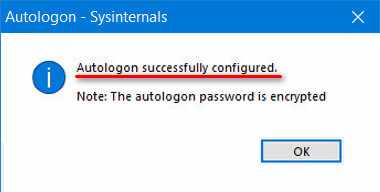
Т.е. Windows 8.1 или 10 теперь будет логиниться в нашей учётной записи автоматически.
Но это мы рассмотрели только запуск операционной системы без необходимости ввода пароля. Есть же ещё спящий режим, которым активно пользуются как минимум владельцы ноутбуков. Необходимо, чтобы при пробуждении компьютера система также не запрашивала пароль.
Отключение пароля при выходе из сна
Дабы компьютер при пробуждении не запрашивал пароль от нашей «учётки», в Windows 8.1 в системном приложении «Параметры» идём в уже знакомый нам раздел «Учётные записи», но теперь нам нужен подраздел «Параметры входа». Здесь есть графа «Политика паролей», и в ней есть опция «Изменить», жмём её.
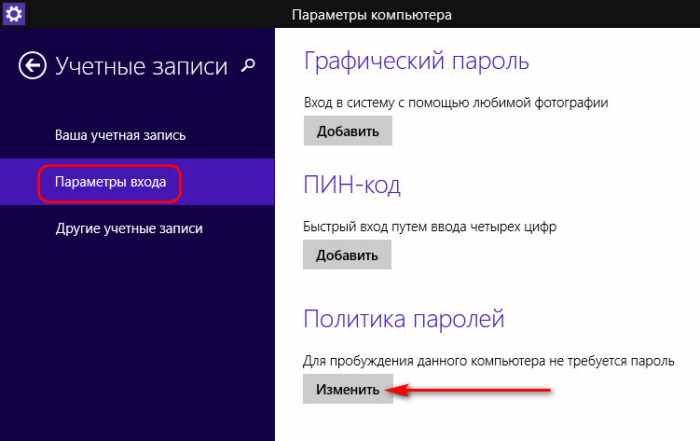
Затем снова жмём «Изменить» в небольшом окошке, где нам нужно подтвердить выдачу разрешения пробуждать компьютер без пароля.
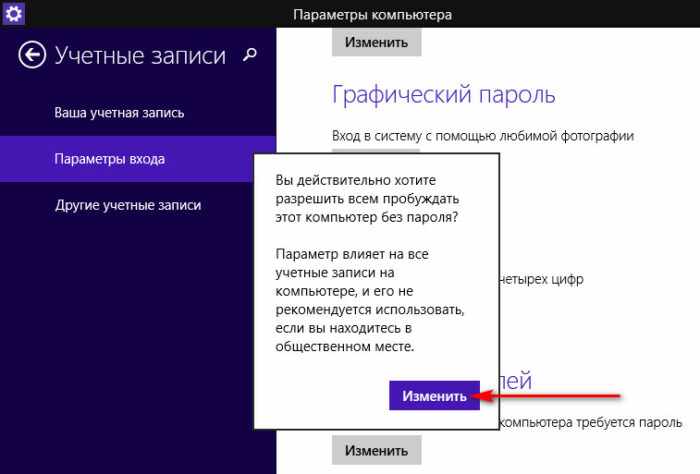
И всё: в графе политики паролей теперь указано, что для пробуждения компьютера нам пароль вводить не нужно.
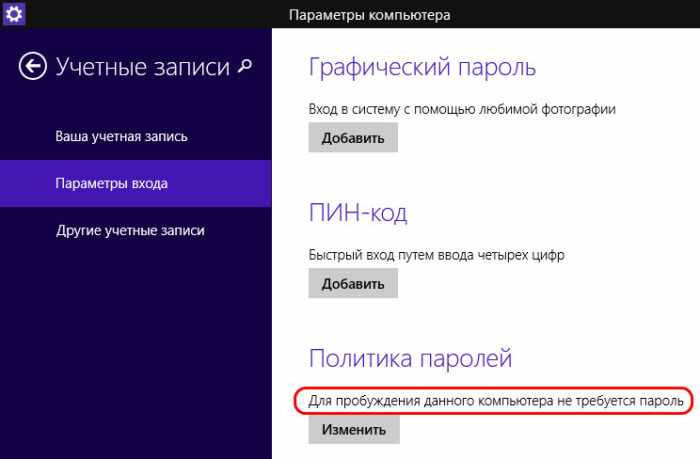
В Windows 10 эти действия также проводятся в системном приложении «Параметры», в разделе «Учётные записи», только здесь нужный нам подраздел называется «Варианты входа». В нём ищем графу «Требуется вход». И выставляем её значение «Никогда».