Очень часто у пользователя персональным компьютером возникает вопрос о том, как осуществить форматирование жесткого диска через БИОС. Сразу стоит отметить, что через БИОС отформатировать жесткий диск не получится, так как БИОС служит лишь инструментом для создания основы форматирования. То есть с помощью системной утилиты мы можем вызывать программные элементы, которые позволят нам достичь нашей главной цели. Сам же вопрос означает, что пользователь хочет форматировать жесткий носитель без загрузки операционной системы Windows. И это вполне реальная задача, которую мы сейчас и рассмотрим.
Форматирование это полное уничтожение данных и очистка внутренней памяти жесткого диска. При осуществлении этой операции уничтожаются все биты данных, которые раньше были записаны на диск. Данная процедура делается с целью полного очищения, что позволяет заново установить операционную систему и при этом не опасаться возникновения ошибки, неправильной работы и прочих неприятных моментов.
Итак, как отформатировать жесткий диск с помощью БИОС? Для решения данной проблемы есть несколько способов:
- форматирование с помощью внешнего системного носителя,
- форматирование через загрузочную панель установки Windows,
- форматирование через командную панель системы,
- форматирование с помощью специальной программы.
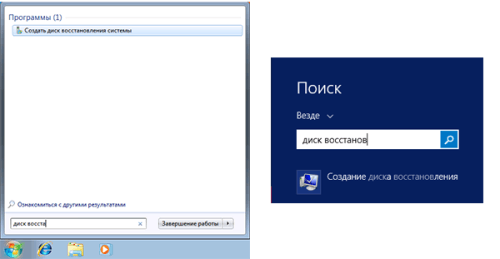
Если вам необходимо отформатировать жесткий диск, на котором расположен текущий активный системный раздел, это можно сделать с помощью диска для восстановления системы
Перечисленные способы позволяют без особых трудностей и специальных средств отформатировать диск. Стоит учитывать, что для выполнения данных действий вам понадобится диск с boot загрузочной опцией, внешний носитель (флешка, внешний жесткий диск) и блокнот, чтобы записать специальный набор символов для системной командной строки.
Форматирование с помощью внешнего носителя

Выставляем самый высокий приоритет загрузки для устройств USB-flash
Если у вас имеется флешка с записанной Windows и boot опцией (специальная опция, которая позволяет системе считывать данные с флешки без загрузки основной Windows), то вы уже близки к решению проблемы. Нужно просто вставить флешку в компьютер, зайти в BIOS (при помощи специальной команды Alt+F, указанной на загрузочном экране) и перейти во вкладку Boot. В этой вкладке вы должны перейти в опцию Boot Device Priority и уже в этой опции в меню 1st Boot Device установить наименование USB-FDD.
Системные наименования в BIOS могут быть другими. К примеру, в более поздней версии системной утилиты установить USB-FDD нужно в меню First Boot Device, которое расположено во вкладке Advanced. После загрузки операционной системы с флешки вы сможете щелкнуть правой кнопкой мыши на нужном носителе и провести форматирование. Стоит учитывать, что на внешнем носителе не должны быть записаны файлы для установки Windows, на нем должна быть установлена сама Windows (обязательно учитывайте это замечание).
Форматирование через загрузочную панель установки Windows
Форматировать жесткий диск через панель установки операционной системы можно лишь в том случае, если у вас имеется сам физический носитель установки Windows или же флешка с файлами для установки Windows с опцией boot загрузки. Вы вставляете информационный носитель в компьютер, начинается процесс проверки данных, после нескольких минут вам выпадет окно с выбором диска для установки. Снизу вы сможете обнаружить функцию «форматирование жесткого носителя». Именно с помощью нее вы сможете очистить нужный винчестер.
Форматирование через командную панель системы
Чтобы иметь возможность форматнуть через командную панель, вам снова понадобится установочный физический носитель или флешка с данными Windows. После того как появится экран выбора языка, вам нужно нажать сочетание кнопок Shift+F10. Это позволит вызвать системную командную панель. Далее стоит прописать в ней следующее сочетание команд «wmic logicaldisk get deviceid, volumename, size, description». Это позволит провести первоначальную настройку панели для работы жесткого носителя. Но, чтобы форматировать винчестер через эту панель, нужно использовать еще две команды:
- format /FS:NTFS X: /q (позволит форматировать винчестер в систему NTFS),
- format /FS:FAT32 X: /q (даст возможность форматировать в систему FAT 32).