Если при работе с программой Microsoft Excel необходимо упростить процедуру ввода информации или же ограничить записи определенными элементами, то можно создать выпадающий список. Выпадающий список в Excel создается из любых заполненных ячеек. При создании такого списка в ячейках будет отображаться стрелочка. Чтобы ввести что-то в это поле, надо щелкнуть на стрелочку, а затем указать необходимую информацию.
Видео по связанным выпадающим спискам Excel
Как сделать выпадающий список?
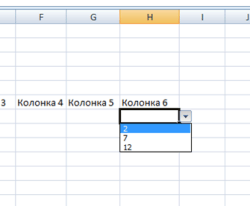
Пример готового выпадающего списка в Excel
При работе с базами данных или большими таблицами в Excel очень удобно использовать выпадающий список.Ведь в этом случае можно выбирать только те значения, которые были отобраны ранее. Кроме того, раскрывающийся список позволяет избежать таких ситуаций, когда ошибочно вводится неверная информация, что впоследствии может привести к нежелательным результатам. Именно для этого разработчики Microsoft Excel добавили в программу инструменты для проверки данных, в число которых входит и создание раскрывающегося списка.
Итак, самый главный вопрос заключается в том, как сделать список. Допустим, у пользователя есть база данных, которую он постоянно использует в работе. Чтобы не заполнять каждый раз, к примеру, реквизиты одного и того же товара, можно просто создать раскрывающийся список. Им может быть прайс-лист, размещенный на другом листе Excel, или несколько колонок, которые размещены рядом с основной таблицей.
Чтобы создать раскрывающийся список, надо выполнить следующие действия:
- Выделить нужные для работы ячейки.
- В поле, где указывается имя ячейки (A1 или B2), необходимо написать другое название (например, «товары»).
- Кликнуть в панели меню пункты «Данные Проверка».
- В появившемся окне надо заполнить информацию на вкладке «Параметры»: в пункте «Тип данных» указать «Список», а в пункте «Источник» название ячеек (=товары).
- Нажать кнопку «ОК».
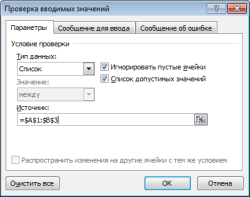
Задаем дополнительные параметры выпадающих списков
По желанию можно еще заполнить 2 оставшиеся вкладки «Сообщение для ввода» и «Сообщение об ошибке». На первой вкладке можно написать подсказку для других пользователей о том, что надо делать. То есть в заголовок можно написать «Подсказка», а в поле «Сообщение» небольшую инструкцию (например, «выберите нужный товар»). Теперь, если щелкнуть на определенное поле, то можно увидеть всплывающее сообщение, которое будет выглядеть примерно так: «Подсказка: выберите нужный товар».
Во второй вкладке аналогичным образом можно создать предупреждение, которое будет показано при неверном вводе. Кроме того, есть возможность выбрать вид ошибки:
- «останов» программа сообщит об ошибке и не разрешит ввести ошибочные данные,
- «предупреждение» программа сообщит об ошибке, но пользователь сможет сам решить, сохранять или нет эту информацию,
- «сообщение» стандартное сообщение.
Даже если конкретное предупреждение об ошибке не будет создано, программа все равно выдаст свой вариант на этот случай.
Вот и все первый выпадающий список Excel был успешно создан. Теперь при выборе определенного поля будет появляться подсказка, а также перечень товаров. Если же пользователь введет несоответствующие данные (например, число), то появится сообщение об ошибке.
Для удобства выпадающий список можно разместить на одном листе, а саму таблицу на другом. Например, на первом листе можно создать прайс-лист, а на другом выбирать нужный вид товара. Но для создания такого перечня нужно будет задать ему имя. Для этого надо выделить нужные поля, щелкнуть по ним правой кнопкой мыши и выбрать пункт «Имя диапазона». В появившемся окне в пункте «Имя» нужно указать название для этих ячеек без пробелов (например, «Перечень_изделий»). После этого надо скопировать диапазон ячеек, а затем перейти на другой лист и кликнуть по пунктам «Данные Проверка». В новом поле нужно указать «Тип данных» (как обычно), а в поле «Источник» вставить ранее скопированную информацию. Теперь вы знаете, как сделать раскрывающийся список, даже если перечень изделий находится на другом листе.
Создание одного списка на основании другого