Производя материнскую плату компьютера, разработчики внедряют во встроенную память специальную программу BIOS (Basic Input/Output System), которая является действующей на период изготовления. В дальнейшем производитель усовершенствует программу, добавляя в нее новейшие функции и исправляя различные ошибки кода. В большинстве случаев дополнительными возможностями выступает оптимизация функционирования с более совершенными процессорами и поддержка устройств сторонних производителей. Рассматривая обновление BIOS материнской платы GIGABYTE, необходимо сначала определиться, для чего это нужно.

Процедура самостоятельного обновления BIOS Gigabyte очень проста и не требует специальных знаний
Прежде всего, BIOS GIGABYTE необходимо поддерживать в актуальном состоянии, поскольку разработчик всегда пытается улучшить работоспособность материнской платы с определенным оборудованием и расширить возможности некоторых функций. Разумеется, необходимо подойти к обновлению биос со всей ответственностью, так как есть вероятность нарушить работоспособность системы и поломать то, что до этого прекрасно работало. В случае если ваш компьютер имеет срок гарантийного обслуживания, перепрошивка биоса оставляет вас без этого права. Вы намеренно изменяете стандартную комплектацию оборудования, что является прямым нарушением гарантийных правил.
Процесс обновления не так страшен, каким может показаться. Достаточно следовать инструкциям и ничего не напутать. Ниже рассмотрено, как обновить биос платы семейства GIGABYTE.
Подготовка компьютера к обновлению BIOS
Обновление BIOS материнской платы это несложный процесс, который описан на любом официальном сайте изготовителя. Но у этой процедуры есть маленькие нюансы, которые необходимо учесть. В первую очередь нужно запомнить, что неуспешно прошедшее обновление BIOS нарушит исправное функционирование компьютера, и его смогут «откачать» только в специализированных сервисах технической поддержки. Это повлечет за собой лишнюю трату денег и потерю времени. Поэтому нужно взять на заметку все мелкие загвоздки и не упустить ничего из виду:
- Используйте только официальную версию биоса, которая скачана с сайта изготовителя или предоставляется в комплекте вместе с материнской платой в виде компакт диска.
- Старайтесь избегать использования незаконченных (бета) версий прошивки, а также программного обеспечения, которое предназначено для другой версии материнской платы GIGABYTE (различия даже 1 цифры в номере модели недопустимо). Исключение можно сделать только в том случае, если производитель выпустил единую версию биос, поддерживающую несколько различных плат. Допустим, модель вашей материнской платы GIGABYTE GA-B75-D3H, а прошивка представлена для моделей серии GA-B75-xxx.
- Не доверяйтесь неофициальным производителям и сторонним сборкам, даже если вас искушают дополнительными возможностями, которые были скрыты от обычных пользователей для урезания материнской платы, то есть создания бюджетного варианта. Никто не даст вам никаких гарантий того, что именно эта версия подойдет для вашего оборудования. А если и подойдет, то вы все равно не будете застрахованы от различных глюков и неисправностей в системе.
- Позаботьтесь о наличии источника бесперебойного питания (UPS/ИБП) для стационарного компьютера или полностью зарядите аккумулятор, если это ноутбук. Обновление BIOS не терпит пропадания электричества в самый неподходящий момент. Если это произойдет, то похода в сервис технической поддержки не избежать.
- Перед процедурой смены прошивки BIOS необходимо произвести очистку жесткого диска для освобождения места. Убедитесь в его работоспособности и отсутствии бэд-секторов (bad-sector).
Стоит обратить внимание: в случае, если вы обновляете биос из-под операционной системы Windows, необходимо отсоединиться от сети интернет и выйти из всех неиспользуемых программ включая антивирусные. Кроме того, снимите ненужные процессы в диспетчере задач. Обновление BIOS должно быть единственной и приоритетной задачей, выполняемой на момент смены прошивки в материнской плате.
Определение версии BIOS и скачивание необходимой прошивки
Перед тем как обновить биос материнской платы, в первую очередь необходимо узнать ее точную модель и версию BIOS. Не верьте документации, предоставленной вам в комплекте с платой. Подобные мануалы чаще всего обобщенные, и там может оказаться вовсе не та модель платы, которую вы используете.
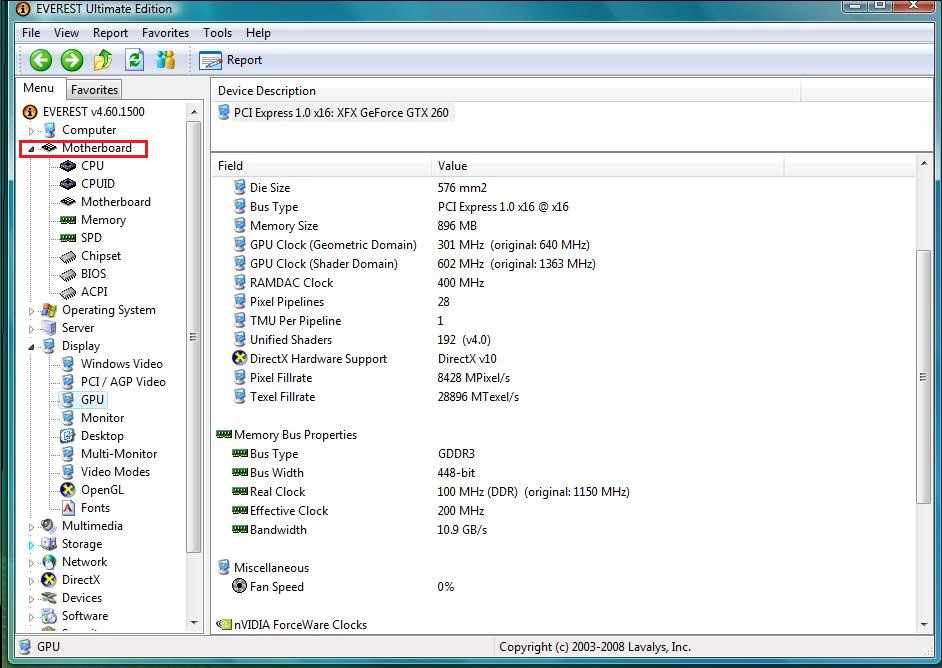
Точную модель вашей платы можно определить, запустив программу Everest, и перейдя на вкладку Motherboard
Чтобы выявить точное наименование модели, нужно воспользоваться специальной утилитой Everest. После инсталляции утилиты запустите ее и откройте подраздел материнской платы. В ее свойствах будет указана необходимая вам информация (например, GIGABYTE GA-B75-D3H). По этой модели и будет производиться поиск нужной версии BIOS на официальном сайте производителя.
Перед этим еще нужно определить текущую версию BIOS. Это требуется для того, чтобы свериться с вариантом на официальном сайте и убедиться, не установлена ли уже на материнской плате последняя актуальная версия.
Делается это путем открытия подраздела системной платы и выбора пункта BIOS. В строке Версия BIOS указана необходимая информация F13.
Запишите на бумагу номер модели материнской платы и, соответственно, версию BIOS. Делайте это не торопясь, так как любая ошибка чревата серьезными последствиями.
Переходите к скачиванию нужной версии BIOS. Для этого нужно зайти на официальный сайт GIGABYTE и открыть раздел материнских плат. Введите в поиск GA-B75-D3H и найдите вашу модель платы. Кликнув по ней, вы можете ознакомиться с последними новостями и обновлениями. Чаще всего появляется несколько различных версий BIOS с датой их выпуска и кратким описанием новшеств.
Скачайте подходящую версию и извлеките ее из архива. Теперь необходимо загрузить извлеченные файлы на флешку или дискету. Второй вариант актуален для владельцев устаревших материнских плат, поскольку они не поддерживают чтение флешки вне среды операционной системы. Перед загрузкой BIOS на флешку отформатируйте ее файловую систему в FAT32.
Обновление BIOS материнской платы GIGABYTE
Обновить биос GIGABYTE можно 2 методами:
- Прямиком в операционной системе Windows при помощи предназначенной для этого программы, которую вы найдете на официальном сайте разработчика. Это неплохой вариант, который подойдет большинству пользователей, но нельзя исключать ситуацию, когда компьютер зависает из-за каких-либо процессов в диспетчере задач, которые невозможно снять вручную в среде Windows. Тяжело сказать, к чему это приведет, но можно быть совершенно уверенным в том, что обновление BIOS закончится безуспешно.
- Непосредственно из-под DOS, при помощи программы Q-Flash, которая отлично подходит для обновления биоса материнских плат семейства GIGABYTE. Этот метод вызывает больше доверия по причине того, что обновление происходит беспрепятственно, то есть ему не мешают абсолютно никакие процессы и службы. Помимо этого, такой метод является универсальным и безопасным.
Обновление при помощи программы Q-Flash рассмотрено ниже:
- Включите компьютер и откройте конфигурацию BIOS (по стандарту клавиши F2/DEL).
- Сбросьте конфигурацию BIOS посредством опции Load Optimized default, сохраните конфигурацию (Save and Exit) и перезагрузитесь.
- После перезагрузки вернитесь снова в BIOS и вы увидите небольшую подсказку внизу экрана. Нажмите клавишу F8 для запуска Q-Flash и ответьте утвердительно на вопрос, точно ли вы хотите запустить эту программу (клавиша Y). Затем нажмите Enter/Return (в случае если материнская плата устарела и не поддерживает запуска с флешки, утилита предложит обновление при помощи дискеты).
- Сохраните текущую версию BIOS через опцию Save Bios и нажмите на Update Bios. Это позволит вернуться к прошлой версии BIOS, если обновленная не удовлетворит ваши потребности или будет функционировать нестабильно.
- На вопрос, откуда необходимо произвести установку BIOS, вы должны указать нужный носитель. Стандартная флешка будет отображена как HDD 2.0.
- На флешке будет присутствовать файл BIOS, который был на нее загружен ранее. Необходимо выбрать его и нажать клавишу Enter. Запустится чтение, и у вас спросят, уверены ли вы в обновлении BIOS. Нажмите клавишу Enter, и обновление начнется. Оно займет менее минуты, поэтому не нажимайте никаких клавиш и дождись окончания операции.
- По окончании обновления компьютер начнет перезагружаться. Если установка прошла успешно, то можете опробовать обновленную версию BIOS.