
Наверняка у каждого когда-то возникала потребность в том, чтобы уменьшить «вес» фотографии, для того чтобы загрузить аватарку в социальную сеть или вставить миниатюру в блог. В таких ситуациях большие фотографии требуют уменьшения.
Существуют такие понятия как размер фотографии и вес фотографии, с размером все понятно это количество точек по горизонтали на количество точек по вертикали допустим 3264 * 2448 еще их называют пикселями.
Другое дело это вес, под весом понимают объем в мегабайтах. Допустим фотография, сделанная на хороший цифровой фотоаппарат будет иметь вес 4.04 мегабайта. Естественно такой вес фотографии не всегда удобно передавать, например, электронной почтой тогда возникает потребность уменьшить вес фотографии.
Так как это сделать? Уменьшить вес фотографии можно как при помощи стандартных программ Windows, так и при помощи стороннего программного обеспечения.
Уменьшение веса фотографии с помощью Paint
Paint – это стандартная программа Windows, поэтому для уменьшения веса фотографии не нужно даже ничего скачивать. Она позволяет очень просто уменьшить вес фото:
Итак, для начала открываем фотографию, которую хотим уменьшить через Paint.
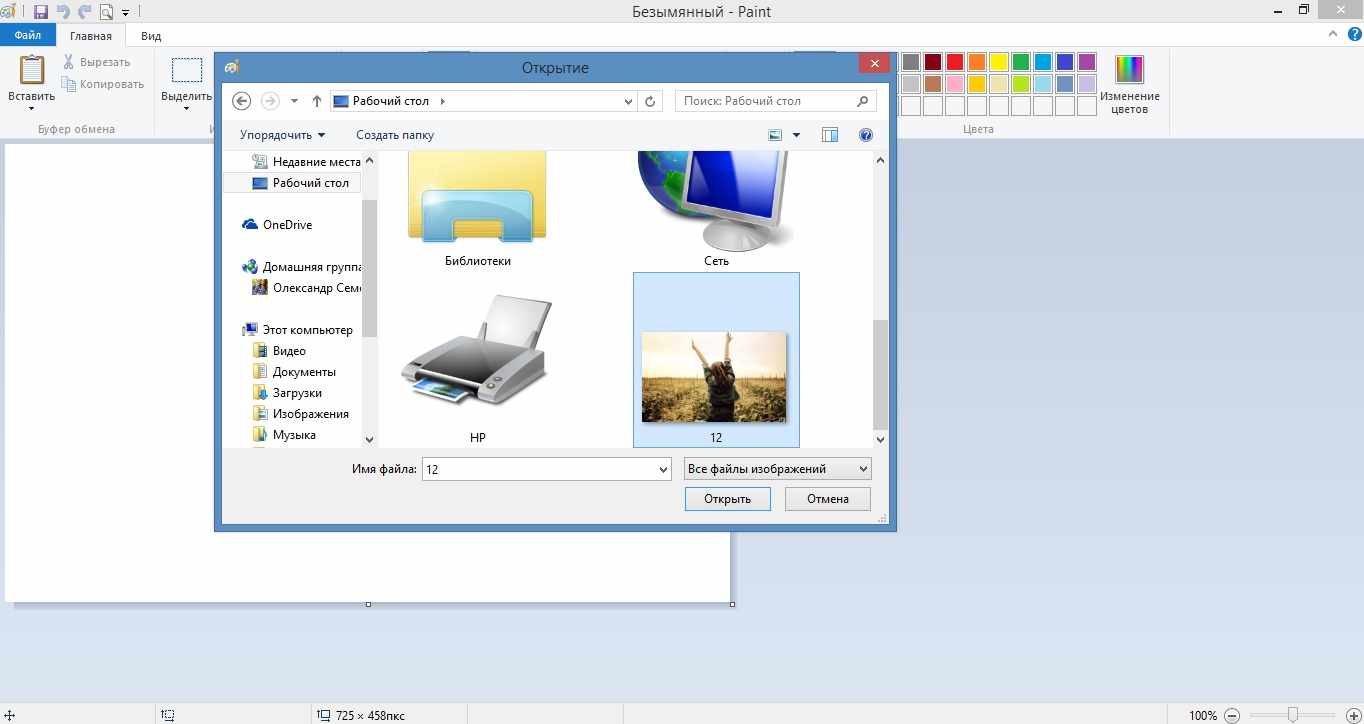
Для уменьшения веса на панели инструментов Paint выбираем «Изменить размер».
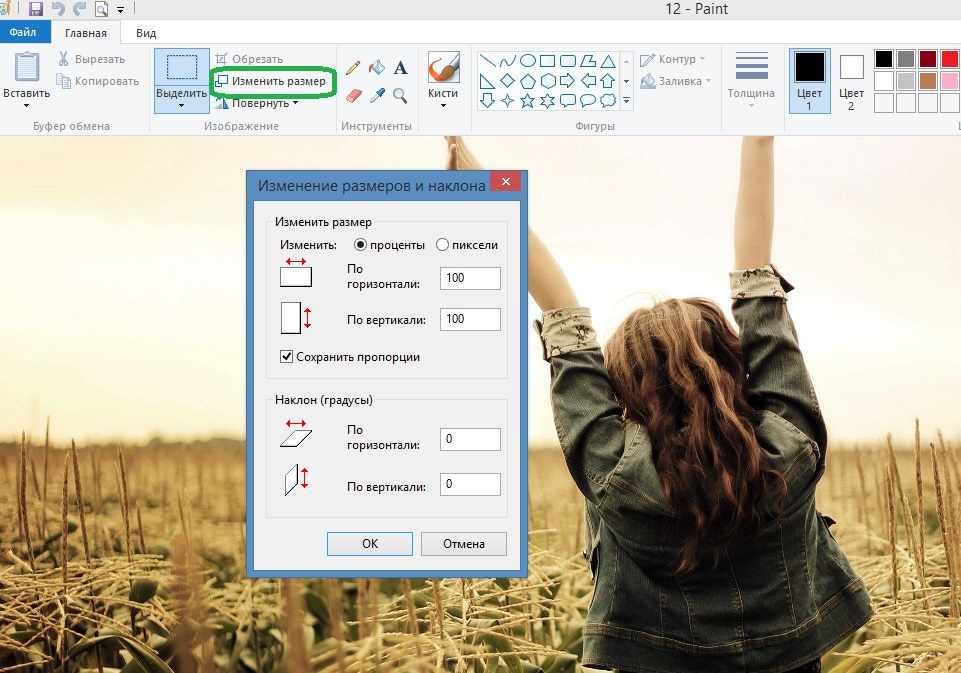
Далее в открывшемся окне в графе «По горизонтали» меняем значение со 100% на 50% если хотим уменьшить вес в половину, так и в графе «По вертикали» уменьшаем на 50%. Нажимаем на «ОК».
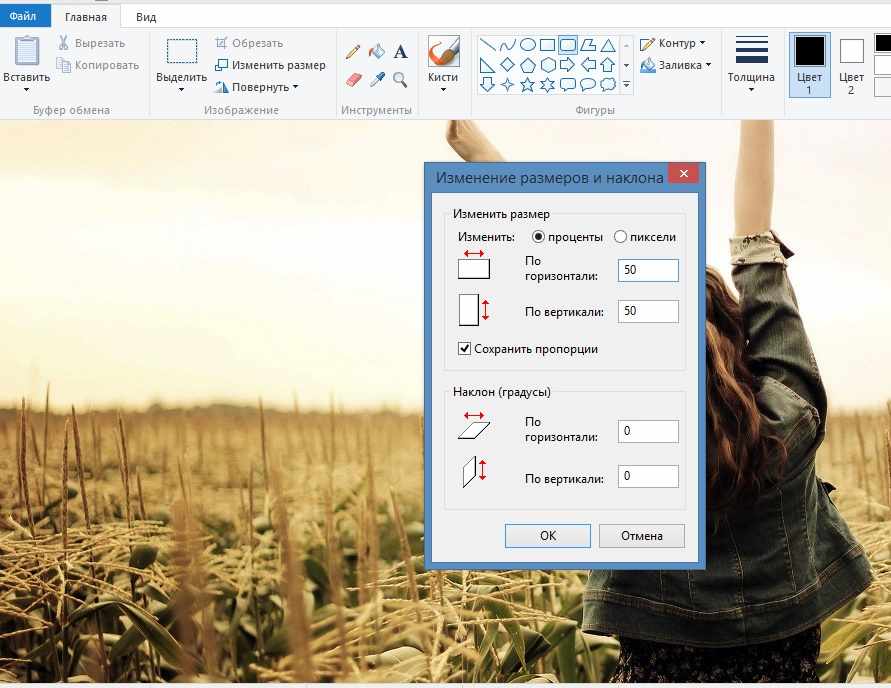
Сохраним фотографию нажав на «Файл» и выбрав «Сохранить как». Все теперь вес уменьшен.
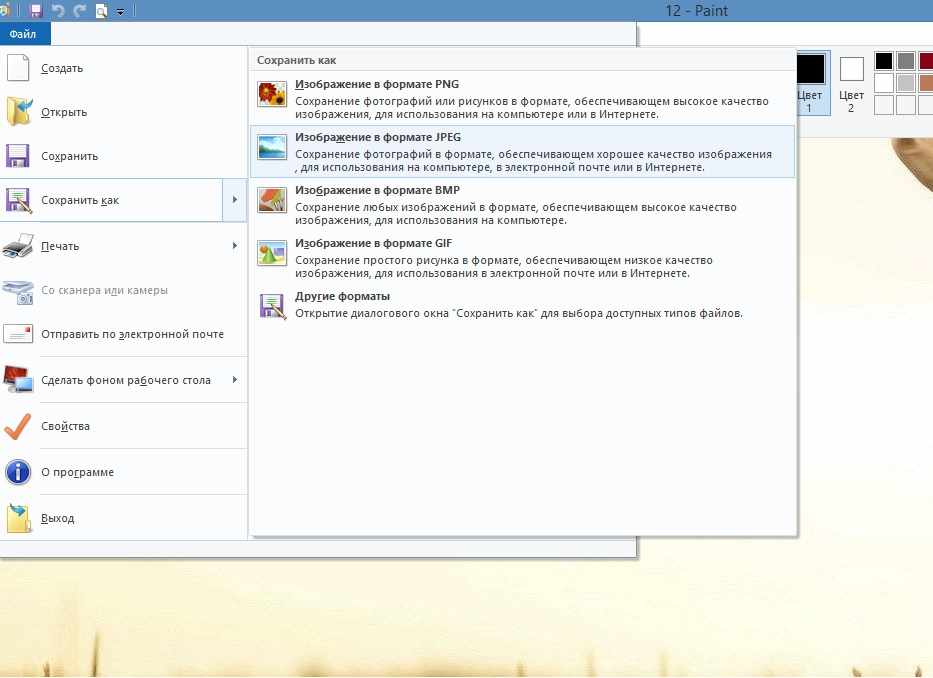
Но иногда будет достаточно уменьшить значение на 10% чтобы значительно уменьшить вес фотографии не теряя особенно в качестве фотографии.
Уменьшение веса фото с помощью графического редактора Adobe Photoshop
Adobe Photoshop позволяет значительно уменьшить вес фото без сильных потерь качества фотографии. Итак, для того чтобы уменьшить вес фото необходимо:
Для начала открываем фотографию в Adobe Photoshop. Для этого нажимаем «Файл – Открыть», выбираем нужную нам фотографию и жмем «Открыть».
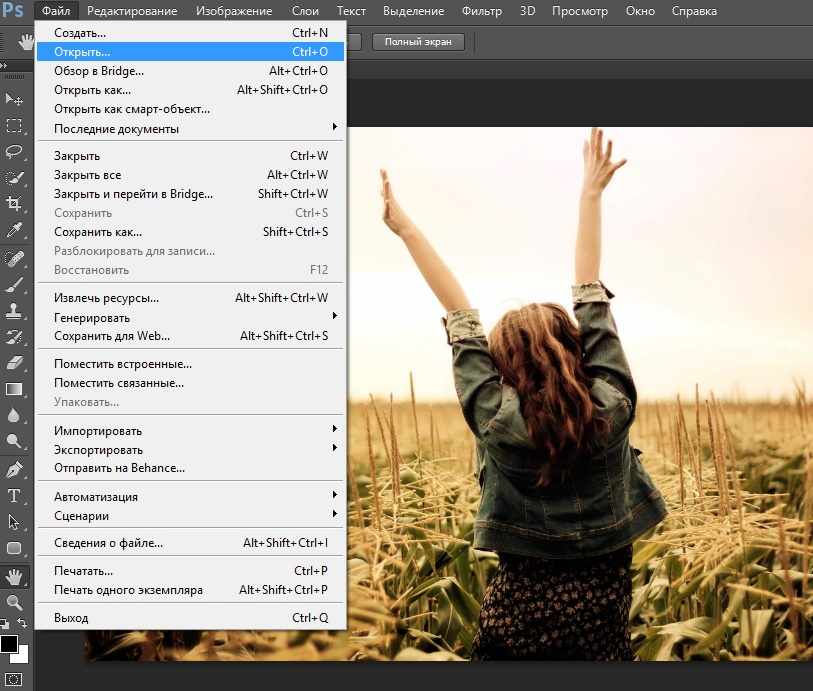
Для уменьшения веса в верхнем меню Фотошопа выбираем «Размер изображения» во вкладке «Изображение»,
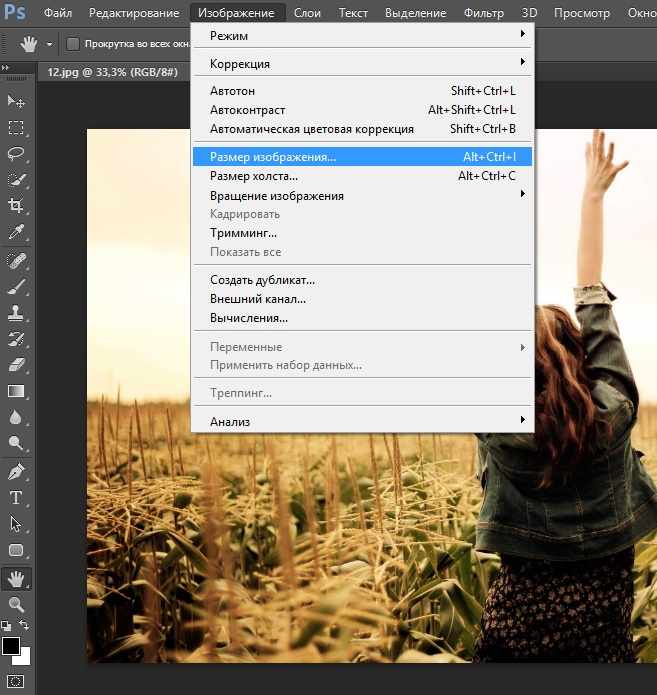
В открывшемся окне выбираем нужные величины сантиметров, пикселей и ширины фотографии также можно установить один из стандартных размеров нажав на «Подогнать под» и выбрав необходимый нам размер.
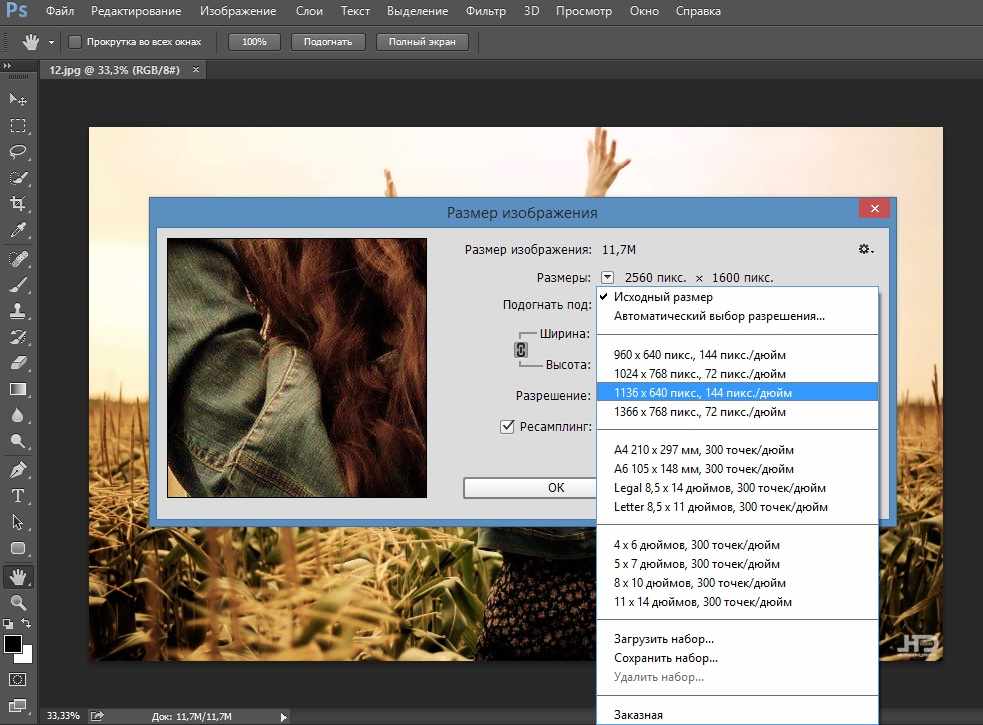
После успешного уменьшения размера фото сохраняем его, нажав на «Файл – Сохранить как».
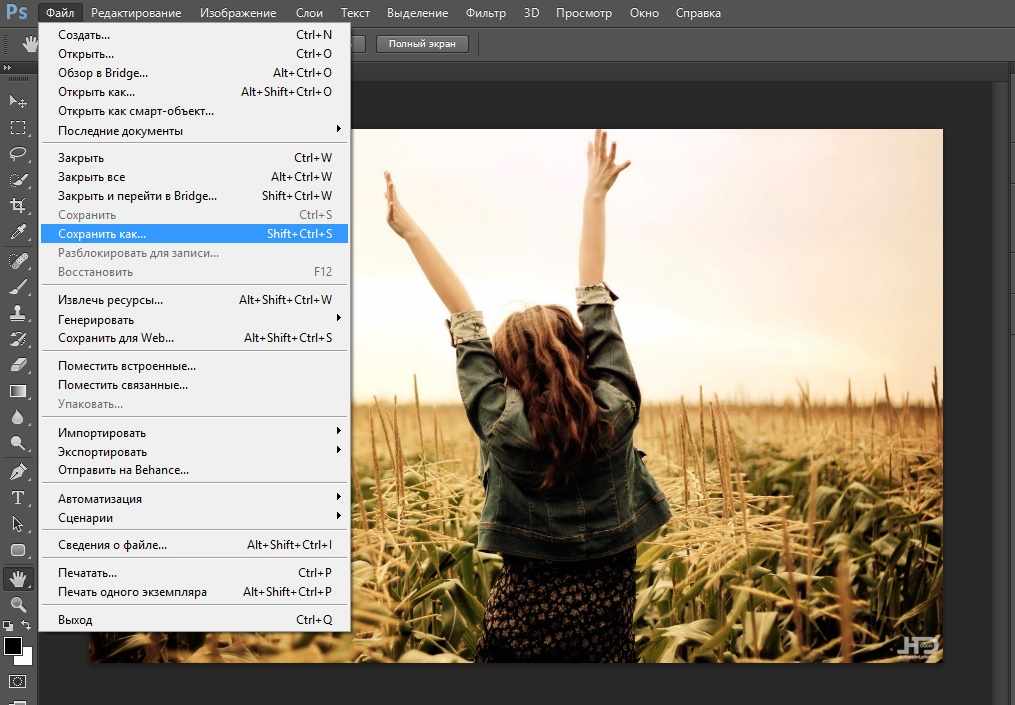
Уменьшение веса фото с помощью программы GIMP
Для уменьшения веса фотографии в программе GIMP необходимо пройти ряд простых процедур, а именно:
В открывшейся программе открываем фотографию путём нажатия на «Файл – Открыть». В открывшемся окне выбираем нужную нам фотографию и жмем «Открыть».
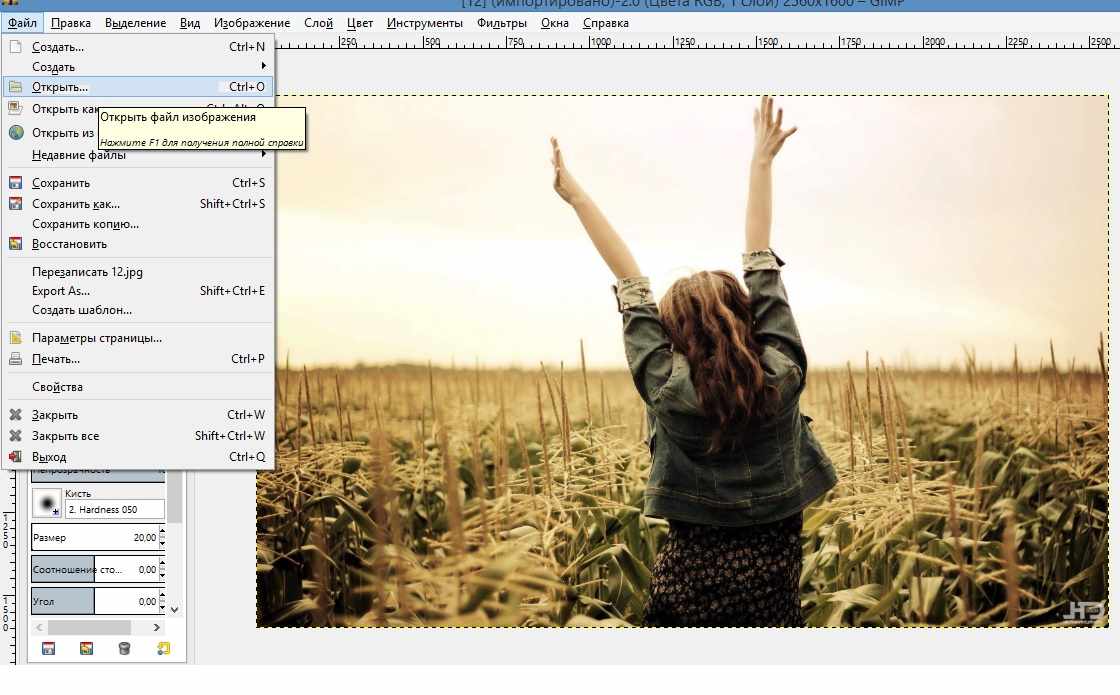
Далее во вкладке «Изображения» выбираем «Размер изображения».

В открывшемся окне указываем новые параметры. Для сохранения качества рекомендуется ставить величины ширины и длины фотографии, которые делились бы на восемь (кратные восьми),
Иконка цепочки должна быть сомкнута. Данная мера позволяет сохранить гармоничные пропорции изображения,
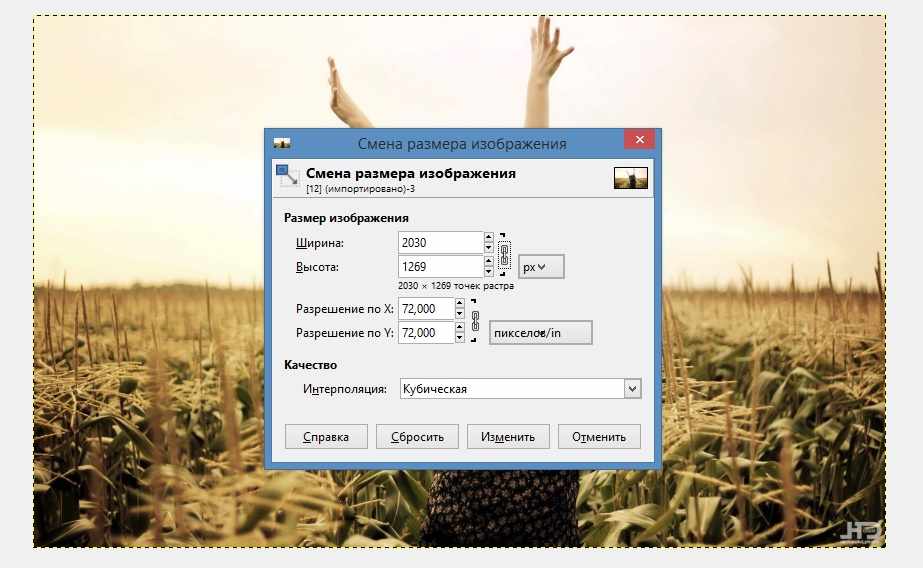
Сохраняем отредактированную фотографию нажав «Файл – Сохранить как».