Сегодня в статье я помогу вам обрезать в сети файл gif, и сделаю обзор нескольких популярных сервисов. Часто для установки аватарок в социальных сетях или просто для добавления на сайт нам требуются гифки, соответствующие определенным параметрам. Что делать, когда изображение слишком велико или на фото случайно попали посторонние элементы, которые не хотелось бы видеть в кадре (чья-то рука или нога, часть интерьера или что-нибудь еще)? Обрезать. Фото можно обрезать по длине, ширине либо обоим параметрам. Программу для обработки гифок можно скачать на компьютер, но лучше воспользоваться специальными онлайн-сервисами, так как последние:
- не занимают память ПК,
- предоставляют дополнительные возможности для обработки картинок,
- бывают нужны очень редко и в их установке просто нет смысла.
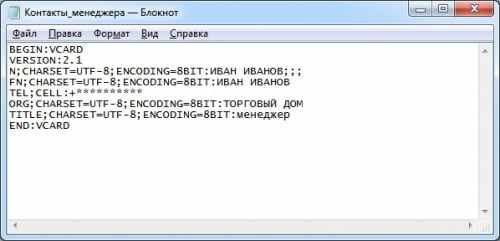
IloveIMG обрезаем гиф-анимацию
Сначала разберем один из самых популярных онлайн сервисов – IloveIMG. Перейдите на страницу https://www.iloveimg.com/ru/crop-image и загрузите нужное вам gif изображение. Сервис очень прост в использовании. Вы можете установить нужные размеры изображения с помощью сетки либо выбрать область обрезки вводом значений ширины и высоты (в пикселях) при помощи цифр на клавиатуре. Например, вам для размещения на сайте необходима картинка размером 360х300 пикселей. Введите нужные значения и нажмите “Обрезать изображение”.
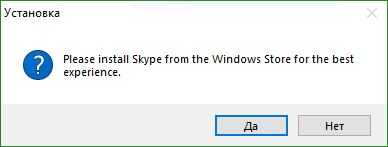
Картинка автоматически скачается в папку “Загрузки” на жестком диске вашего ПК. Также на открывшейся после завершения операции странице вы сможете вновь скачать обрезанное фото либо скопировать ссылку на скачивание. Ее можно переслать кому-нибудь, если нет возможности отправить саму гифку. Время доступа к файлу по ссылке ограничено по времени и составляет один час.
Ezgif поможет удалить лишние элементы gif
Также прост в использовании сервис Ezgif. Перейдите на страницу https://ezgif.com/crop. Сайт на английском языке, но интерфейс понятен пользователю. Здесь можно загрузить гиф с жесткого диска либо ввести в специальное поле url-адрес картинки (если она взята из интернета). Максимальный размер загружаемого изображения – 30 Мб. После появления фото на экране вы также, как и в сервисе IloveIMG, сможете выбрать нужный размер при помощи размерной сетки или вводом необходимых значений. Кроме этого, сервис предоставляет возможность выбора соотношения сторон.
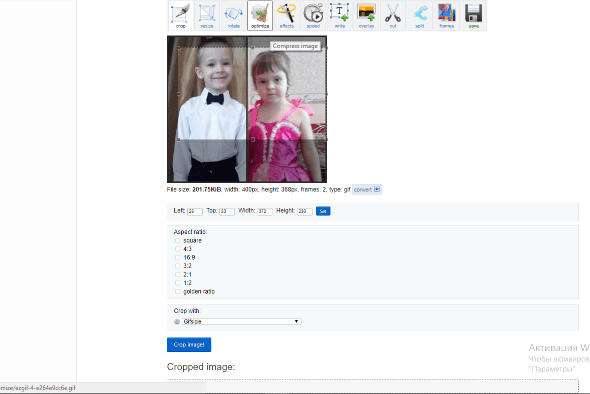
После ввода всех значений нажмите Crop image, и чуть ниже появится обрезанное фото со своим меню. Здесь вы сможете произвести дальнейшие действия над изображением либо сохранить его на жесткий диск в папку “Загрузки”.
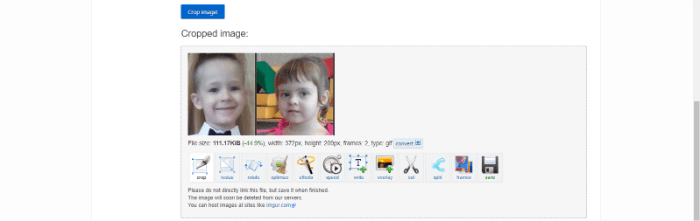
GifResizer изменить размеры гифки в сервисе очень просто
- Загрузите свою гифку на сайт https://ru.toolson.net/GifResizer/Create.
- Затем пролистайте немного вниз и выполните “Шаг 1 – Обрезка анимации”. Для этого выделите область на изображении при помощи сетки.
- Внизу будут указаны значения высоты и ширины в пикселях, но вручную изменить вы их не сможете.
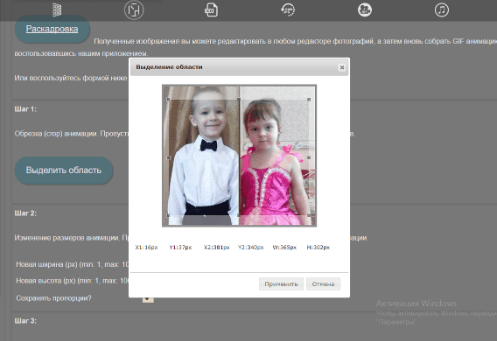
Нажмите “Применить” сначала под фотографией, а затем в самом низу страницы. После перехода на следующую страницу скачайте обрезанную гифку себе на компьютер.
Inettools.net бесплатный сервис для обработки гиф-анимации
- Перетащите онлайн свою гифку на сайт Inettools.net, расположенный по адресу https://inettools.net/image/crop-image-photo-cut-online-free, либо загрузите изображение с жесткого диска.
- При помощи сетки выберите нужную область.
- Под фотографией будут изменяться значения ее высоты и ширины.
- В этом сервисе вы можете выбрать разрешение равной пропорции, поставив галочку в квадратике под фото, и обрезанное изображение будет иметь равные стороны.
- Нажмите Cut (“Обрезать”), и на следующей странице вы увидите результат проделанной работы, который сможете скачать.
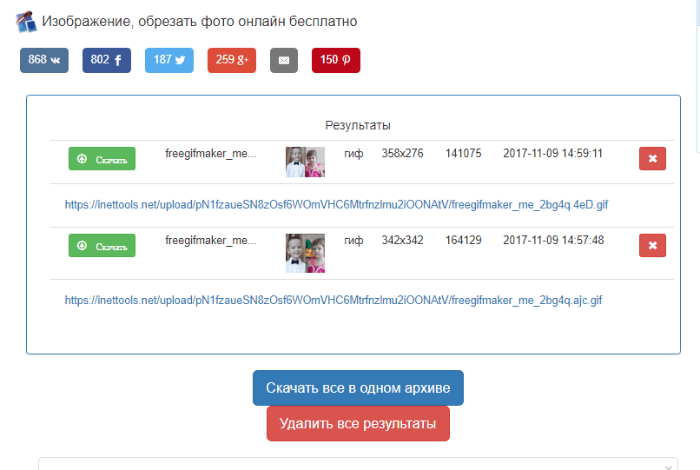
Данный сервис предоставляет возможность сделать несколько обрезок фото, загрузив результат одним архивом.
Online Image Editor множество действий с анимированными gif
Популярен и онлайн сервис Online Image Editor.
- Добавьте изображение со своего ПК на страницу http://www.online-image-editor.com/.
- Выберите нужный файл и нажмите “загрузить” или download (в зависимости от того, перевел вам браузер сайт на русский язык или нет).
- Затем нажмите кнопку crop (в строке над изображением).
- В меню под фотографией будут указаны исходные ширина, высота и вес картинки.
- Вы можете подобрать нужную область обрезки при помощи курсора либо ввести необходимые значения в поля слева от изображения.