Некоторые из пользователей Виндовс 10 при попытке обновления системы могут столкнуться с сообщением «Нам не удалось подключиться к службе обновления». По заявлениям специалистов из Майкрософта, эта проблема «с определённой периодичностью» фиксируется у некоторых пользователей и для её решения необходимо выполнить некий комплекс шагов, который я изложу ниже.

- Причины проблем с подключением
- Меняем адреса ДНС-серверов на публичные
- Исправляем работу компонентов службы обновления вручную
- Проверяем работоспособность файловой системы и восстанавливаем образ Windows 10
- Регистрируем в системе файл regsvr32.exe Wuapi.dll
- Используем альтернативное Wi-Fi подключение
- Заключение
Причины проблем с подключением
Причиной появления данной проблемы обычно называют сбой компонентов службы обновления Виндовс. При этом у клиентов некоторых интернет-провайдеров данная проблема наблюдается статистически чаще (например, это касается клиентов компании «Ростелеком», которые в массовом порядке фиксируют на своих ПК появление данной ошибки).
В других довольно редких случаях фактором возникновения данной проблемы является действие вирусных или антивирусных программ, по определённым причинам блокирующих нормальное обновление операционной системы.
Рассмотрим эффективные способы устранения данной неполадки.
Меняем адреса ДНС-серверов на публичные
Первый, и довольно эффективный, способ состоит в смене адреса сервера ДНС на адреса публичных серверов, например, от Гугл или Яндекса. Для осуществления данной операции в строке поиска панели задач введите ncpa.cpl и нажмите ввод. В открывшемся окне сетевых подключений найдите ваше интернет-подключение, наведите на него курсор, нажмите на правую кнопку мыши, и выберите «Свойства».

В открывшемся окошке свойств «Беспроводной сети» выберите компонент «IPv4», и дважды кликните на нём. Активируйте опцию «Использовать следующие адреса ДНС-серверов» и пропишите там следующие параметры:
4.2.2.1
4.2.2.2
или
8.8.8.8
8.8.4.4
Сохраните изменения, нажав на «Ок», и перезагрузите ваш компьютер. Если использование первых адресов ДНС-серверов не дало результата, попробуйте вторые от Гугл.
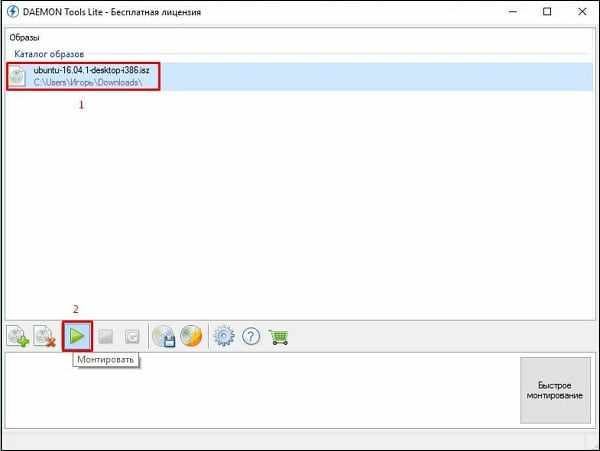
Исправляем работу компонентов службы обновления вручную
Запустите командную строку от имени администратора (в строке поиска наберите cmd, наведите курсор на найденный результат вверху, нажмите правую клавишу мыши, и выберите «Запустить от имени администратора»).
В открывшейся командной строке наберите следующие команды, не забывая нажимать на Enter после каждой из них.
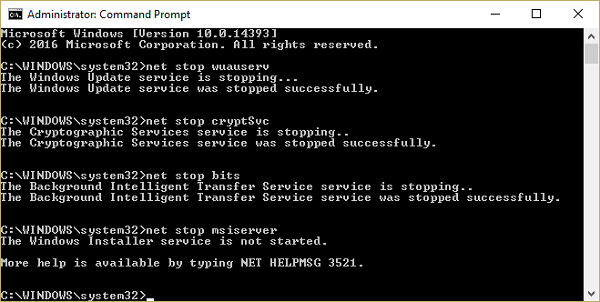
| Команды | Описание |
|---|---|
| net stop wuauserv net stop cryptSvc net stop bits net stop msiserver | Останавливают работу служб «BITS», «Cryptographic», «MSI Installer» и «Windows Update». |
| ren C:\Windows\SoftwareDistribution SoftwareDistribution.old ren C:\Windows\System32\catroot2 catroot2.old | Данные команды переименовывают директории «SoftwareDistribution» и «Catroot2». |
| net start wuauserv net start cryptSvc net start bits net start msiserver | Возобновляют работу ранее остановленных нами служб. Перезагрузите компьютер, и проверьте результат. |
Проверяем работоспособность файловой системы и восстанавливаем образ Windows 10
Запустите командную строку от имени администратора.
В неё введите следующие команды:
chkdsk C: /f /r /x
Нажмите на ввод, и дождитесь окончания процесса проверки.
Затем последовательно введите:
Dism /Online /Cleanup-Image /CheckHealth
Dism /Online /Cleanup-Image /RestoreHealth
Перезагрузите ваш ПК.
Регистрируем в системе файл regsvr32.exe Wuapi.dll
Ряду пользователей помогла регистрация в системе ранее незарегистрированного файла wuapi.dll, являющего собой библиотеку в составе «Windows Update Client API».
Для регистрации данного файла запустите командную строку от имени администратора, и в ней введите:
regsvr32.exe Wuapi.dll
Перезагрузите ваш компьютер.