 Доброго времени!
Доброго времени!
На повестке дня сегодня вот такой вот не простой вопрос, на который достаточно тяжело дать однозначный ответ…
Проблема осложняется еще и тем, что в архивах RAR (чаще всего) хранятся какие-нибудь уникальные личные документы, которые не откуда больше взять (в отличие от тех же игр…). Т.е. как ни крути — а придется до последнего пытаться ‘распаковать’ именно этот RAR…
В этой заметке приведу несколько рекомендаций, которые (возможно) помогут вам с проблемными RAR-архивами.
Не претендую на истину в последней инстанции, но всё же…
- Проблемы с RAR-архивами: причины и решение
- Вариант 1: RAR-архив был сделан в новой версии программы
- Вариант 2: попытка открыть файлы с расширением «part3.rar» («.r03»), например
- Вариант 3: тестирование архива. Принудительная попытка «полечить» архив, несмотря на повреждение
- Вариант 4: проверьте журнал защитника Windows
- Вариант 5: попытка восстановления оригинальных файлов-архива с носителя
- Вариант 6: использование спец. утилиты для восстановления файлов из поврежденного RAR-архива
Проблемы с RAR-архивами: причины и решение
Вариант 1: RAR-архив был сделан в новой версии программы
Пожалуй, это самое безобидное, что может быть…
Для начала запустите установленный архиватор (ссылка на офиц. сайт для загрузки тем, у кого его нет) и посмотрите его версию (вкладка ‘Help / About WinRAR’).
От какого она года? В идеале должна быть 2020!
Кстати, если у вас WinRAR отсутствует — рекомендую установить в обязательном порядке!
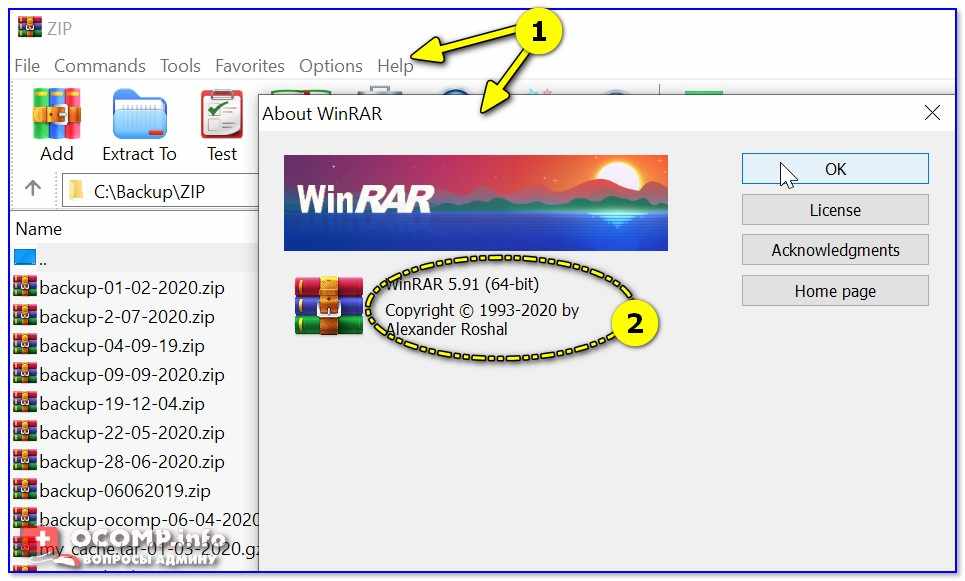
Смотрим версию программы WinRAR
Дело в том, что после выхода архивов формата RAR 5.0 — файлы, созданные в новых программах, не открываются в старых (причем, уведомления могут и не показываться! 😢,).
Поэтому, чтобы сразу же исключить сей момент — обновите WinRAR до последней версии, загрузив его с официального сайта: www.rarlab.com.
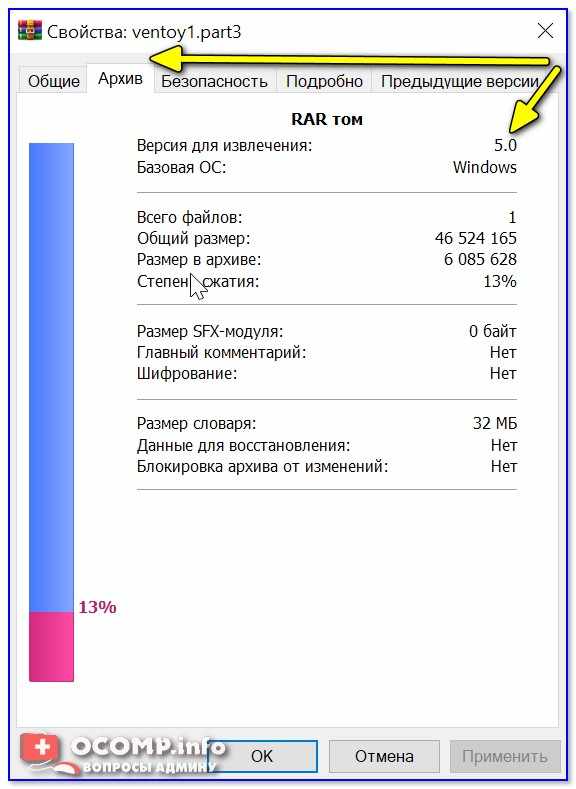
Версия для извлечения — WinRAR 5.0
Вариант 2: попытка открыть файлы с расширением «part3.rar» («.r03»), например
Обратите внимание на название файла и его расширение: многие пользователи ошибочно пытаются открыть архивы формата ‘part3.rar’ (‘.r03’).
Подобные файлы — это только ‘частика’ от большого архива (т.е. сам целый архив может состоять из 2÷5 таких частичек, которые сначала нужно все вместе разметить в одной папке, и только потом извлекать…).
Примечание: подобные архивы называют многотомными. Делят их на несколько частей из-за большого размера итогового сжатого файла.
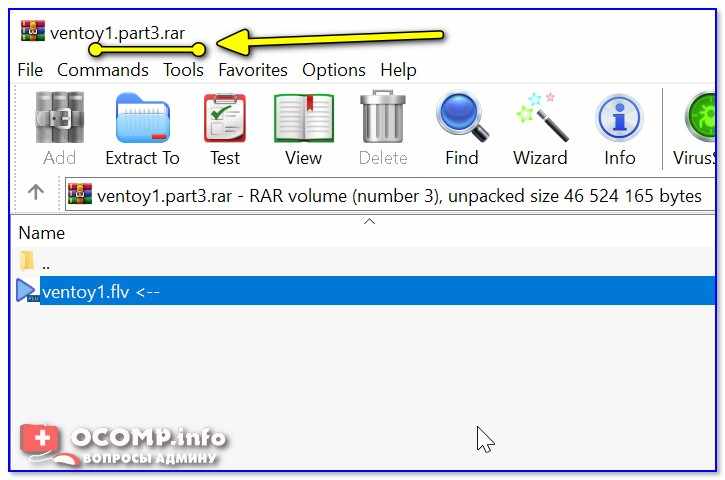
Название файла
Кстати, по умолчанию проводник в Windows не показывает расширение у архивов. Чтобы включить их — нажмите сочетание Win+R, в появившемся окне ‘Выполнить’ используйте команду control folders.
Далее в меню ‘Вид’ запретите скрывать расширения у зарегистрированных типов файлов .
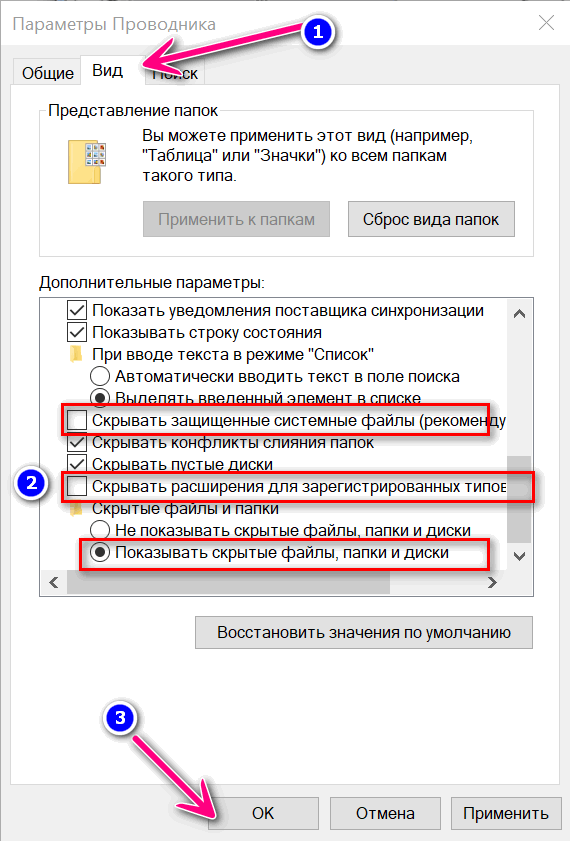
Параметры проводника — теперь будут видны скрытые папки…
Вариант 3: тестирование архива. Принудительная попытка «полечить» архив, несмотря на повреждение
В WinRAR есть функция для проверки целостности архива (она поможет узнать, всё ли в порядке с файлами внутри RAR-файла). В любом нормальном архиве — такая проверка должна завершаться без ошибок! (как на скрине ниже).
Для выполнения проверки: откройте архив в WinRAR и нажмите по кнопке ‘Test’. Через некоторое время, если с файлами всё в порядке — вы увидите сообщение о том, что ошибки не найдены (‘No errors found…’).
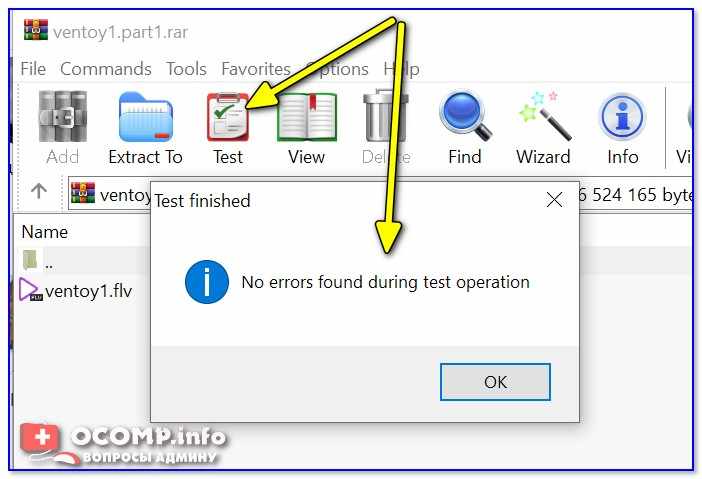
Тест архива — WinRAR
Кстати, в WinRAR есть еще одна функция, которая скрыта от ‘глаз’. Если нажать сочетание Alt+R (слева на клавиатуре) — можно вызвать меню восстановления поврежденного архива.
Как правило, достаточно указать каталог (в котором будет восстановлен файл) и формат текущего архива (RAR или ZIP). Пример ниже. 👇,
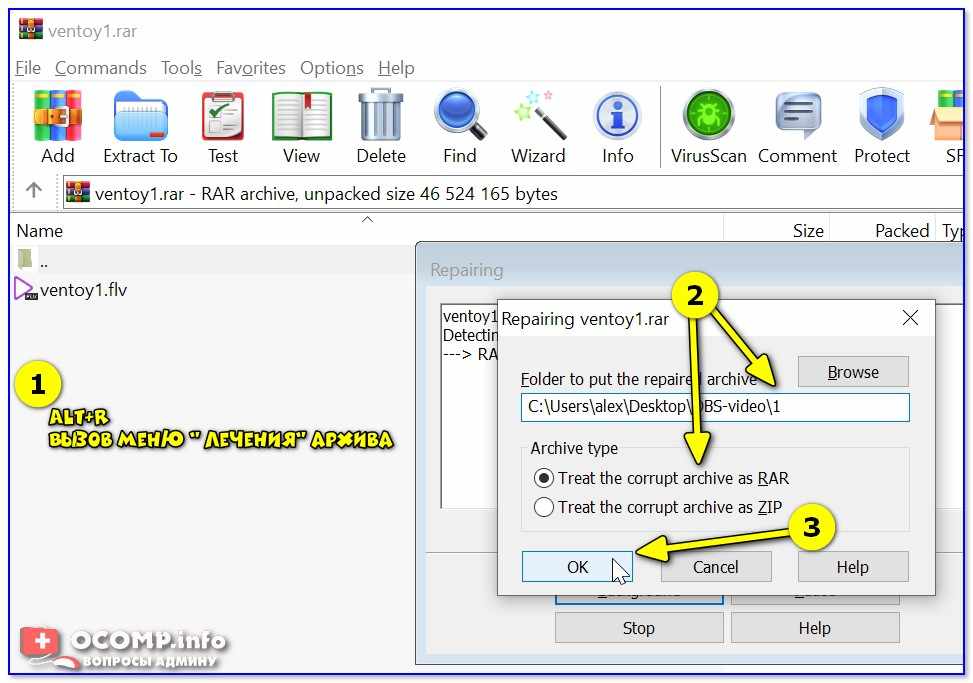
ALT+R — вызов меню лечения архива
В некоторых случаях это простое меню позволяет ‘оживить’ часть архива и извлечь определенные файлы.
Ну и не могу не отметить такую программу, как 7-ZIP. После ее установки в контекстном меню проводника появится небольшое меню: нажав ПКМ (правой кнопкой мышки) по архиву RAR — программа предложит его распаковать.
Рекомендую попробовать это сделать, т.к. 7-Zip иногда удается распаковывать почти ‘безнадежные’ вещи…
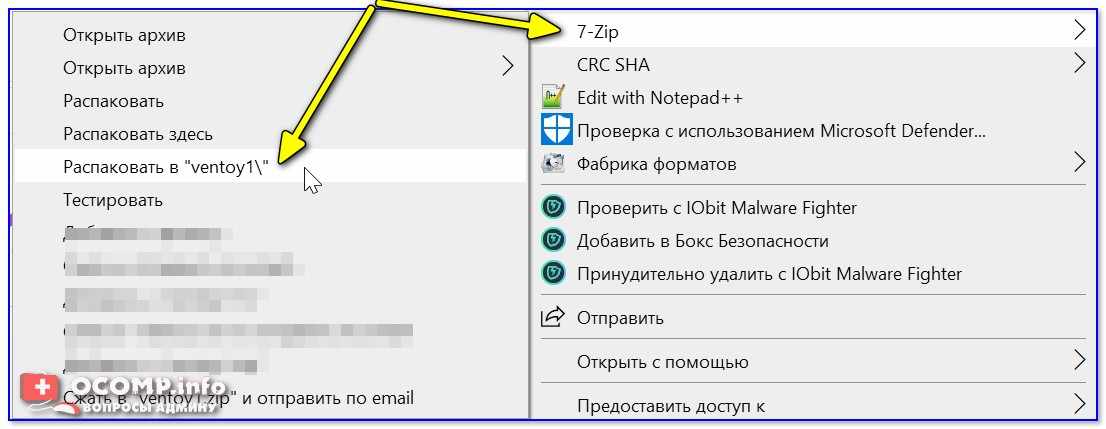
7-Zip — распаковать здесь
Вариант 4: проверьте журнал защитника Windows
В современной версии Windows 10 встроенный защитник иногда ‘обезвреживает’ (так, что они перестают открываться) и даже удаляет архивы.
Причем, уведомление о ‘этой’ проделанной работе — может быть скрыто… (и вы даже не догадаетесь о том, что защитник ‘поработал’…).
Чтобы проверить журнал защитника: нажмите сочетание Win+i (вход в параметры ОС), и перейдите в раздел ‘Обновление и безопасность / Безопасность Windows / Защита от вирусов и угроз / журнал’ .