 Доброго времени суток!
Доброго времени суток!
Интернет, компьютер — эти вещи уже давно не роскошь, а самый необходимый атрибут для учебы и, вообще, нормальной повседневной жизни.
И на мой взгляд, в нашем веке неправильно совсем уж запрещать ребенку работать за ПК и пользоваться сетью. Гораздо важнее настроить компьютер таким образом, чтобы он там случайно не наткнулся на что-нибудь ‘лишнее’…
Собственно, в этой статье хочу привести несколько способов, которые помогут вам сделать Интернет безопасным для ребенка, ограничив доступ к различным сайтам для взрослых.
Причем так, чтобы вы сами могли посещать любые сайты (и устанавливать любые приложения), а ребенок (не зная пароль администратора) — мог только то, что вы разрешите.
И так, теперь ближе к делу…

Постер к записи
Способы ограничить Интернет для ребенка
Родительский контроль (Windows 10)
Должен отметить, что современная ОС Windows 10 в этом плане стала достаточно продвинута: в ее арсенале уже есть возможность легко и быстро ограничить детей от различных ‘опасностей’ в сети Интернет (причем, никакие дополнительные программы устанавливать не придется).
Покажу на своем примере, как это можно настроить…
1) Первое, что нужно — это зайти в параметры Windows (либо через меню ‘ПУСК’, либо просто нажмите сочетание Win+i) и открыть раздел по настройке учетных записей. См. пример ниже. 👇,
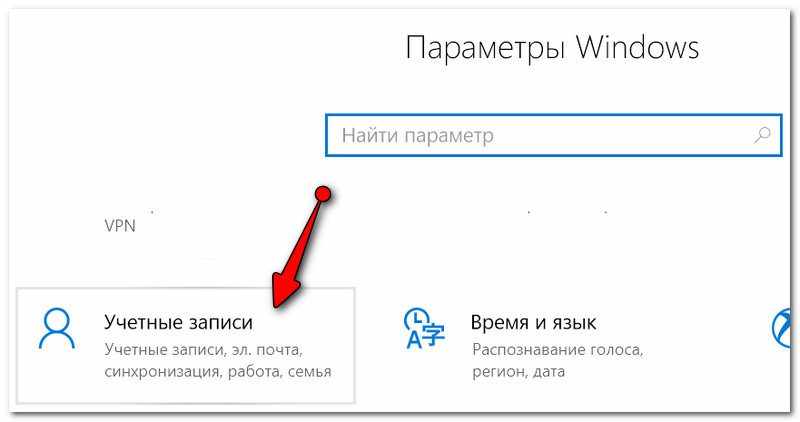
Параметры Windows — учетные записи
2) Далее открыть вкладку ‘Семья и другие люди’ и нажать кнопку ‘Добавить члена семьи’.
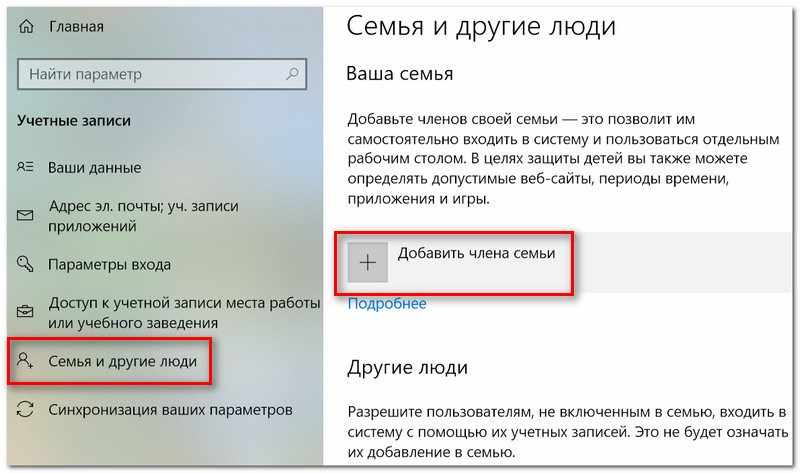
Добавить члена семьи
3) Затем обратите внимание, что создать можно разные учетные записи: нам нужно выбрать вариант для ребенка. См. скрин ниже. 👇,
Если у него нет электронной почты — то ее можно сразу же создать, как у меня в примере ниже.
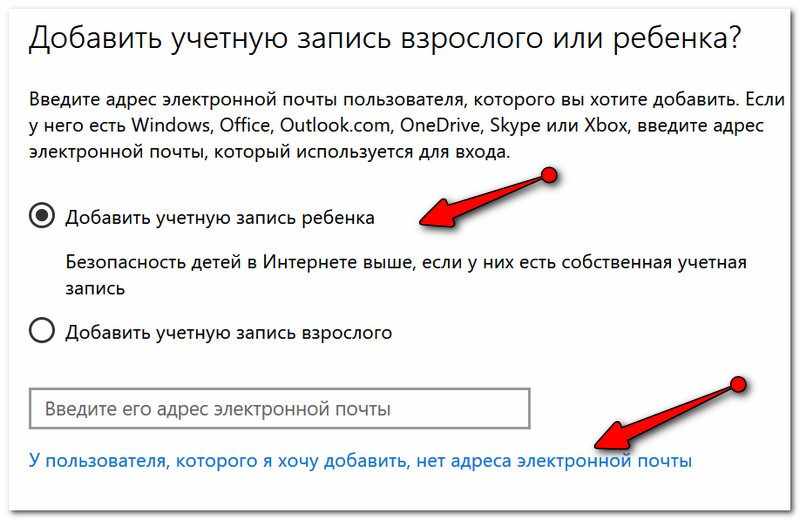
Учетная запись ребенка
4) Для регистрации почты, почти, ничего не нужно указывать: достаточно желаемого написания e-mail и дня рождения ребенка (см. пример ниже 👇,).
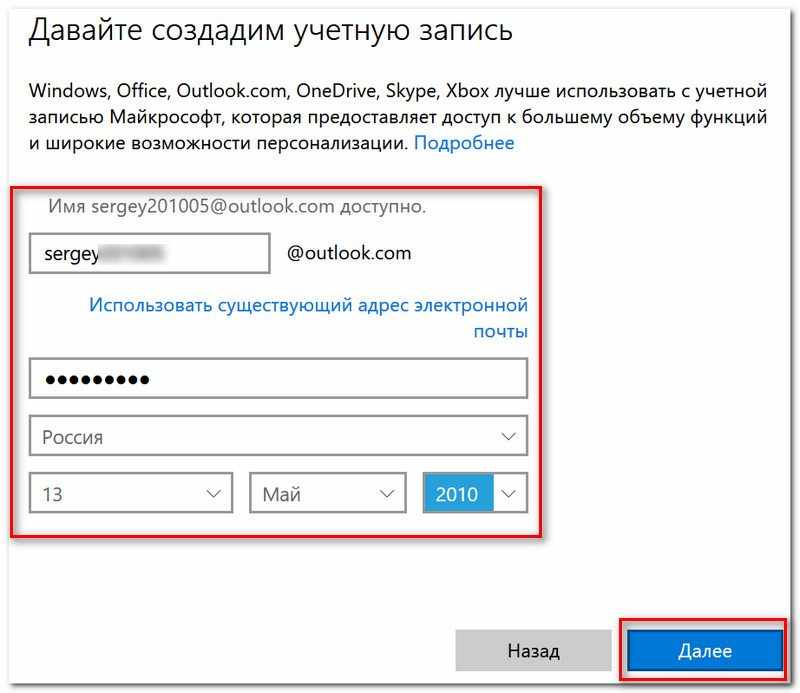
Создание учетной записи
После регистрации, вам нужно будет согласиться с условиями, и нажать кнопку ‘Далее’ (этот шаг я опустил, т.к. он не информативен).
5) Если все прошло как нужно — вы увидите, что появилась учетная запись ребенка, которому разрешен вход в систему.
Но это еще не все, необходимо настроить систему таким образом, чтобы у него были ‘соответствующие права’. Для этого под учетной записью есть ссылка ‘Управление семейными настройками через Интернет’.
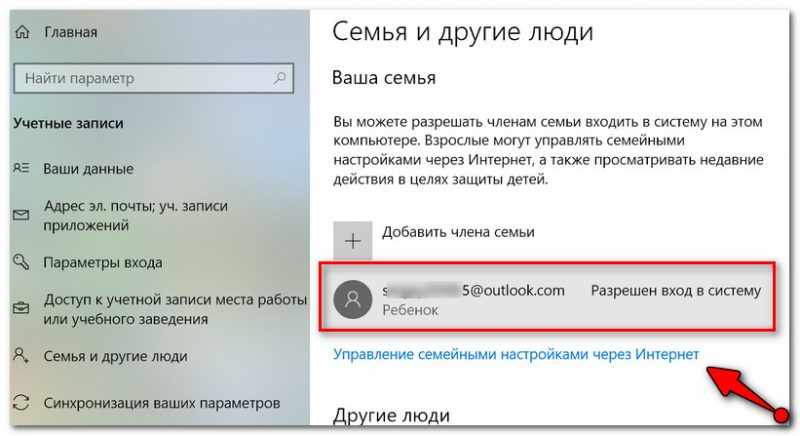
Готово! Управление настройками
6) В настройках можно указать время использования устройства и ограничить запуск определенных приложений, запретить (разрешить) посещать определенные веб-сайты и пр.
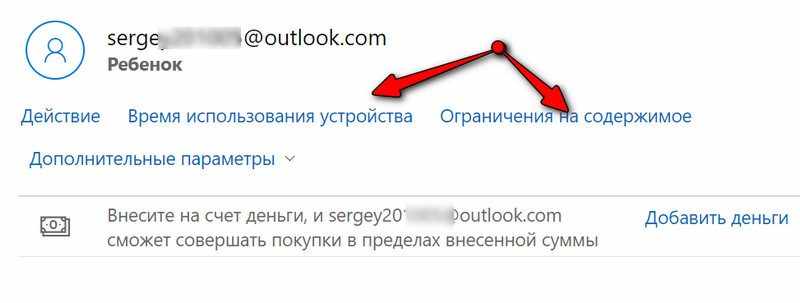
Время использования, ограничение на содержимое
Отмечу, что задание этих параметров достаточно простое: вы просто меняете ‘переключатели’ и указываете требуемые параметры (никаких сложных администраторских команд!).

Можно включить и указать часы работы
Кстати, разработчики Windows 10 добавили даже такой параметр, как возраст ребенка (система будет запрещать приложения, игры, мультимедиа, которые не соответствуют указанному возрасту).
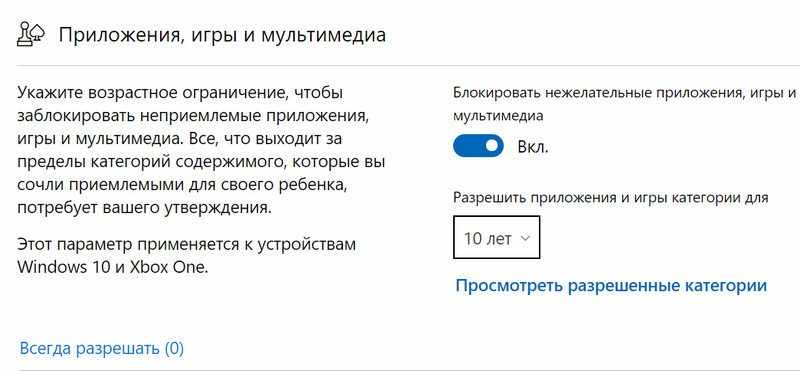
Ограничение игр, приложений
Есть опции, которые позволяет ограничить использование определенных программ (например, удобно закрыть некоторые браузеры и игры).
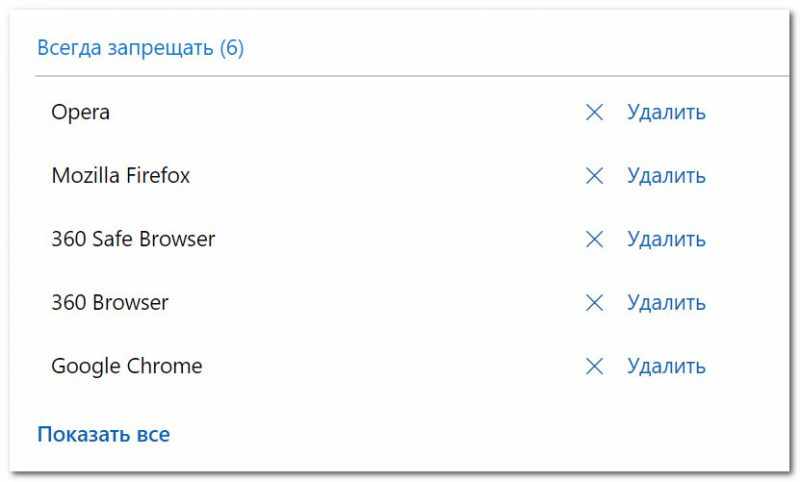
Запрет использования приложений
Как это работает…
И так, все учетные записи созданы, все настройки заданы, теперь посмотрим, как это работает.
После включения ПК/ноутбука перед вами предстанет выбор учетной записи: ваша ‘старая’ и наша новая созданная (для ребенка). См. пример ниже.
Важно!
Если вы создали ребенку учетную запись с ограниченными правами, рекомендуется на свою учетную запись поставить пароль. Иначе, он зайдет под вами и у него будут администраторские полномочия…
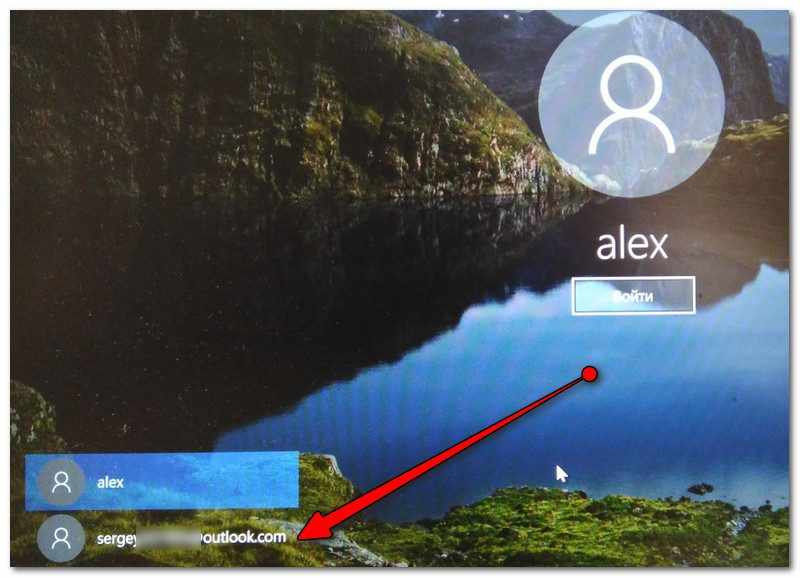
Вход в Windows
Зайдя под учетной записью ребенка, открыв браузер и введя поисковой запрос для взрослых — вы ничего не сможете найти… Windows 10 просто будет скрывать эту информацию, фильтруя и ограничивая контент. Весьма неплохо, на мой взгляд.
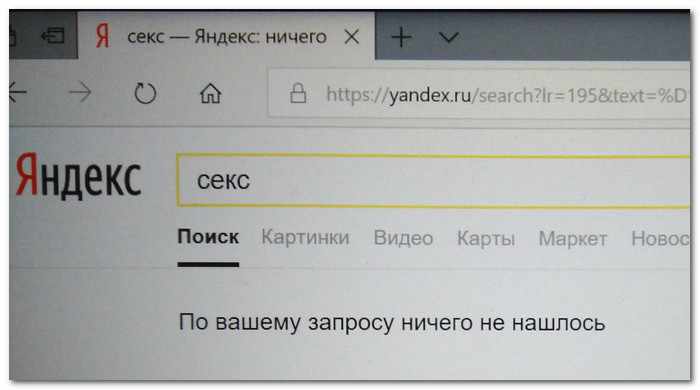
По взрослым запросам ничего не находится…
Дополнение!
Отмечу, что данный способ не панацея, опытные пользователи без проблем обойдут эту защиту.
Однако, у нас и задача стояла — не борьба с хакерами… На мой взгляд, для начальной защиты — вполне не плохой вариант.
Защита в антивирусах (на примере Касперского)
Во многих современных антивирусах — есть специальный модуль родительского контроля. На мой взгляд, один из лучших в этом плане (а самое главное очень гибкий и легко настраиваемый) — это Антивирус Касперского. Собственно, из него и приведу несколько скринов.
Примечание!
Лучшие антивирусные продукты этого года — см. в этой заметке —>,
Сама по себе настройка антивируса очень комплексная:
- можно указать время работы за ПК,
- какие программы разрешено запускать, а какие нет,
- детально настроить доступ к различным веб-сайтам,
- можно добавить различные фильтры и ‘стоп-слова’ (если стоп-слово будет обнаружено на веб-странице — то страница просто будет заблокирована, и ребенок ее не увидит).
Задавать параметры очень легко: антивирус на русском, все параметры удобно ‘рассортированы’ по разделам.
Например, в разделе ‘Компьютер’ можно указать допустимые часы работы (в том числе и в выходные дни), часы перерыва, общее время работы и т.д.
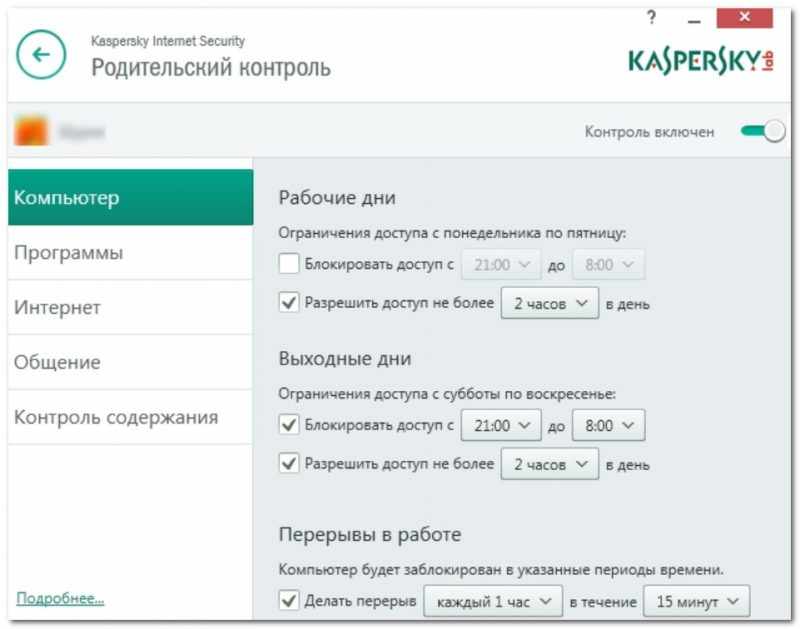
Антивирус Касперского — настройка работы за компьютером для ребенка
Также бы отметил отдельно контроль за Интернетом:
- можно ограничить время работы,
- включить безопасный поиск,
- выбрать, что разрешить к загрузке, а что запретить (например, можно запретить загрузку программ/игр),
- указать категории веб-сайтов, которые запрещены к просмотру.
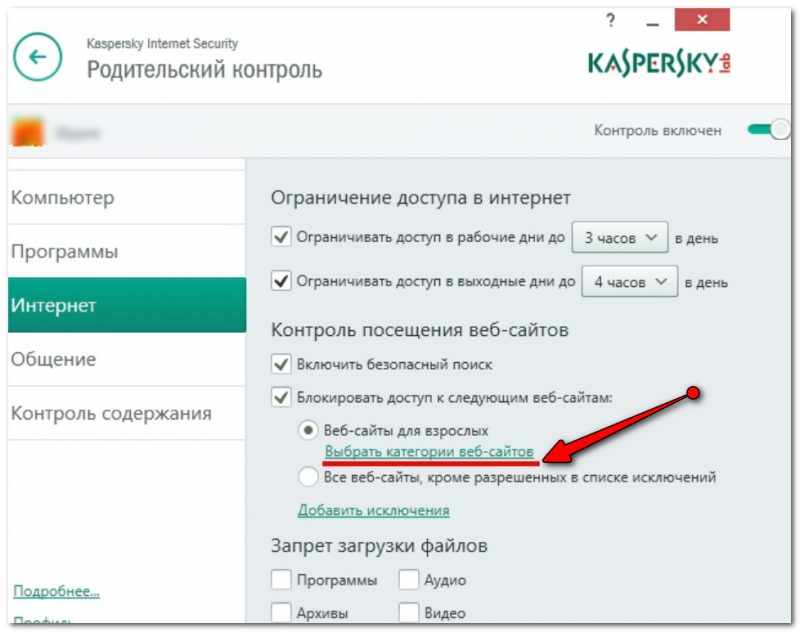
Ограничение работы в Интернет (Касперский)
Добавлю, что блокировать можно не только сайты для взрослых, но и те, где упоминается об алкоголе, табаке, встречается нецензурная лексика, религиозные учения и т.д.
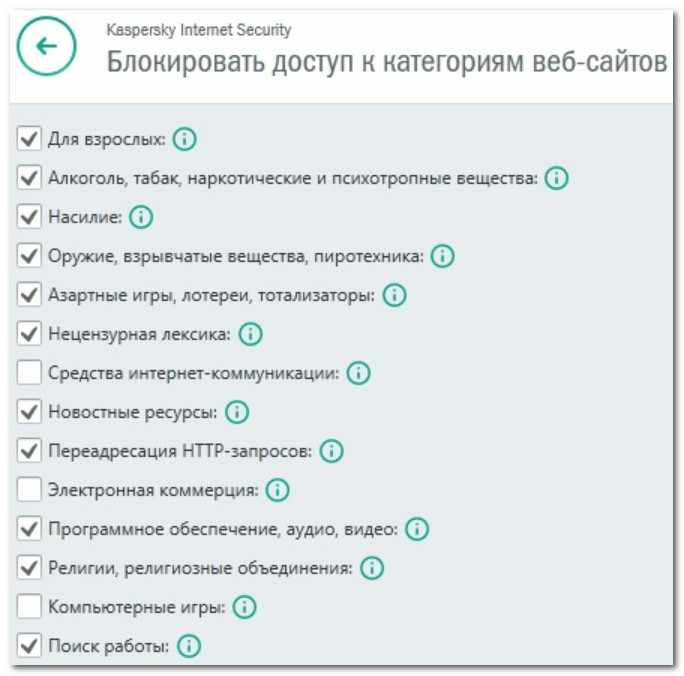
Достаточно мощные фильтры
В общем и целом, весьма приятные впечатления от использования продукта. Но также добавлю, что хоть и обеспечивается весьма высокий уровень безопасности — тем не менее, ‘прошаренный’ ребенок достаточно легко его обойдет…
Настройка роутера и брандмауэра
Что касается ограничения Интернета — то частично, его также можно ‘отфильтровать’ с помощью настроек брандмауэра и роутера.
Правда, сразу отмечу, что в этом плане они довольно ‘бедны’. Как правило, все сводится к блокировке конкретных URL (сайтов), либо к белому списку (когда все веб-странички запрещены, кроме тех, что вы открыли).
В помощь!
Как запретить доступ к интернету любой из программ, установленных на ПК (с помощью встроенного брандмауэра).
Например, в моем роутере Tenda — есть специальный раздел ‘Родительский контроль’. 👇,
В нем для каждого подключенного устройства к Интернет можно указать определенное время работы (причем, для каждого дня недели в отдельности), а также разрешить/запретит определенные адреса. С одной стороны удобно, с другой — гибкости явно недостаточно…
В помощь!
Как войти в панель управления роутером — см. пошаговую инструкцию