
— Привет!
— Привет…
— Не подскажешь, уже битый час вожусь с установкой Windows и никак не могу заставить BIOS загрузиться с флешки — он ее просто не видит!!!
— Ну… попробуй с нее снять шапку-невидимку 😊,…
Вот такой диалог у меня недавно был с одним из знакомых, проблему невидимости мы, конечно, устранили, но разговор был долгим.
Вообще, чаще всего, с этой проблемой сталкиваются при переустановке Windows, и решить ее, иногда, далеко не просто. Причин невидимости, на самом деле, не мало, но самые основные я выделю в этой статье. Пройдясь по ним, я думаю, вы легко сможете настроить и установить новую Windows…
📌, Важно!
Первым делом попробуйте подключить якобы ‘проблемную’ флешку к работающему ПК — видна ли флешка в проводнике Windows, открываются ли с нее файлы, всё ли с ней в порядке?
Если флешка в нормально-работающей системе тоже не видна — налицо проблема в ней самой, прочитайте сначала это!
- Основные причины, из-за которых BIOS не видит загрузочную флешку
- Неправильно записана загрузочная флешка с Windows
- Не выставлен приоритет загрузки в BIOS (UEFI)
- Не выключен Secure Boot в BIOS (или не та флешка)
- USB 3.0 или USB 2.0
- Работает ли USB-порт
- ‘Зверский’ сборник с Windows
- ‘Старый’ ПК, не поддерживает загрузку с флешек
Основные причины, из-за которых BIOS не видит загрузочную флешку
Неправильно записана загрузочная флешка с Windows
Пожалуй, это самая распространенная причина!
Многие пользователи создают загрузочные флешки по одному сценарию: просто копируют файлы с CD/DVD диска с Windows на флешку. При этом, часть пользователей говорит, что все работает…
Возможно, это и так, но это не совсем правильно. Для создания загрузочных флешек — лучше всего использовать специальные утилиты (тем более, что их не мало!).
Рекомендую попробовать следующие утилиты: Ultra ISO, Rufus, WinSetupFromUSB, WintoFlash, Windows 7 usb dvd download tool (утилита от Microsoft).
📌, Ремарка!
Программы для создания загрузочных флешек с Windows (+ инструкции с примерами подготовки флешек).
Пример: как правильно записать загрузочную флешку в Rufus
1) Первое действие: вставляем флешку в USB-порт компьютера. Копируем с нее все важные данные на жесткий диск (если таковые имеются). После чего ее можно отформатировать (не обязательно).
2) Второе действие: программу Rufus нужно запустить от имени администратора (для этого будет достаточно нажать правой кнопкой мышки по исполняемому файлу «rufus.exe», в появившемся контекстном меню выбрать оное),
3) Теперь переходим к настройкам Rufus (скрин ниже + пояснения к нему по каждому пункту):
- графа ‘Устройство’: выбираем нашу флешку для записи,
- Под цифрой 2 на скриншоте указана кнопка, которая задает файл-образ ISO с ОС Windows, предназначенный Вами для записи на USB-флешку (просто указываем его),
- графа ‘Схема раздела’: ‘GPT для компьютеров с UEFI’ (актуально, если у вас ‘новый’ ПК/ноутбук, более подробно об это тут),
- графа ‘Файловая система’: выбираем FAT 32 (обычно, она установлена по умолчанию),
- Последняя кнопка (‘Старт’) — начать процесс записи.
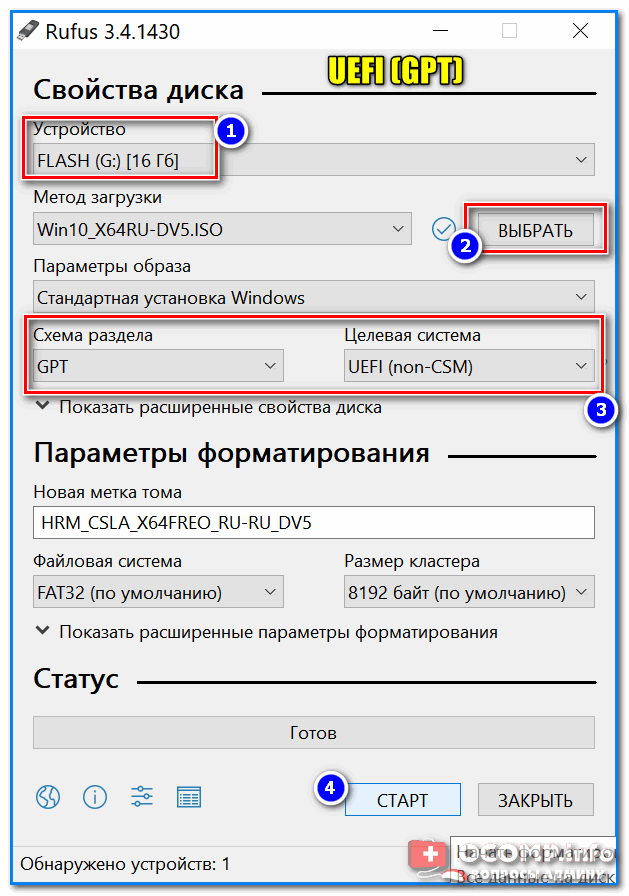
Rufus — создание флешки под UEFI (GPT)
Перед записью Rufus, кстати, вас предупредит о том, что все данные на флешке будут удалены. Если не успели что-то сохранить — сохраняйте, после форматирования флешки — данные восстановить будет далеко не так просто…
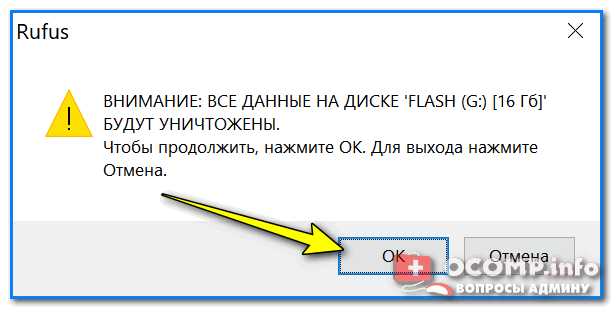
Предупреждение от Rufus
Вот, собственно, и все, флешка, записанная таким образом, должна 100% работать и быть видимой, практически, в любой современной версии UEFI (BIOS).
Не выставлен приоритет загрузки в BIOS (UEFI)
Чтобы с флешки можно было загрузиться и начать установку Windows — необходимо:
- либо войти в BOOT-меню (загрузочное меню) и выбрать подготовленную флешку,
- либо правильным образом настроить BIOS/UEFI (и с тем, и с этим — всегда есть трудности, особенно у начинающих пользователей).
📌, Для начала необходимо войти в настройки BIOS.
В помощь!
Чтобы не повторяться, даю ссылку на свою предыдущую статью, в которой подробно расписано как войти в BIOS, какие кнопки и у каких производителей нажимать.
В BIOS есть приоритет загрузки (иногда, ее называют очередью загрузки): например, сначала проверяется дискета на наличие загрузочных записей, если ее нет, то жесткий диск, затем CD-дисковод и т.д. Как только на каком-то носителе будут найдены загрузочные записи — компьютер загрузится с него.
Наша задача: поменять приоритет загрузки так, чтобы в первую очередь компьютер проверял загрузочные записи на USB-флешке, а затем на жестком диске.
Для этого в BIOS/UEFI есть раздел BOOT. Например, скриншот ниже иллюстрирует следующий приоритет загрузки:
- CD/DVD диски,
- Жесткий диск.
Естественно, при такой настройке — сколько бы вы не вставляли в USB-порт флешку — компьютер ее не увидит!
BIOS не увидит флешку
Поменяв приоритет загрузки на свой — т.е., поставив на первое место USB, вместо CD/DVD-дисковода, вы сможете загрузиться с флешки (не забудьте сохранить настройки — клавиша F10, либо Exit: Save and Exit).
Теперь BIOS увидит флешку
