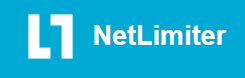Вопрос от пользователя
Здравствуйте.
Подскажите, как узнать какие программы нагружают мой интернет-канал? Дело в том, что у меня хоть и безлимитный трафик, но очень медленный скоростной тариф (всего 500 КБ/c, т.е. каждый килобайт на счету ☝).
Раньше у меня торрент всегда качал со скоростью примерно в 500 КБ/c, а сейчас что-то случилось, как будто кто-то ‘съедает’ мой трафик. Что можно сделать?
Доброго времени суток.
Будем надеяться, что Илон Маск поскорее запустит свой бесплатный высокоскоростной спутниковый интернет и покроет им всю Землю…
Вообще, у вашего вопроса есть некоторая подоплека: дело в том, что снижение скорости могло произойти и не из-за того, что какая-то программа начала скрытно использовать вашу сеть (хотя возможно и это…).
Поэтому, в этой статье я покажу не только, как можно найти программу ‘ворующую’ незаметно трафик, и как ограничить ее ‘аппетиты’, но и также укажу на те моменты, которые могут быть тоже причиной нагрузки на сеть.
И так…
Узнаем, какими программами и службами нагружена сеть
Способ №1: через диспетчер задач
Если у вас Windows 10 — то в диспетчере задач можно в одном и том же окне узнать сразу и загрузку ЦП, и памяти, и диска, и сети (что очень удобно!). Например, на скрине ниже отсортированы приложения в зависимости от нагрузки на сеть: как видно, основным источником является uTorrent (4,2 Мбит/с).
Примечание: для вызова диспетчера задач используйте сочетание кнопок Ctrl+Alt+Del или Ctrl+Shift+Esc.
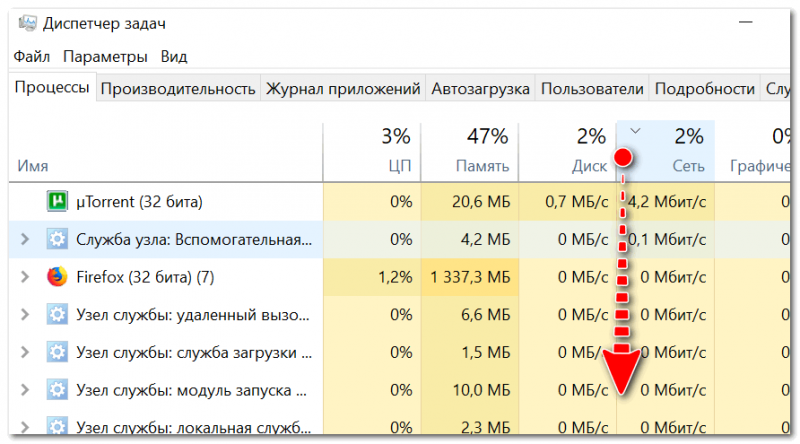
Приложения отсортированы по графе сеть
Но вообще, конечно, согласен со многими, что диспетчер задач не информативен, часто не показывает всей картины. К тому же в нем нет никаких возможностей для ограничения и ‘тонкой’ настройки использования сети.
Поэтому, я всем порекомендовал бы в дополнении к диспетчеру воспользоваться вторым способом (а именно с помощью спец. утилиты NetLimiter).
Способ №2: спец. утилиты
Вообще, подобных утилит достаточно много. Каждый второй брандмауэр также сможет вам показать какие приложения выходят в сеть. Однако, в этой статье хочу остановиться на одной очень умелой утилите — NetLimiter!
NetLimiter
Сайт: https://www.netlimiter.com/
Одна из самых лучших программ для контроля за сетевым трафиком. После установки программы, она следит абсолютно за всеми приложениями, обращающимися за доступом к Интернету.
С ее помощью можно управлять трафиком (ограничивать его, блокировать) для каждого приложения в отдельности.
Кроме этого, NetLimiter ведет статистику по всем соединениям, и вы всегда можете обратиться к утилите за просмотром графиков и таблиц.
После установки и запуска NetLimiter, нажмите по колонке ‘DL Rate’, и вы увидите все наиболее ‘прожорливые’ программы (в плане трафика) в данный момент.
Пример представлен на скриншоте ниже: как видно, львиную долю трафика использует uTorrent. 👇,

Сортируем по скорости загрузки — NetLimiter
В общем-то, внимательно ознакомившись со списком программ, представленных в NetLimiter, вы узнаете какие приложения нагружают вашу сеть и ‘обнуляют’ трафик. Ниже рассмотрим, как можно ограничить аппетиты какой-нибудь программы.
Как ограничить скорость загрузки/отдачи в интернет любой программы
Допустим, в списке в NetLimiter вы нашли ту ‘зловещую’ программу, которая съедает весь ваш трафик. Для своего примера я возьму uTorrent и ограничу его скорость загрузки.
Обратите внимание, что в NetLimiter есть спец. колонка ‘Статус правила’ — в ней можно задать лимиты на скорость загрузки и отдачи, или вовсе заблокировать весь входящий и выходящий трафик.
Напротив каждого приложения — горят свои галочки, и можно в один клик мышкой поставить ограничение для любой из программ списка!
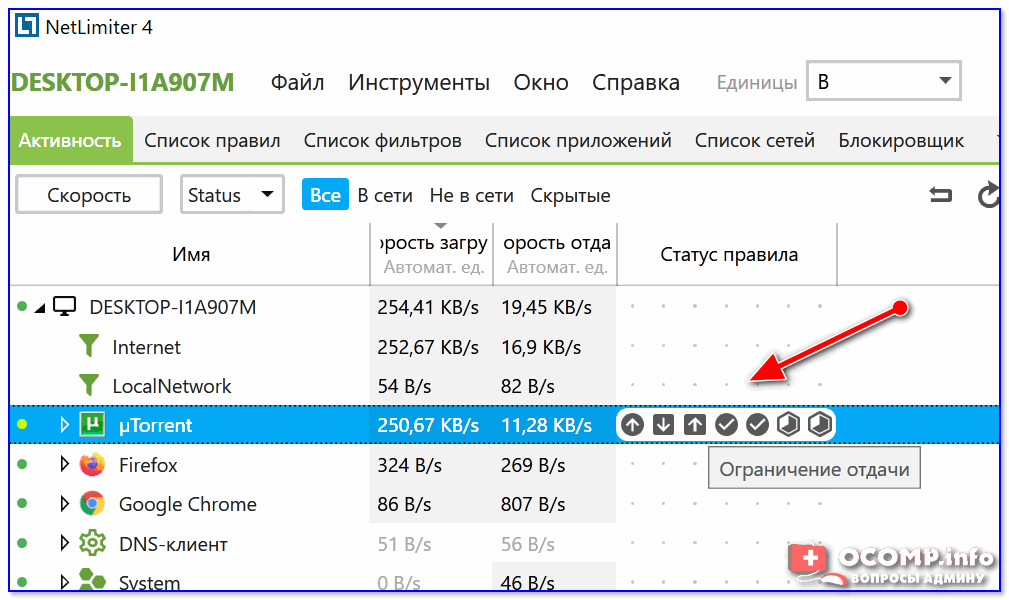
Ограничение отдачи
Допустим, я хочу ограничить скорость загрузки uTorrent до 100 КБ/c (все-таки скорость по умолчанию подойдет далеко не всегда).
Для начала нужно кликнуть левой кнопкой мышки по входящему трафику, и в всплывшем окне установить конкретное ограничение — 100 КБ/с (см. пример ниже 👇,).
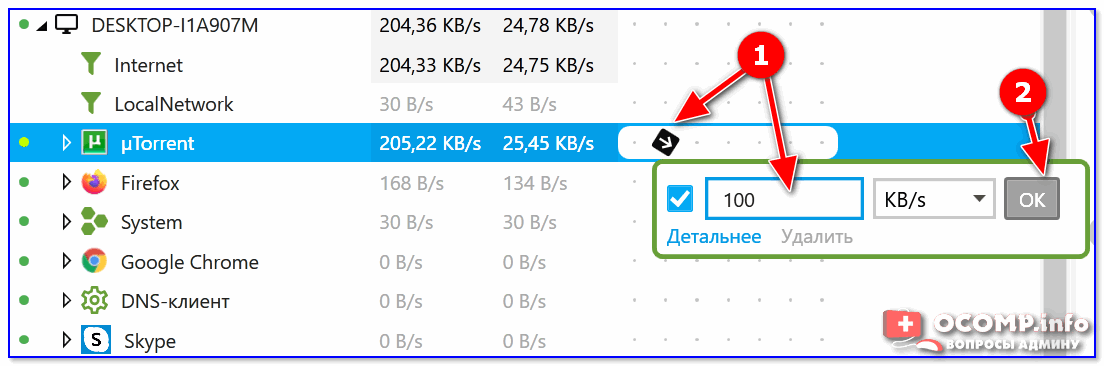
Ограничение на доступ в интернет
Далее вы заметите, как программа начала ограничивать скорость загрузки в uTorrent (она будет меньше указанного вами предела).
Примечание: обратите внимание, что есть также возможность ограничить и скорость отдачи (чтобы никто не мог ‘забить’ ваш канал сверх лимита…).
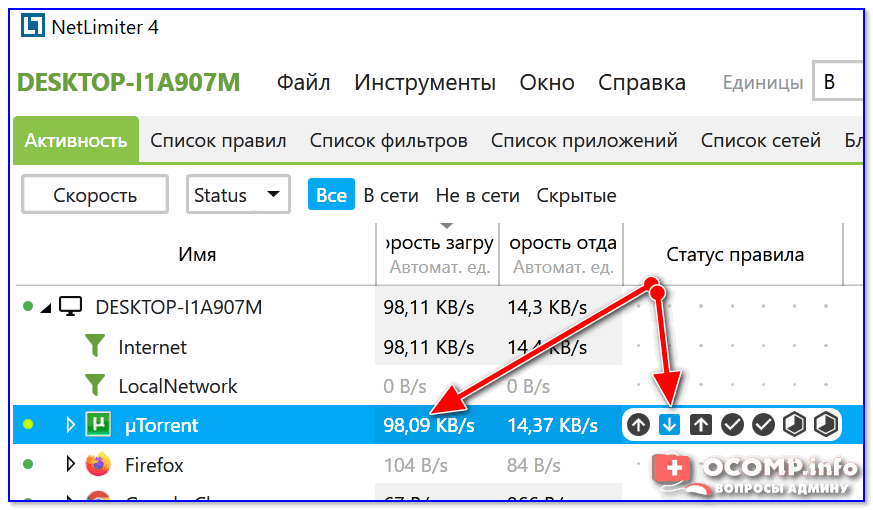
Правило работает
Кстати, чтобы удалить ограничение — достаточно снова кликнуть по ‘яркому цветному’ значку со стрелкой и выбрать пункт ‘Удалить’. Пример ниже. 👇,
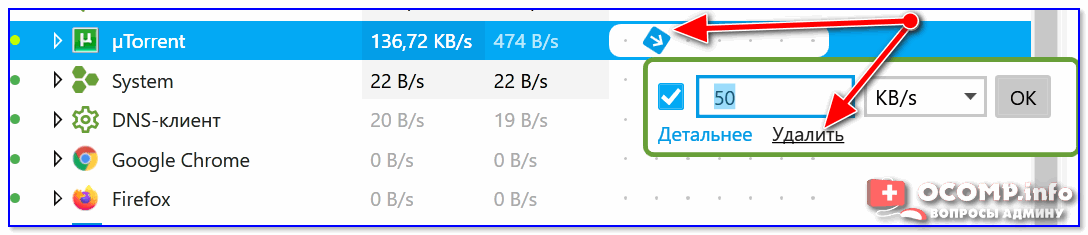
Удаление ограничения
Покажу на всякий случай скриншот (см. ниже 👇,) для наглядного представления из самого uTorrent — общая скорость загрузки всех добавленных торрентов не превышает 100 КБ/с (несмотря на наличие большого числа сидов и высокоскоростного доступа в интернет).
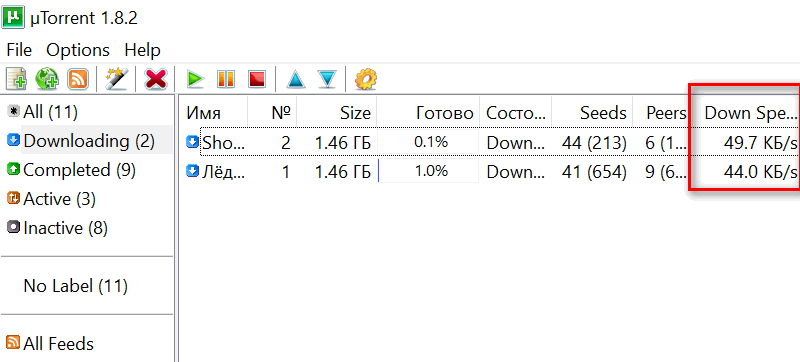
Скорость не превышает 100 Кб в сек.
После того, как в NetLimiter ограничение было снято, скорость загрузки тут же начала возрастать (см. скрин ниже 👇,). Т.е. программа очень эффективно позволяет ограничивать и ‘регулировать’ скорость доступа приложений к сети.
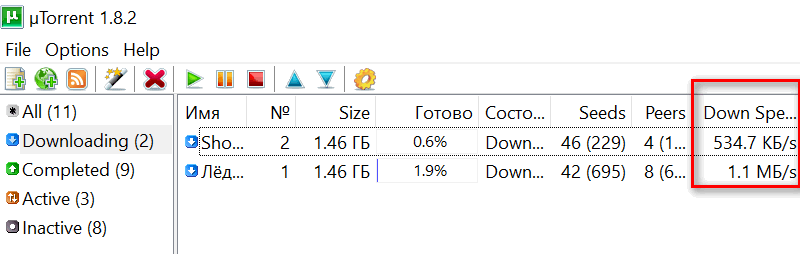
Ограничение было снято
Пару слов о роутере, провайдере, и самой программе uTorrent
Хочу обратить ваше внимание на то, что все вышеперечисленные настройки могут не дать практического результата, и ваша скорость сети Интернет будет оставлять желать лучшего. Почему?
1) Возможно есть сбои у провайдера
Нередко, когда скорость загрузки в том же uTorrent падает из-за сбоя у провайдера (например, вас могут переключить на аварийную ветку, пока основная находится в ремонте).
Кроме этого, если у вашего провайдера достаточно много клиентов в вашем доме/районе — не исключено, что например, в вечерние часы вы будете видеть ‘просадки’ по скорости загрузки (дело в том, что вечером и по выходным основная масса народа выходит в сеть, и не всегда пропускной способности хватает на всех…).
Как узнать скорость интернета на компьютере — см. заметку —>,
2) Обратите внимание на роутер (и на другие устройства, которые у вас подключены к сети)
Если у вас подключено несколько устройств к интернету (например, кроме ПК может быть еще ноутбук, телефон, планшет и пр.) — обратите внимание и на них тоже.
Обратите внимание на роутер (если вы используете его): как правило, в его настройках можно узнать какие устройства подключены к нему, как они используют сеть и т.д. Там же часто можно ограничить аппетиты любого из устройств, подключенных к нему.
Для справки!
Подробная установка и настройка роутера — см. инструкцию