
Вопрос от пользователя
Здравствуйте.
Подскажите, как мне узнать, чем занято место на моем диске.
Дело в том, что я посмотрел размер всех папок на нем, сложил их — и он получился меньше, чем общее занятое место в свойствах диска (в моем компьютере). Что делать?
Доброго времени!
Да, здесь в пору вспомнить одну поговорку: ‘какого бы размера не был ваш жесткий диск — он рано или поздно будет заполнен…’.
Вообще, в вашем случае, возможно, место отняли различные скрытые и системные файлы (по умолчанию их проводник не отображает). 👀,
На мой взгляд, наиболее простой способ проанализировать занятое место на диске (т.е. получить удобную и наглядную ‘картинку’, кто ‘оттяпал’ всё место) — воспользоваться помощью спец. утилит.
Как правило, они могут за 1-2 мин. проанализировать весь ваш HDD, и выдать результаты в виде удобной диаграммы (а на ее основании любой, даже начинающий пользователь, сможет узнать, в какую сторону ‘копать’, и что удалять… ).
И так, теперь ближе к теме…
Как узнать, чем забит жесткий диск [Анализ!]
WinDirStat
Официальный сайт: https://windirstat.net/
Проект на sourceforge:
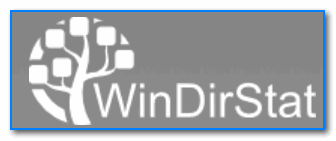
Совсем небольшая утилита (менее 1 МБ), способная за считанные минуты показать вам какие папки и файлы отнимают больше всего места. Причем, все это выполнено очень наглядно, и поиск ‘виновника’ происходит очень быстро!
Ниже покажу на собственном примере, как нашел файл, который ‘отнимал’ 12 ГБ!
И так, после установки и запуска утилиты просто выберите диск(и), который нужно проанализировать, нажмите OK. См. скриншот ниже.
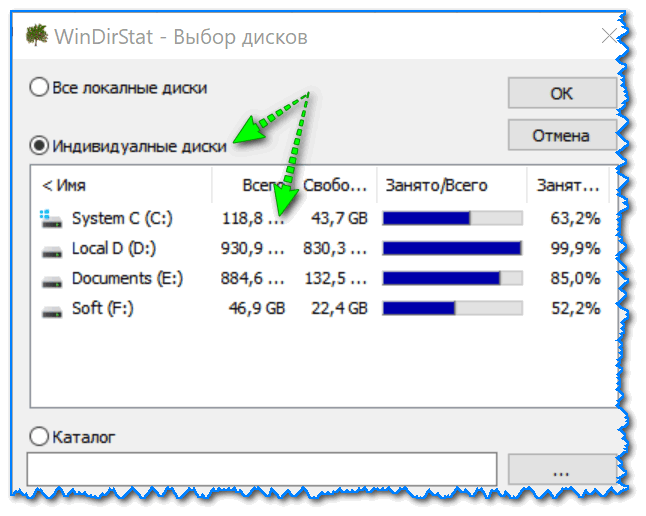
Выбор диска (доступен также системный диск)
Далее подождите окончания сканирования (обычно 2-5 минут на 1-2 ТБ диск, зависит от количества и размера файлов, на нем расположенных).
После чего вы увидите цветную диаграмму: каждый ‘прямоугольник’ — это файл, размер прямоугольника рисуется относительно размера файла.
Т.е. благодаря такой работу — вы сразу же находите наиболее крупные файлы на диске и можете приступить к их удалению…
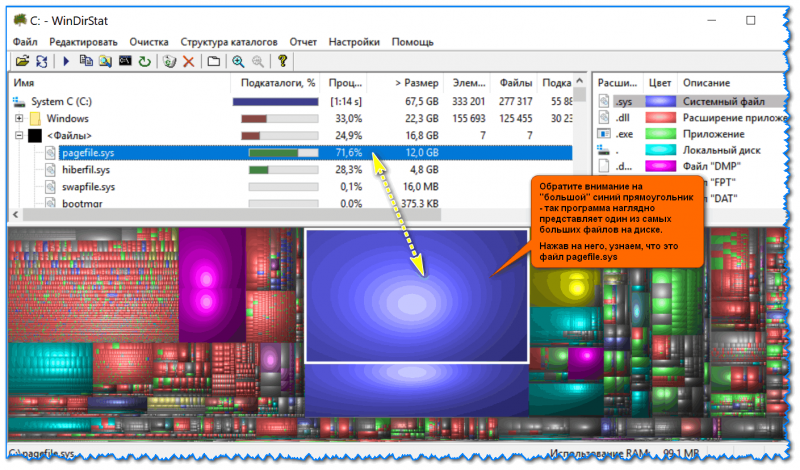
Анализ моего диска / Кликабельно
Например, у меня на диске занимал 12 ГБ места файл pagefile.sys (см. скрин выше ).
Для тех, у кого проблема с этим же файлом, скажу, что это файл подкачки. Используется он системой автоматически, но его можно ограничить, либо перенести на другой диск (как это сделать — рассказано в одной из моих статей, ссылку привожу ниже).
В помощь!
Недостаточно места на диске? Удаляем весь мусор и настраиваем системный файлы (в т.ч. pagefile.sys) всего за 5 шагов.
TreeSize
Сайт разработчиков: https://www.jam-software.com/
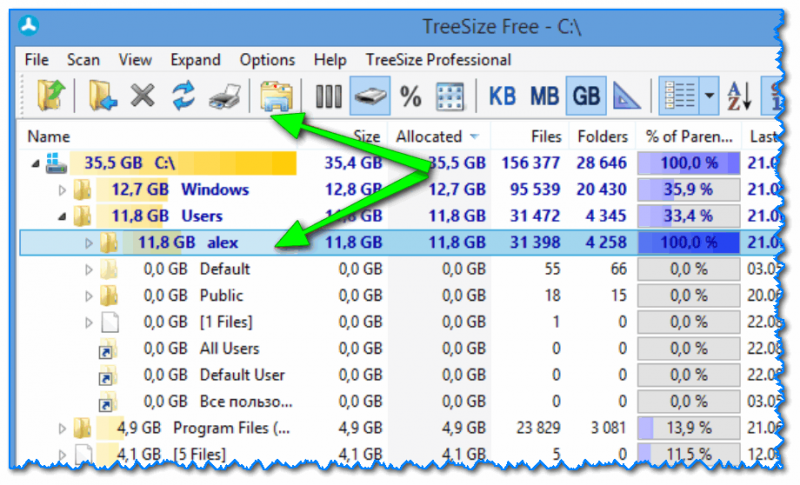
TreeSize — главное окно программы
Эта программа, в отличие от предыдущей, не строит диаграмм, однако она удобно сортирует папки согласно их размеру. Причем, напротив каждой из папок ‘горит’ определенное значение в процентах, относительно ее размера (весь диск — это 100%).
Отмечу еще одну удобную штуку: из ее окна можно открыть любую из папок (файлов) в проводнике. TreeSize ‘видит’ все файлы и папки на диске (в т.ч. скрытые и системные), так что будьте осторожнее с удалением всего и вся…
Прим.: есть возможность для импортирования результатов анализа в файл HTML.
Scanner
Сайт разработчика: http://www.steffengerlach.de/
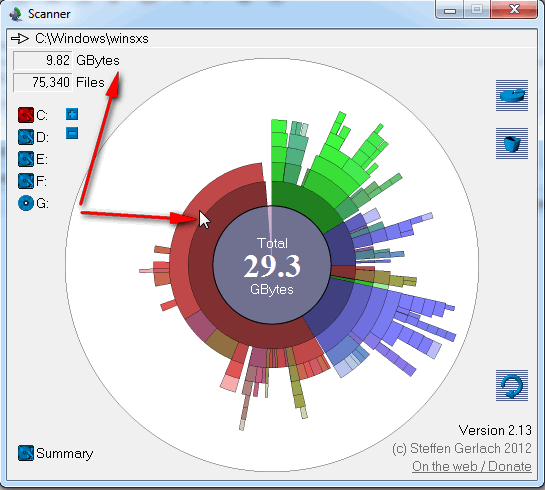
Анализ занятого места на HDD с помощью Scanner
Аналогичная утилита, правда, ее размер еще меньше . После запуска, утилита быстра просканирует диск и покажет вам круговую диаграмму: наводясь мышкой на отдельные ее участки, вы сможете найти все папки и файлы, которые стали занимать слишком много места…
Обратите внимание, что слева в меню программы вы можете выбрать любой из жестких дисков, которые видит ваша ОС Windows.
SpaceSniffer
Сайт разработчика: http://www.uderzo.it/
Примечание: программа не нуждается в установке.
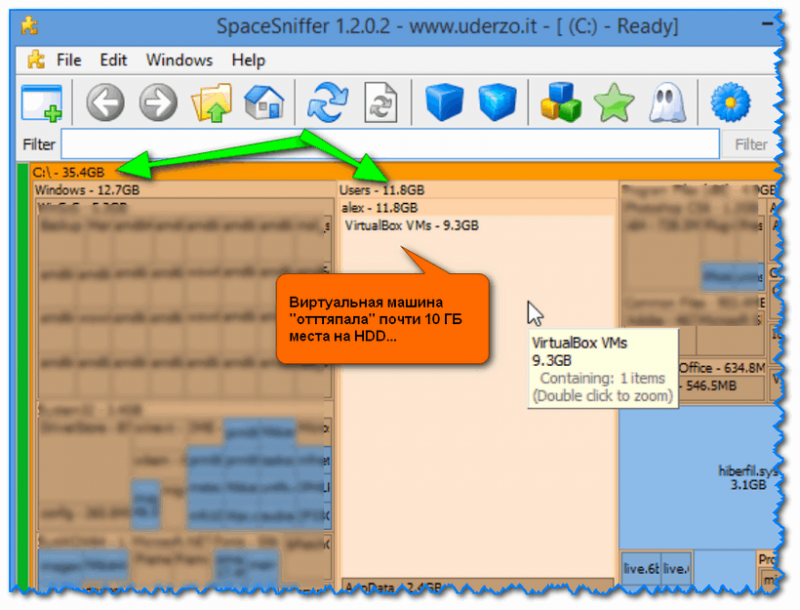
Главное окно программы SpaceSniffer
От других аналогичных программ SpaceSniffer отличается весьма оригинальным интерфейсом и немного отличным подходом к делу (возможно, благодаря этому пользуется спросом).
При первом запуске, программа покажет вам все диски, и после вашего выбора одного из них — приступит к сканированию. После чего, пред вами предстанет наглядная схема: перемещаясь по ней вы быстро найдете, что ‘оттяпало’ лишнее месте на диске (см. скрин выше ).
Также программа позволяет прямо из окна удалять или перемещать файлы, производить поиск файлов по определенному фильтру (например, по их расширению).
В общем и целом, программа заслуживает высокой оценки, рекомендую к использованию!
DiskView
Сайт Microsoft: https://technet.microsoft.com/
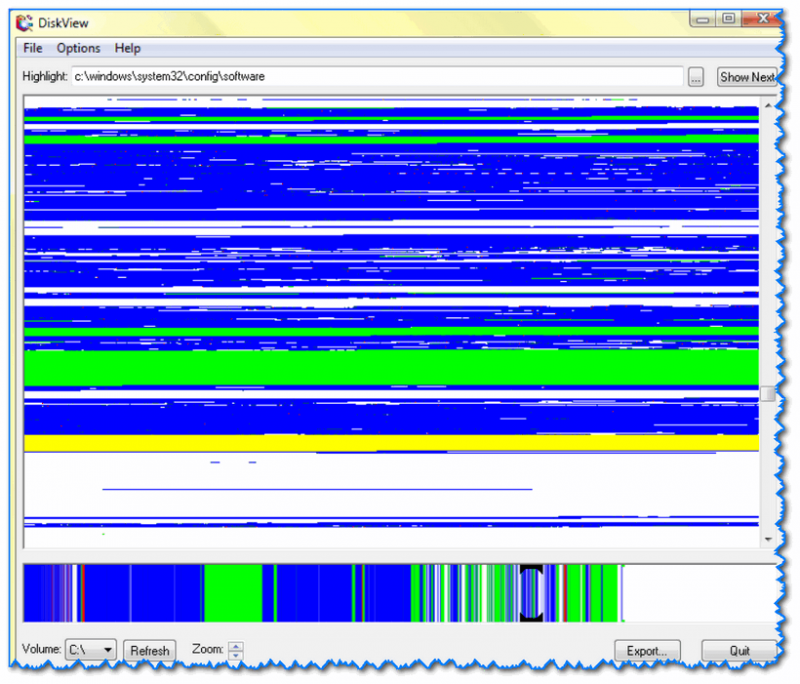
Главное окно DiskView
Эта программа отличается от остальных тем, что работает даже на относительно старых ОС Windows NT 4, 2000, XP (новые Windows 7, 8, 10 — разумеется, поддерживаются).
В остальном работа аналогична: строится схема диска, воспользовавшись которой, вы можете легко определить какой файл у вас занимает те или иные кластеры.
Программа бесплатна, русский не поддерживает.
JDiskReport
Сайт разработчика: http://www.jgoodies.com/
Поддерживаются: Windows, Linux, Mac OS X