Всем доброго времени суток!
К сожалению, от ошибок и проблем никто не застрахован. Даже очень аккуратные пользователи, следящие за безопасностью своей Windows, иногда сталкиваются с отсутствием привычного изображения на экране (в простонародье говорят просто: ‘У меня появился черный экран…’). 👀,
Не хочется быть банальным, но данная проблема имеет свои нюансы. Всё дело в том, что каждый пользователь понимает совсем разные вещи под черным экраном…
У одного — это когда его Windows загрузилась, и вместо обоев на рабочем столе — он видит просто заливку черным цветом, а у другого — когда на экране вообще ничего нет (ни единой надписи).
Чтобы как-то сгруппировать различные причины и решения, я выделил три наиболее характерных поведения компьютера (ноутбука) и ОС Windows (см. содержание 👇,).
В этой статье постараюсь дать исчерпывающий ответ и решение для каждого возможного варианта. Думаю, что многие пользователи, воспользовавшись статьей, смогут самостоятельно решить проблему и сэкономить толику денег.
И так, начнем…
Почему мог появиться черный экран. Разбор причин и решение
На экране вообще ничего не показывается (даже логотипы)
Под этим вариантом я имею ввиду полное отсутствие какого-либо изображения на экране (после включения устройства): т.е. нет никаких надписей, ошибок, ни сразу при включении, ни после — не появляется даже никаких логотипов (например, Acer, Lenovo и пр. производителей).
На экране ничего нет
1) Проверьте, включается ли вообще компьютер и монитор, как ведут себя светодиоды?
Первое на что обратите внимание: горят ли светодиоды на корпусе системного блока и монитора. Нередко, когда случайно отходит сетевой кабель от розетки.
Также не забудьте, что на системном блоке есть еще один переключатель питания (его случайно могли выключить, например, при уборке пыли или при переносе блока).
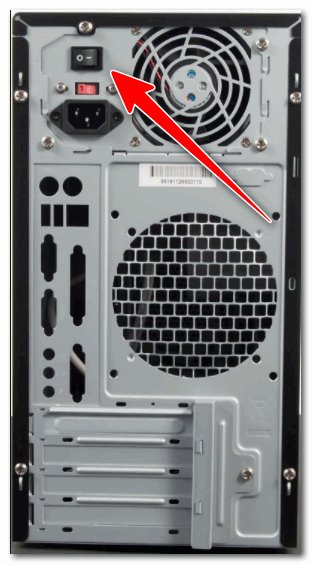
Кнопка вкл./откл. питания
Для пользователей ноутбуков: проверьте, не села ли аккумуляторная батарея. Попробуйте подключить зарядник и через некоторое время включить устройство.
Также рекомендую отключить все что можно от компьютера — оставить самый минимум: монитор, клавиатура (ТВ, колонки, принтер и пр. — на время тестирования и поиска неисправности — отключите!).
Не хочется обобщать, но вот на такие банальные причины приходится порядка половины проблем с отсутствием изображения на экране.
2) Проверьте, плотно ли вставлен кабель от видеокарты к монитору, не перебит ли он?
Также нередко бывает, что картинка отсутствует на экране из-за того, что не плотно вставлен штекер или вовсе перебит кабель, которым монитор соединяется с системным блоком.
Отключите кабель от монитора и системного блока, внимательно просмотрите его и подключите заново. Если есть еще один подобный кабель — рекомендуется попробовать его.
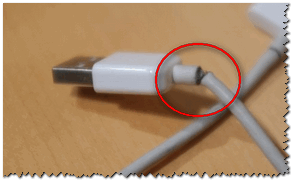
Испорченный USB-кабель // Перебит при транспортировке устройства
Также, когда на монитор не подается сигнала (например, при проблемах с кабелем), на нем нередко появляется ошибка ‘Отсутствует сигнал’ (No Signal, Check Signal Cable и пр. производные).
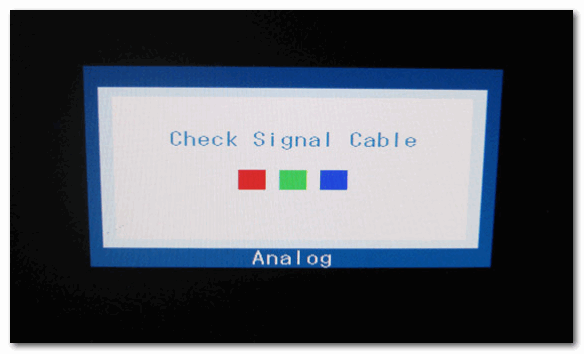
Не подключен кабель (Check Signal Cable)
3) Попробуйте посветить на экран фонариком (возможно вышла из строя подсветка)
На экранах иногда выходит из строя подсветка. Если это так — то на его поверхности вы ничего не увидите: изображение станет слишком тусклым.
Попробуйте посветить обычным фонариком (настольной лампой) перпендикулярно на экран. Если проблема с экраном — должны увидеть часть изображения, куда падают лучи фонарика.
Сгорела подсветка экрана — изображение видно только при свечении настольной лампы на поверхность монитора
4) Проблема может быть связана со вторым (внешним) монитором
На некоторых ноутбуках есть спец. клавиши для выключения экрана. Необходимы они для вывода изображения на внешний монитор.
Если вы до этого подключали внешний монитор, то вполне возможно, что ноутбук ‘запомнил’ это и передает изображение на не подключенный монитор (в то время как свой выключен).
Ноутбук ASUS — отключение экрана (функциональная клавиша)
5) Вышла из строя видеокарта или монитор
Если вы слышите, как работает вентилятор, видите моргающие светодиоды после включения компьютера, а изображения на экране нет — очень может быть, что у вас сгорела видеокарта (либо пришел в негодность сам монитор).
Обратите внимание на звуки: согласно стандарту POST (т.е. система самотестирования BIOS), если видеокарта сгорела и не отвечает на запросы мат. платы, должен прозвучать один длинный и два коротких сигнала (прим.: в системном блоке установлен спикер (динамик), который и будет ‘гудеть’).
Вообще, очень рекомендую в качестве тестирования подключить к вашему ПК другой монитор и посмотреть, будет ли на нем картинка. Если картинка будет — то проблема кроется в вашем мониторе, если не будет — вероятно проблема с видеокартой (либо мат. платой).
В качестве справки!
Как подключить внешний монитор к ноутбуку — см. пошаговый пример
На экране показывается логотип, какие-то надписи, а потом все пропадает (загрузка Windows не начиналась)
Если на экране что-то показывается, а потом пропадает или вы видите какие-то надписи (ошибку) — скорее всего проблема кроется в том, что ноутбук (компьютер) не может найти загрузочные данные (например, на диске был поврежден загрузчик Windows, либо диск вообще отключен благодаря отошедшему шлейфу).
Ниже разберу основные причины такого поведения, и что лучше предпринять.
Ошибка на экране
1) Проверьте, не вставлен ли у вас CD/DVD диск, не забыта ли флешка и пр. носители
По умолчанию, BIOS компьютера, сначала пытается найти загрузочные записи на флешках, дискетах, CD-дисках, и только потом на жестком диске.
Поэтому, если вы забудете вынуть, скажем, музыкальный CD-диск — то компьютер после выключения (перезагрузки) начнет искать на нем загрузочные записи (не найдет их, т.к. диск с музыкой) и выдаст вам ‘черный’ экран с ошибкой в 1-2 предложения (например, ‘Press any key to boot from CD…’).
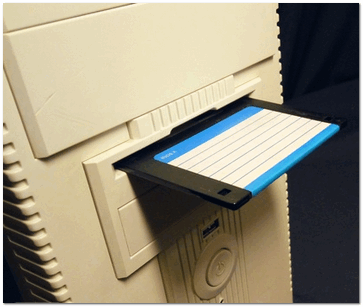
Вынимаем дискету из Drive a
Чтобы избежать такой простой, казалось бы, штуки, обязательно проверьте и выньте все диски, дискеты, флешки из ПК.
2) Посмотрите внимательно на ошибку (надписи), если они есть. Часто в них содержится причина проблемы.
Если у вас на экране отображается какая-то ошибка, даже небольшая надпись в углу экрана — обязательно сфотографируйте (запишите) ее. Часто в таком простом сообщении содержится решение…
![]()
Ошибка ‘reboot and select proper boot device or insert boot media in selected boot device and press a key’ // ПРИВЕДЕНА В КАЧЕСТВЕ ПРИМЕРА
Например, ошибка ‘reboot and select proper boot…’ (приведенная в качестве примера), лечится вот по этой инструкции.
3) Не поврежден ли загрузчик ОС Windows. Попытка восстановления
Загрузчик Windows может быть поврежден в следствии вирусного заражения ПК, при обновлении ОС, не аккуратных действий пользователя, из-за некорректной работы антивируса, и т.д.
Даже в случае аварийного завершения работы Windows (например, при отключении электричества) — может так стать, что после включения вы столкнетесь с подобной проблемой.
Чаще всего при повреждении загрузчика на экране должна показаться ошибка, вида: ‘No bootable device found…’, ‘An operating system wasn’t found’, ‘reboot and select proper…’ и др. Но бывает и так, что просто ничего не показывается вообще.
Как бы там не было, рекомендую попробовать восстановить загрузчик (для этого понадобиться установочная флешка с Windows). О том, как все сделать по шагам, расскажет вот эта статья.
4) Зайдите в BIOS/UEFI и проверьте, определяется ли жесткий диск, ОЗУ и пр. устройства. Попробуйте также сбросить настройки BIOS в оптимальные
При сбое в настройках BIOS — компьютер может перестать загружаться. Также, возможно, что жесткий диск перестал определяться (например, ввиду его поломки или отошедшего шлейфа).
Чтобы узнать, видит ли компьютер сам диск, определяет ли его модель — необходимо зайти в BIOS и воочию убедиться.
В качестве помощи!
Инструкция о том, как войти в BIOS (UEFI) на компьютере, ноутбуке.
Как сбросить настройки БИОС // сброс пароля в БИОС на ноутбуке и ПК.
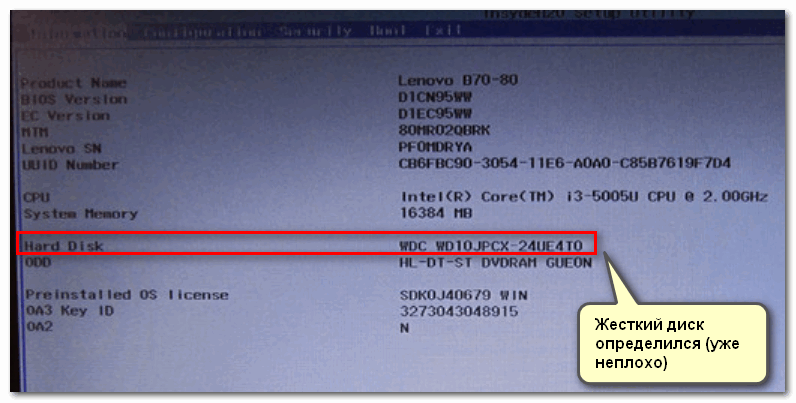
Настройки BIOS ноутбука (главная страница) / В качестве примера
5) Если у вас 2 видеокарты (интегрированная и дискретная)
Если у вашего компьютера (ноутбука) две видеокарты (интегрированная и дискретная) — то попробуйте отключить одну из них (чаще всего это можно сделать с дискретной видеокартой. Кстати, с которой и бывает больше всего проблем с перегревом).
Отключить одну из видеокарт можно в настройках BIOS (отмечу, что сделать это можно не во всех версиях). Необходимо найти раздел Configuration: в нем должен быть параметр, называющийся что-то вроде ‘Graphic Device Settings’.
Дискретную видеокарту рекомендуется отключать, когда хотите экономить заряд батареи (актуально для ноутбуков), при ее неисправностях, при сильном шуме системы охлаждения.
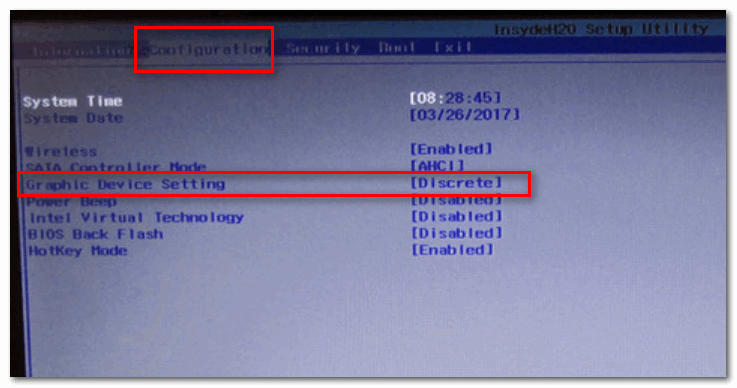
Configuration — раздел в BIOS
6) Проблема с ОЗУ. Необходимо протестировать планки
Вообще, при проблемах с планками памяти, нередко можно увидеть не ‘черный’, а ‘синий’ экран, компьютер часто перезагружается, выскакивают различные ошибки и т.д. Тем не менее, рекомендую ‘до кучи’ проверить и ОЗУ тоже.
В помощь!
Как провести тестирование оперативной памяти — см. пошаговый пример
Кроме теста, рекомендуется вынуть планки из слотов, очистить их контакты обычным ластиком, смахнуть пыль и остатки ластика кисточкой. Делать это нужно аккуратно, на чистой, ровной и сухой поверхности. Не забудьте продуть от пыли и сами слоты на мат. плате.
В помощь!
Как почистить компьютер от пыли — см. рекомендации и советы

Чистка контактов у планок памяти
Если у вас несколько плашек оперативной памяти — то на время поиска неисправности подключите только одну из них. Попробуйте запустить компьютер только с этой одной плашкой (затем выключите ПК, и подключите другую плашку, и запустите ПК с ней).
Начинается загрузка Windows, а потом экран становится черным
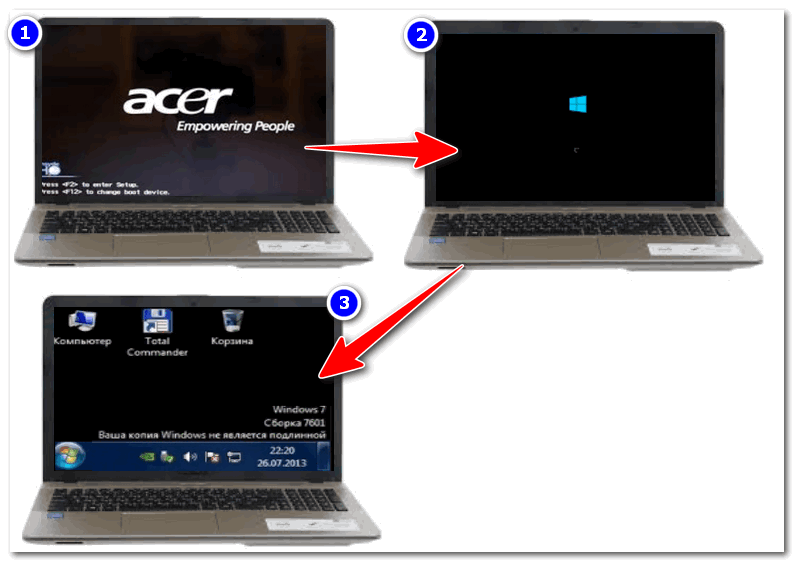
Примерная последовательность включения ПК
В этом случае, подавляющее число причин связано с ОС Windows: например, могли быть повреждены системные файлы ОС, может не запускаться проводник, вирусы и рекламное ПО и пр.
1) Проблема с активацией ОС (Windows не является подлинной)
Если у вас слетит активация ОС Windows (или вы ее не активировали вообще) — то на рабочем столе, вместо обоев и красивой картинки, вы будете наблюдать на черном фоне сообщение о том, что ваша копия Windows не является подлинной. Пример ниже. 👇,

Ваша копия Windows не является подлинной
Честно говоря, лично эту причину я бы не относил к проблеме ‘черного’ экрана — все-таки ОС у вас загружена, можно пользоваться. В этом случае, порекомендую либо ввести ваш ключ, либо установить легальную копию Windows 10 (ее можно скачать официально и бесплатно с сайта самой Microsoft).
2) Может быть поврежден загрузчик Windows
О загрузчике уже писал чуть выше в статье. Здесь же приведу ссылку на инструкцию по его восстановлению (для ОС Windows 10).
3) Попробуйте загрузиться в безопасном режиме (возможен конфликт драйверов, например)
Нередко, при обновлении или установки драйверов (и некоторого другого софта), может так стать, что после перезагрузки ПК — Windows ‘откажется’ загружаться. Подобное может происходить из-за конфликта драйверов (например).
В любом случае, рекомендую попробовать загрузить Windows в безопасном режиме (при этом режиме загружаются только самые важные процессы, необходимые для работы ОС. Таким образом, он стартует даже в самых безнадежных случаях…).
Чаще всего для входа в безопасный режим, сразу после включения ПК — нужно нажать несколько раз клавишу F8. Далее должно появиться окно с выбором режима загрузки. Пример представлен ниже.
В помощь!
Инструкция по входу в безопасный режим (для Windows XP, 7, 8, 10).
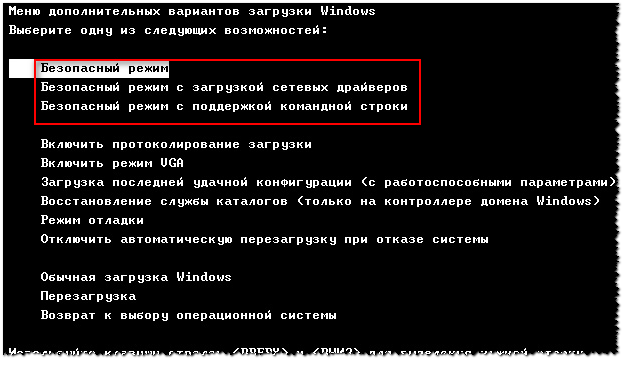
Окно с выбором режима загрузки
Когда загрузитесь в безопасном режиме, удалите последние установленные приложения и драйвера, после которых у вас перестала загружаться ОС. Не лишним также будет провести антивирусную проверку системы.
В помощь!
Как удалить вирусы с компьютера, если антивирус их не видит — см. пошаговую инструкцию
4) Возможно проблема связана с проводником (он может просто не запускаться)
Попробуйте зажать одновременно клавиши Ctrl+Alt+Del и открыть диспетчер задач. Если диспетчер задач запуститься — уже неплохо (значит Windows загрузилась, просто не стартовал проводник).
Для запуска проводника, в диспетчере задач нажмите ‘Файл/запустить новую задачу’. Затем введите в строку ‘открыть’ команду explorer и нажмите Enter. После запуска проводника, должны увидеть привычный рабочий стол…