 Всем доброго времени!
Всем доброго времени!
Системный реестр в Windows — это есть большая база данных, в которой хранятся параметры и настройки приложений, профиля пользователей, предустановки и т.д.
(хотя на мой взгляд, на сегодняшний день, реестр — это целый мешок ‘костылей’, который больше нужен для совместимости со старым ПО. Но речь не об этом…)
Как и в любой базе данных, со временем (если ее не чистить), в ней накапливается большое число ‘мусорных’ данных: настройки программ, которые давно удалены, ошибочные сведения, ‘пустые’ строки и т.д. 👀,
Всё это может сказываться на быстродействии Windows. Что интересно: в самой Windows не предусмотрено инструмента для чистки и оптимизации реестра (немного удивляет ).
Ниже покажу несколько утилит, которые помогут вам ‘очистить’ эти Авгиевы конюшни и сделать Windows более отзывчивой. Думаю, многим это не помешает!
Перейдем к делу…
В помощь!
Возможно вам пригодится статья о том, как открыть системный реестр (даже в том случае, если он был заблокирован).
Чистка и оптимизация реестра
Способ 1: использование Wise Care 365
Сайт: http://www.wisecleaner.com/

Эта программа подкупает своим минимализмом, ‘простотой’ и эффективностью!
После ее установки и запуска, перед вами предстанет окно с несколькими вкладками: проверка, очистка, оптимизация, приватность, система (еще есть помощь, но ее не считаю).
Для приведения в порядок реестра: вам необходимо нажать всего лишь 2 кнопки — сначала ‘Очистка’ (посмотреть, что утилита найдет), и вторая ‘Оптимизация’. 👇,
Просто, понятно, лаконично!
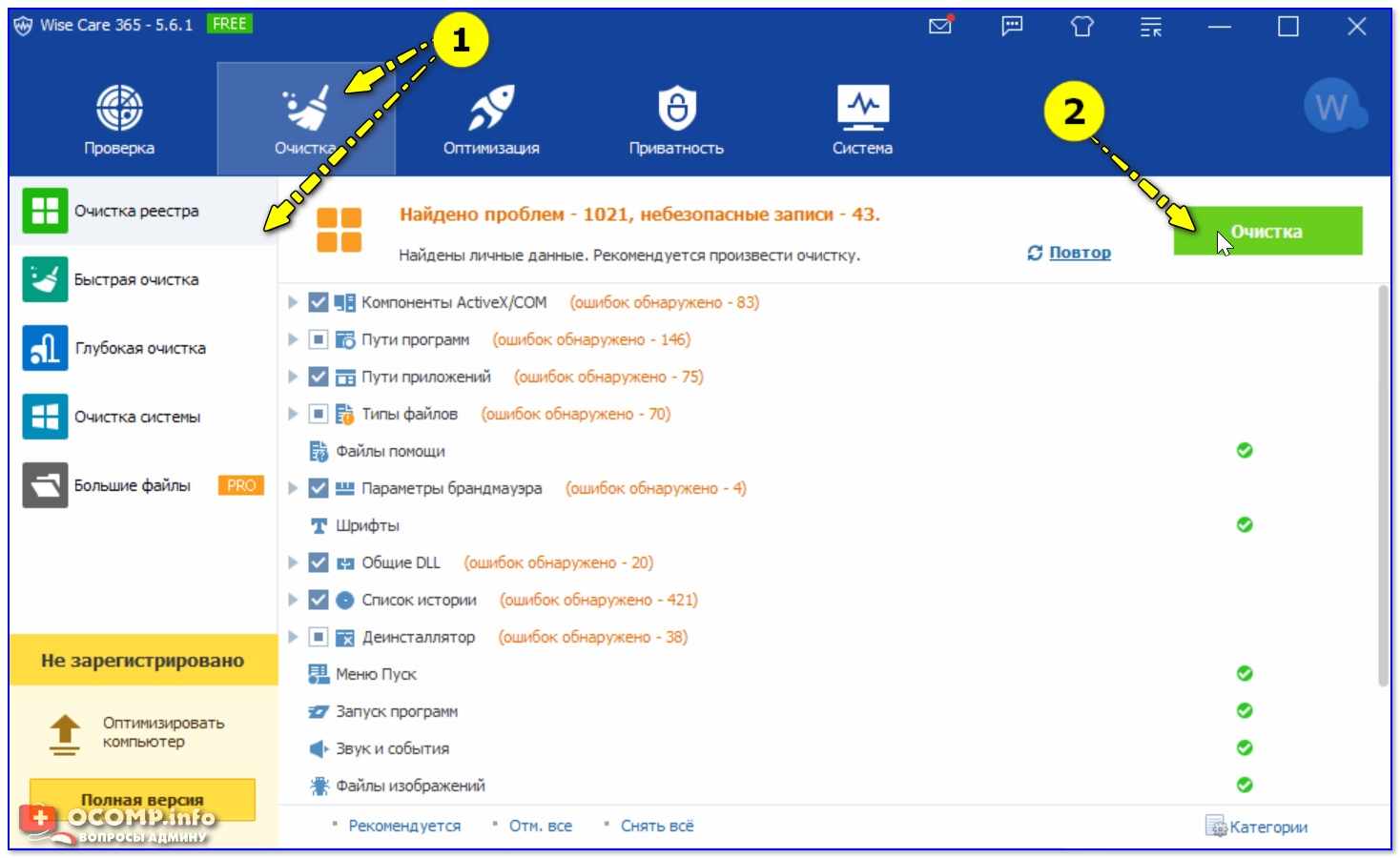
Очистка реестра — Wise Care
Кстати, хочу отметить, что Wise Registry Cleaner перед любыми своими действиями делает копию реестра (на всякий случай, бэкап никогда не повредит ).
Также выделил бы функцию по сжатию системного реестра и его дефрагментации. После подобной комплексной оптимизации, нередко прямо ‘чувствуешь’ как Windows начала работать чуть живее… 👇,

Оптимизация реестра (сжатие + дефрагментация) — Wise Care
Из преимуществ: есть автоматический режим. В нем утилита будет запускаться в обозначенное время, чистить и оптимизировать вашу систему. Очень удобно в тех случаях, когда за ПК регулярно работаете, а запускать вовремя ‘чистильщика’ — забываете…
В общем, Wise Care оставляет очень приятные впечатления. Рекомендую ‘иметь ярлык’ этой программы на рабочем столе, и время от времени подчищать ‘огрехи’ Windows.
Примечание: утилита бесплатна*, поддерживает русский, актуальна для Windows 7, 8, 10 (32/64 bits). По эффективности очистки — одна из лучших в своем сегменте.
Способ №2: использование Reg Organizer
Сайт: https://www.chemtable.com/

Отличная многофункциональная утилита для приведения в порядок всей системы в целом (и системного реестра в частности). В этом плане, на мой скромный взгляд, одна из лучших в своем роде.
В ее арсенале есть удобная экспресс-проверка системы, которая сразу же выдаст количество проблем и предложит их решить. Отмечу, что утилита бесплатная!
Однозначно рекомендую к знакомству.
Экспресс-проверка системы с помощью Reg Organizer
Особенности:
- чистка реестра: удаление ошибочных строк, старых ‘хвостов’ от игр и ПО,
- дефрагментация и сжатие реестра,
- возможность редактировать реестр в ручном режиме (важно! только для опытных пользователей),
- есть редактор авто-загрузки Windows,
- удаление ‘мусорных’ файлов из Windows: временные файлы, ярлыки, пустые каталоги и т.д.,
- есть встроенный деинсталлятор: удалит даже тот софт, от которого не получается ‘избавиться’ обычными способами,
- поддерживается всеми популярными ОС Windows 7, 8, 10 (32/64 bits).
Сравнение двух снимков (копий) реестра
Кстати, если уж мы затронули утилиту Reg Organizer — не могу также не отметить, что в ее арсенале есть одна полезная опция: создание снимков реестра и их сравнение между собой.
Это может быть полезно в тех случаях, когда вы хотите узнать, что меняет в реестре та или иная программа (например).
Как это сделать
Запустить программу и открыть вкладку ‘Сравнение двух состояний реестра’. Далее сделать снимок реестра. 👇,
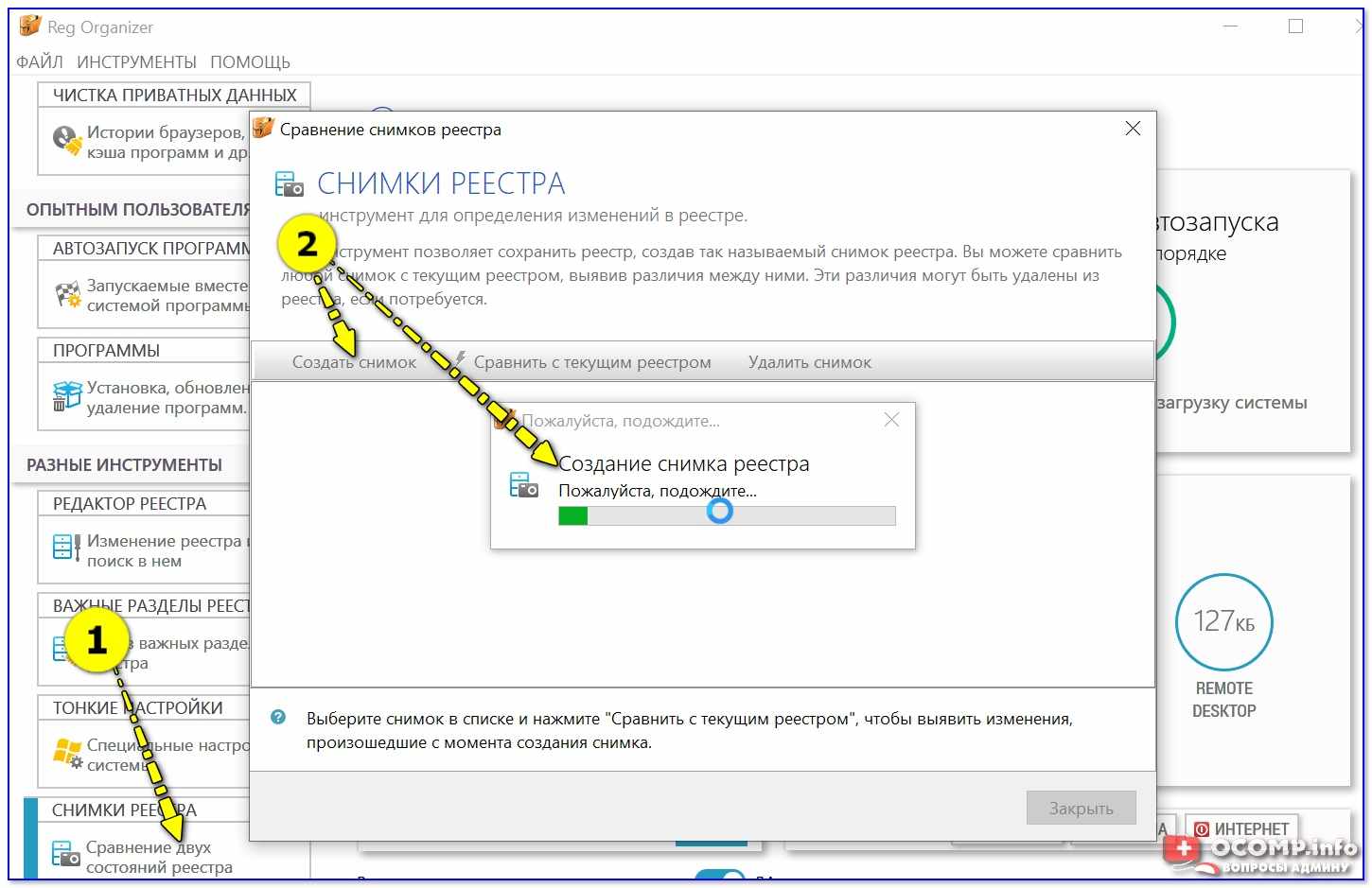
Сравнение 2-х снимков реестра
Как правило снимок делается достаточно быстро (2-3 мин.). По умолчанию его имя будет совпадать с текущей датой и днем недели. 👇,
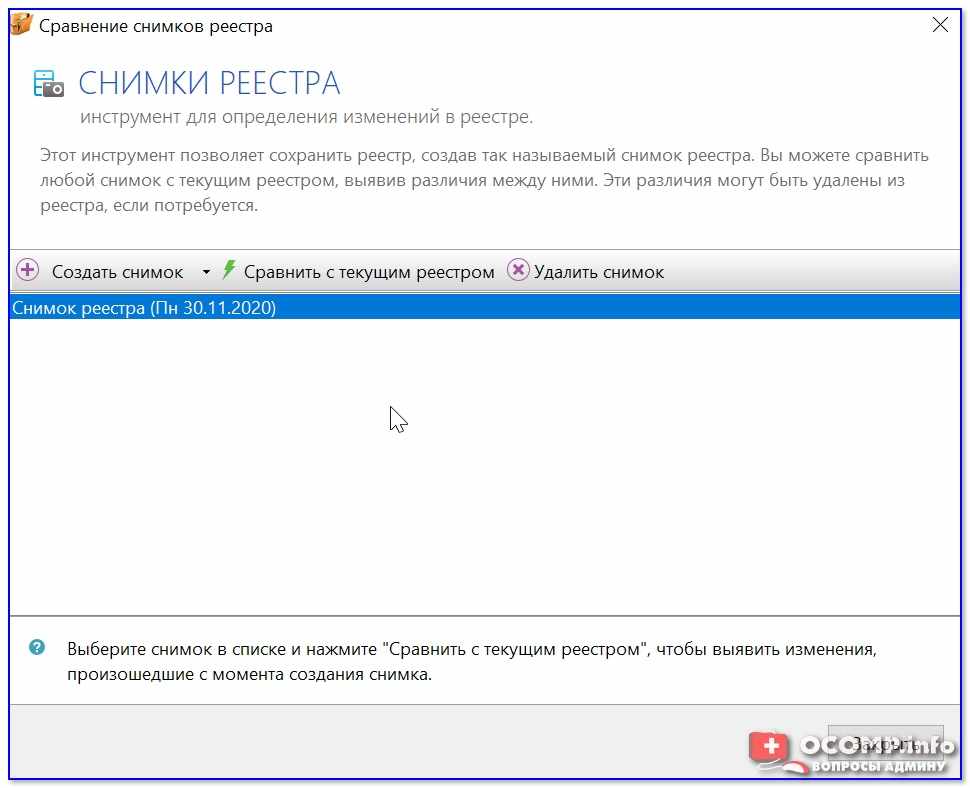
Снимок реестра создан
Собственно, когда снимок сохранен, можно ‘что-то делать’ с той или иной программой, а потом зайти в Reg Organizer и сравнить текущее состояние реестра с прошлым снимком.
Разница будет показана довольно наглядно. 👇,