 Доброго дня!
Доброго дня!
Интернет сегодня стал популярнее радио-розетки ☝. Однако, в стабильности не прибавил, и даже имея самый высокоскоростной тариф провайдера — иногда, можно часами загружать один фильм…
Почему так может происходить? Вопрос многогранный, причин на самом деле хватает. Собственно, в этой заметке я как раз и решил привести несколько простых способов диагностики (например, они могут помочь выявить программу ‘сжирающую’ весь трафик…).
Примечание: если вы подключены к тарифу 40 Мбит/с — то макс. скорость загрузки торрентов (например) не превысит 4,5÷5 МБ/с. Почему?
Дело в том, что тот же uTorrent показывает скорость в мегабайтах, а провайдер — в мегабитах (а это разные величины!). Чтобы примерно сориентироваться: разделите обещанную скорость провайдером в 40 Мбит/с на 8 — получится 5 МБ/с (вот это и покажет uTorrent в лучшем случае!). Более подробно об этом тут ->,>,
- Диагностика причин медленной работы интернета
- Проверка текущей скорости интернет-соединения
- Взятие под контроль всех приложений, использующих сеть
- Обновление драйвера на сетевую карту
- Если используете Wi-Fi подключение
- Справляется ли с нагрузкой роутер/модем, нет ли в нем ограничений
- Не ограничивает ли скорость брандмауэр (антивирус)
- Если ничего не помогает: общие рекомендации для ускорения сети
Диагностика причин медленной работы интернета
Проверка текущей скорости интернет-соединения
И так, самое первое, что можно посоветовать — это проверить реальную текущую скорость своего интернет-подключения (нередко, она может существенно ‘прыгать’ в течении дня: скажем, утром быть максимальной для вашего тарифа, а вечером в час-пик — падать в 2-3 раза).
Как это сделать?
Лучший вариант — воспользоваться одним из специальных сервисов. Например, весьма неплохой онлайн-тестер — https://www.speedcheck.org/ru.
Это сервис для быстрой проверки скорости интернет-соединения. Буквально за 1 мин. вы узнаете: скорость загрузки, скачивания, пинг, IP-адрес, и название своего провайдера.
Кстати, сервера у этого тестера подключены на скорости в 40 Гбит/с. Это позволяет тестировать практически любые высокоскоростные подключения.
Важно: перед тестом рекомендую закрыть все торренты, редакторы, игры и пр. тяжеловесные программы. Также не лишним перед тестом узнать какие приложения нагружают сеть (об этом ниже).
Что насчет запуска теста — то здесь все просто. Перейдя на сайт Speedcheck — достаточно нажать одну кнопку ‘Начать тест’. После увидите табличку, как на моем скрине. Просто и удобно?!

Пинг, скорость загрузки, скачивания / Speedcheck
Кстати, у меня на блоге есть более подробная заметка о проверке текущей скорости интернета (ссылка ниже).
📌, В помощь!
Как узнать реальную скорость интернета на компьютере — [см. инструкцию]
Взятие под контроль всех приложений, использующих сеть
Попутно с первой рекомендацией я также советую установить на ПК спец. утилиту, отслеживающую все программы, соединяющиеся с Интернет. Речь идет о (она гораздо удобнее и точнее, чем диспетчер задач Windows).
После ее установки и запуска вы сразу же увидите кто и сколько ‘сжирает’ ваш интернет-трафик. Например, в моем случае весьма активно работал uTorrent…
Примечание: DL Rate — программы, скачивающие из сети, UL Rate — программы, передающие в сеть данные.

NetLimiter — как видим, львиную долю трафика ест uTorrent
Чем очень хорош NetLimiter — так это возможностью ограничить скорость любой из найденных программ (даже, которую вы не знаете как удалить). Для ограничения — достаточно поставить соответствующую галочку напротив нее (см. скрин ниже).
📌, В помощь!
Ограничение скорости загрузки и отдачи для любой из программ — [см. инструкцию]

Главное окно программы NetLimiter — ставим ограничение по скорости
Обновление драйвера на сетевую карту
Современные ОС Windows 8/10/11 в процессе их установки обычно автоматически подбирают драйвер на сетевую карту (и в большинстве случаев всё работает). Однако, некоторые сетевые адаптеры ‘на таком драйвере’ не развивают макс. скорость… (особенно это касается ноутбуков! Сталкивался неоднократно на устройствах от Dell, HP).
Поэтому, я бы порекомендовал (на всякий случай) определить точную модель вашего устройства, и загрузить драйвер с официального сайта производителя.
📌,Примечание: чтобы посмотреть устройства, для которых нет драйверов в системе — откройте диспетчер устройств и осмотрите вкладки ‘Сетевые адаптеры’ и ‘Другие устройства’. См. скриншот ниже. 👇,
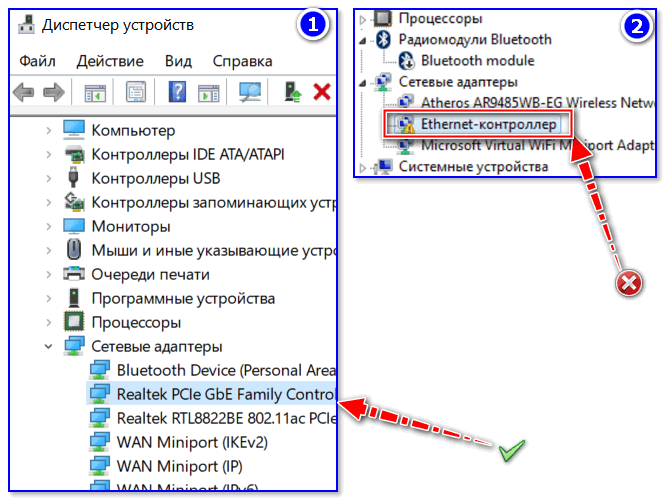
2 случая — драйвер установлен, драйвера нет (Ethernet-контроллер)
Кстати, для автоматического обновления драйверов также можно воспользоваться спец. утилитами: Driver Booster, DPS, SDI. У меня на блоге есть отдельная заметка на эту тему.
📌, В помощь!
10 Лучших программ для обновления драйверов (автоматически!) — [см. мою подборку]
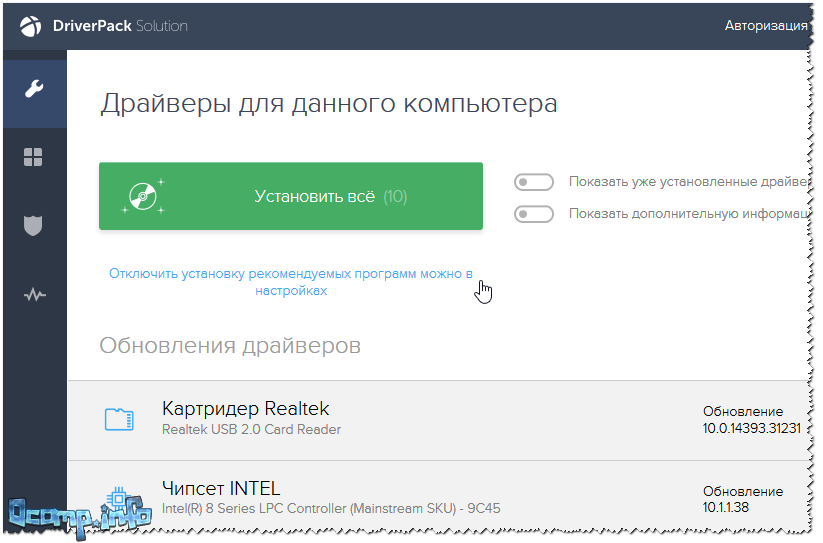
Установка драйверов в DPS
Если используете Wi-Fi подключение
Я бы посоветовал в этом случае попробовать отключить авто-поиск сетей (он по умолчанию включен, и может сказываться на пинге и скорости Интернета по Wi-Fi).
Делается это просто:
- сначала нужно открыть 📌,командную строку от имени администратора,
- далее использовать команду netsh wlan show interfaces и узнать имя сети (в моем случае это ‘Wi-Fi’ — в вашем случае имя может быть другим!),
- для откл. авто-поиска использовать команду netsh wlan set autoconfig enabled=no interface=’Wi-Fi’ (вместо ‘Wi-Fi’ — нужно задать свое имя сети!), 👇,
- подробнее по этой теме см. в этой заметке.

Администратор — Power Shell
Справляется ли с нагрузкой роутер/модем, нет ли в нем ограничений
Эта часть статьи актуальна, если у вас в доме установлен Wi-Fi роутер, маршрутизатор.
Во-первых, 📌,в настройках роутера (веб-интерфейсе) есть спец. вкладка для контроля пропускной способности сети (например, у Tenda эта вкладка ‘Bandwidtch control’).
Благодаря этому разделу можно ограничивать скорость загрузки/отдачи. Вообще, подобная опция есть во многих моделях роутеров…
Проверьте, чтобы не было установлено ограничение на скорость загрузки (Download Limit).
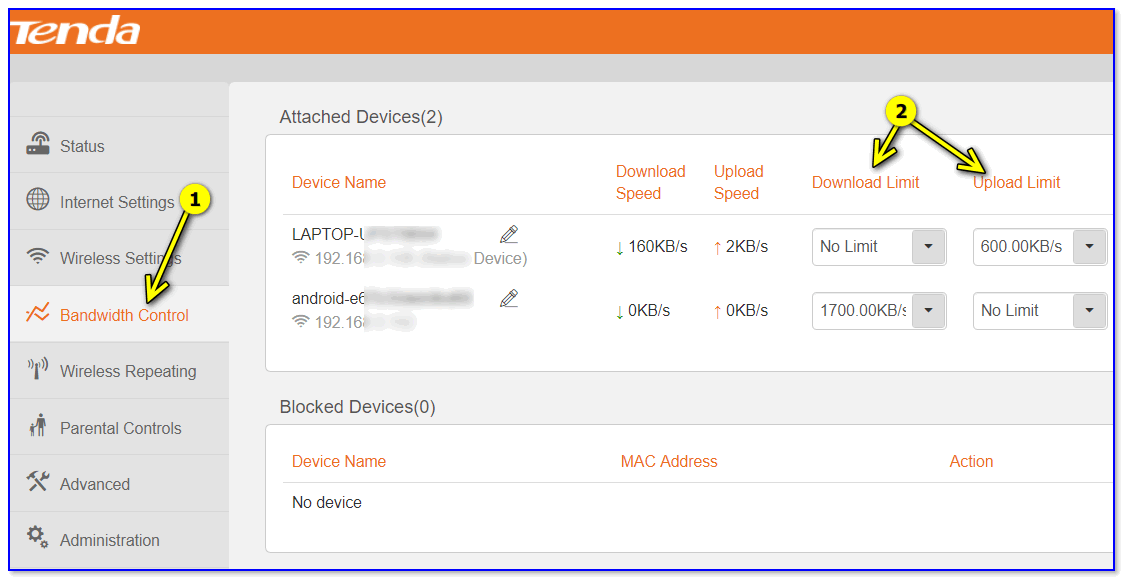
Установлены лимиты на скорость — роутер Tenda
Во-вторых, ‘слабые’ бюджетные роутеры могут не справляться с высокой нагрузкой и замедлять скорость доступа к Интернет. Временами, при активной загрузке файлов, можно также заметить, как на 10-20 сек. пропадает интернет — в этот момент роутер уходит на перезагрузку (в основном это относится к Wi-Fi подключению).
Решить подобную проблему можно либо 📌,заменой роутера на более мощную модель, либо ‘точечной’ подстройкой параметров Wi-Fi (более подробно по ссылке ниже).
📌, В помощь!
Как увеличить скорость Wi-Fi сети (ускорение передачи данных) — [неск. советов для решения вопроса!]
Не ограничивает ли скорость брандмауэр (антивирус)
Помимо роутера, ограничивать скорость загрузки может брандмауэр (который встроен сейчас в практически каждый современный антивирус). На время диагностики и поиска причин — порекомендовал бы отключить антивирусный комплекс на совсем.
Брандмауэр от 360 Total Security
Как вариант, вместо текущей ОС Windows — можно загрузить 📌,LiveCD-диск/флешку. Это позволит не только проверить работу сети без антивируса, но и исключить различные ошибки и сбои в установленной ОС Windows.
Вообще, иметь хотя бы одну LiveCD-флешку очень рекомендовал бы каждому пользователю (пригодится при самых различных проблемах с ПК).
📌, В помощь!
Как создать загрузочный LiveCD/DVD/USB-флешку или диск с операционной системой Windows и сервисными утилитами, не требующие установки на жесткий диск — [см. инструкцию]
Если ничего не помогает: общие рекомендации для ускорения сети
1. Сделать запрос в тех. поддержку Интернет-провайдера
Здесь, наверное, без комментариев — узнать, нет ли проблем у провайдера в любом случае не помешает…
2. Почистить Windows от ошибок и мусора
Тоже весьма полезно. Этот шаг к тому же сделает ОС более отзывчивой, прибавит свободного места на диске и улучшит общее быстродействие компьютера. Лично я для этого использую утилиту 📌,Advanced SystemCare (см. пример на скрине ниже). 👇,
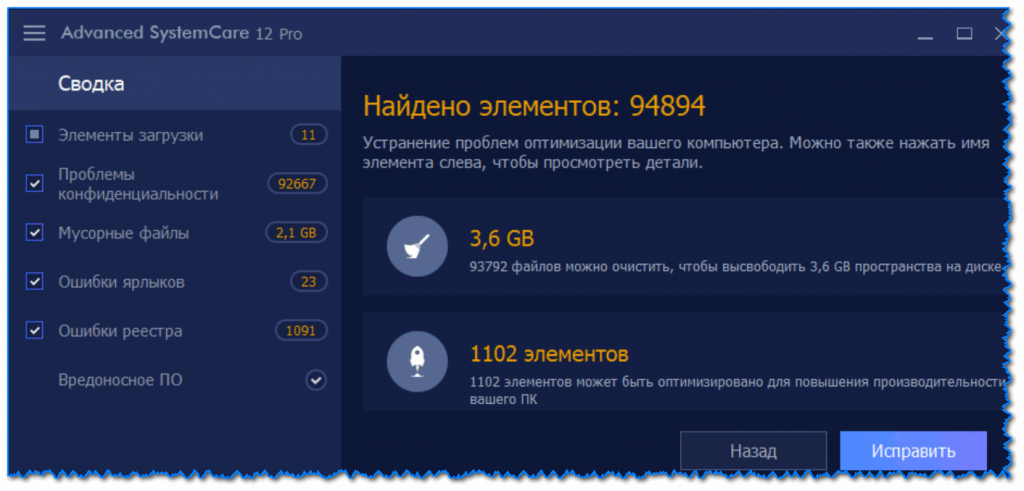
Найденные проблемы после сканирования в System Care
3. Задействовать режим турбо в браузерах
В некоторых браузерах для увеличения скорости загрузки страниц, картинок, видео и пр. есть спец. режим ‘Турбо’. Благодаря нему удается в некоторых случаях сделать работу в сети существенно комфортнее (особенно, при нестабильном подключении).
Примечание: режим турбо встроен в Яндекс-браузер и Opera.
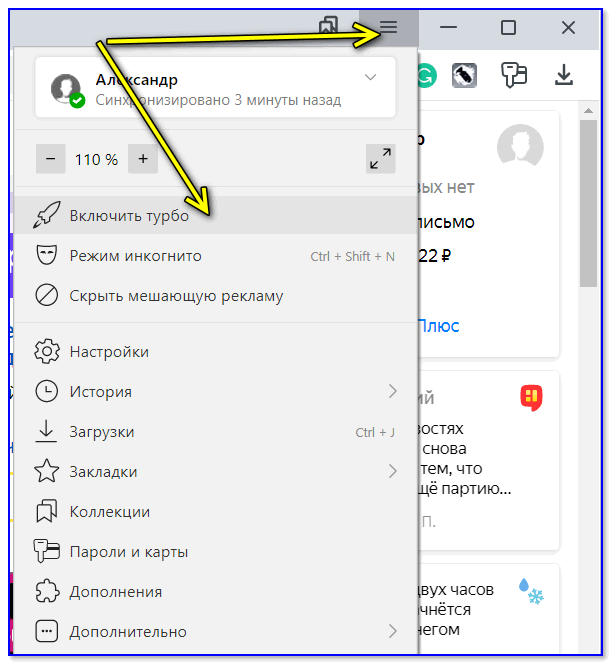
Включить режим турбо — Яндекс браузер
4. Сменить сервер
Если вы загружаете файл с какого-то сайта (сервера) — возможно, что низкая скорость скачивания связана не с вашей работой сети, а со скоростью доступа подключения этого севера. Попробуйте найти и скачать файл с другого источника.
📌, В тему!
Замена торрентам: что можно использовать вместо uTorrent, MediaGet и пр. (или где искать редкие файлы?)
Тоже самое относится и к игровым серверам. Не всегда высокий пинг связан с проблемами вашего Интернет-подключения…
5. Отключить обновления Windows
Ну и весьма не лишним будет отключить авто-обновления в Windows 10/11. Впрочем, как вариант, хотя бы отложить их на неделю/другую, пока не решен вопрос с сетью (сделать это можно в параметрах Windows, в разделе ‘Центр и обновления Windows’, см. скриншот ниже).