
Вопрос от пользователя
Здравствуйте.
Я купил второй диск, подключил его через переходник (Optibay) к ноутбуку, но Windows его не видит. Подскажите, что можно сделать?
Здравствуйте.
Проблема, в общем-то не редкая… Вероятнее всего, если диск новый, то он просто не отформатирован (инициализирован). Также довольно часто некоторые версии Windows не проводят авто-установку букв диску (а без буквы — диск в ‘Моем компьютере’ не виден).
В общем, в этой заметке покажу на простых примерах последовательность действий при этой проблеме…
Не виден второй диск — что делать 👇,
ШАГ 1: проверить, отображается ли диск в BIOS
И так, первое с чего порекомендую начать — это зайти в BIOS/UEFI и посмотреть, определился ли диск. BIOS должен распознать и ‘увидеть’ диск даже если он не отформатирован (т.е. тут только 2 варианта: либо ‘да’, либо ‘нет’).
Примечание: разумеется, если BIOS диск не видит, то все остальные шаги в этой статье для вас будут бесполезными. Сначала нужно разобраться с иными причинами…
Если у вас установлена современная ОС Windows 10 — то для входа в BIOS достаточно воспользоваться меню ‘Обновление и безопасность / восстановление / особые варианты загрузки’ в параметрах ОС. После перезагрузки во вкладке ‘Дополнительные параметры’ открыть ссылку ‘Параметры встроенного ПО’.
Более подробно о том, как войти в UEFI (BIOS) из интерфейса Windows 8, 10 — https://avege.ru/kak-voyti-v-bios-iz-windows.html
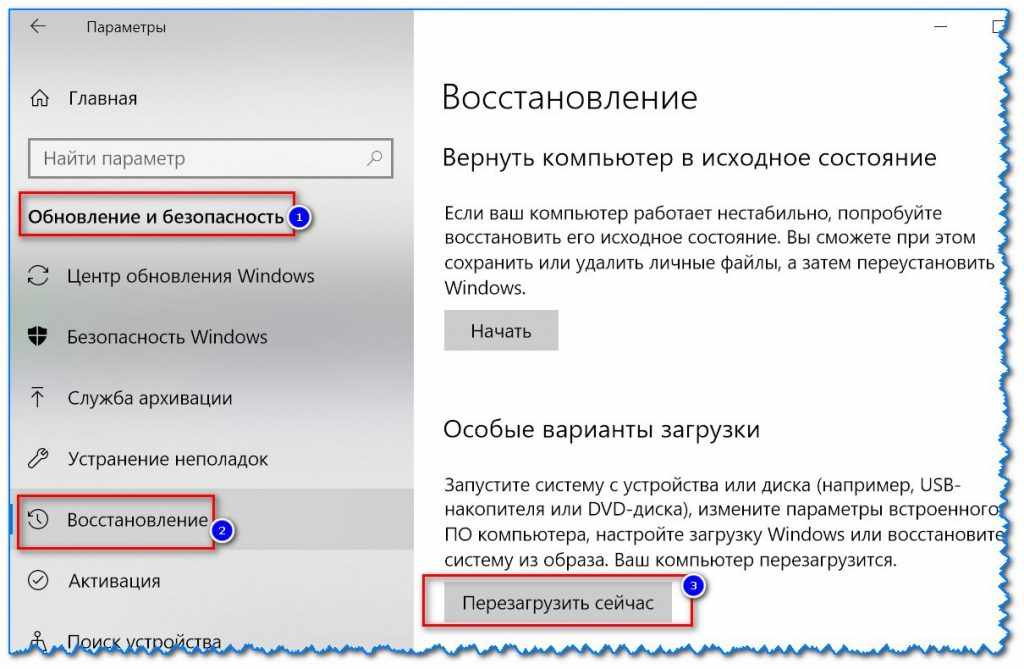
Параметры Windows 10
Также войти в BIOS можно с помощью спец. клавиш (Delete, F2, Esc, F1 — у каждого производителя своя клавиша), которые нужно нажимать сразу же после включения компьютера.
Инструкция на эту тему тут.
Как правило, информация обо всех подключенных накопителях отображается в BIOS/UEFI сразу же на первом экране (Main, Information). Если компьютер диск видит — то в графе ‘Hard Disk’ (‘Storage’) должна отобразиться модель вашего накопителя. См. пару скринов ниже.
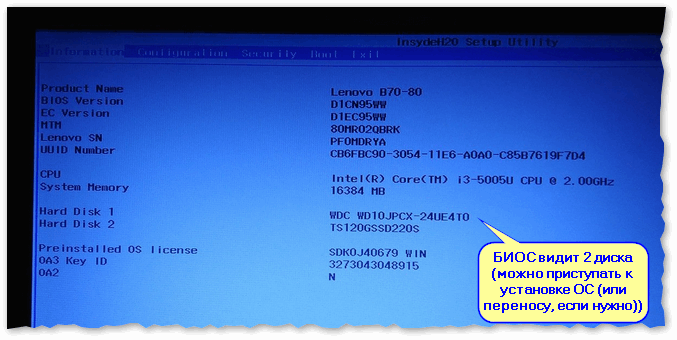
BIOS видит оба подключенных диска, переходник работает!
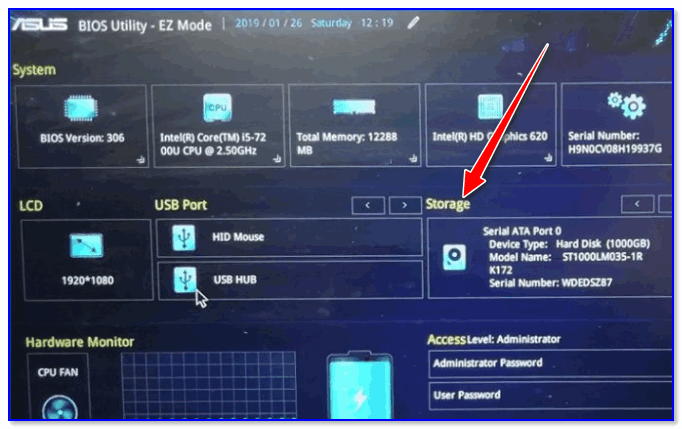
Storage — накопители (UEFI, ноутбук Asus)
Если диски определяются и они видны в BIOS — можно идти дальше…
Если не отображается:
- попробуйте подключить диск к другому компьютеру/ноутбуку. Если у вас есть спец. переходник SATA ->, USB — то всё сильно упрощается! Т.е. первая наша цель — убедиться, что с диском все в порядке (провести диагностику),
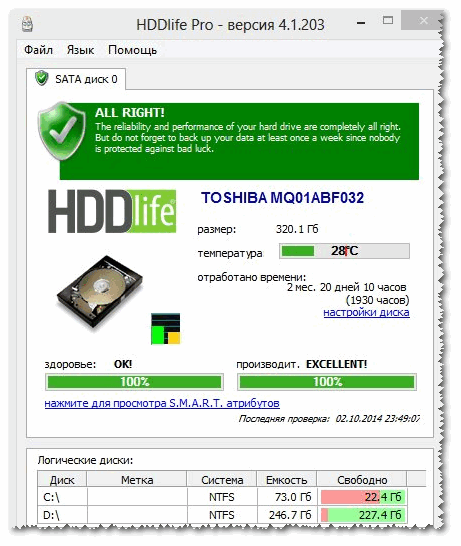
Состояние HDD диска
- проверьте все разъемы, кабели и шлейфы — нет ли повреждений, перегибов и пр. Если речь идет об Optibay (переходнике для ноутбуков) — обратите внимание на спец. переключатель совместимости. Попробуйте переключить его с режима ‘A’ на ‘B’ (например). Разумеется, делать это нужно в выключенном состоянии!
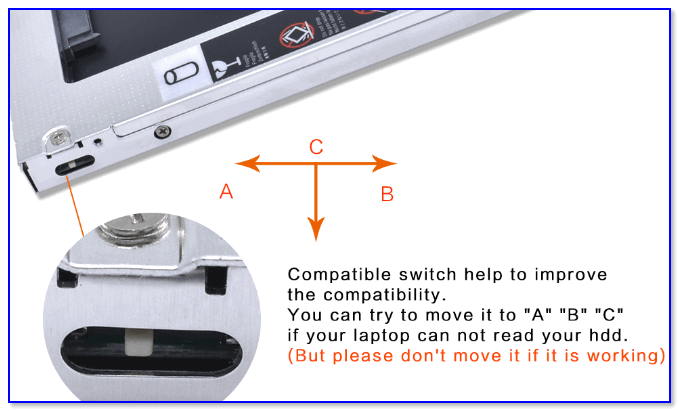
Переключатель совместимости на Optibay
- попробуйте сбросить BIOS/UEFI в оптимальные предустановки. Делается это достаточно просто, вот инструкция: https://avege.ru/kak-sbrosit-nastroyki-bios.html
- кстати, если диск исправен, то возможно, что ему просто не хватает питания (это больше актуально для ПК, в которых установлены недостаточно мощные блоки питания).
ШАГ 2: инициализировать диск (отформатировать, если новый)
В некоторых случаях Windows не инициализирует автоматически подключенный новый диск. Разумеется, это можно сделать вручную…
Для начала нужно открыть спец. утилиту управления дисками (встроена в Windows): просто нажмите Win+R, а потом используйте команду diskmgmt.msc.
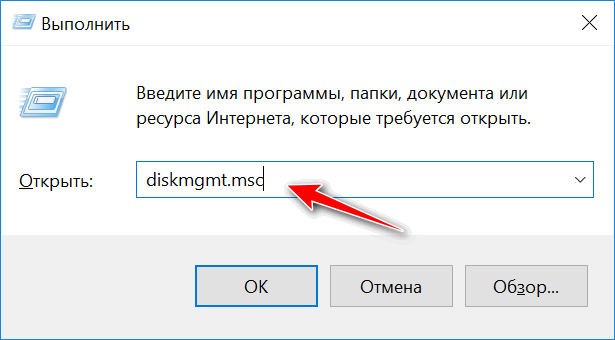
diskmgmt.msc — запускаем управление дисками
В управлении дисками должны отображаться все подключенные накопители к компьютеру (не отформатированные и не инициализированные — в том числе).
Как правило, над не инициализированным диском будет гореть ‘красный’ кружок — просто кликните правой кнопкой мышки по этому диску и выберите функцию инициализации.

Инициализировать диск
После укажите таблицу разделов (можно оставить по умолчанию, которая порекомендует Windows) и нажать OK.
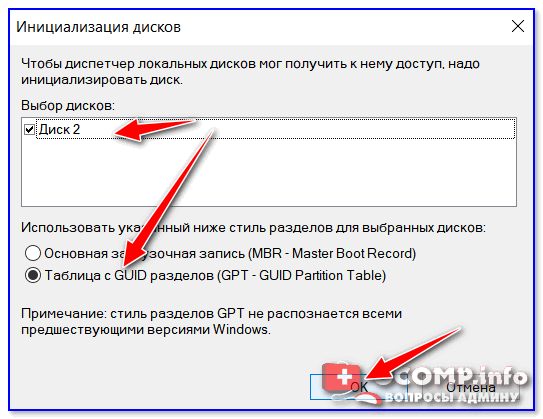
Таблица разделов
Далее под названием диска появится новый статус — ‘В сети’. См. скрин ниже.
После чего, обратите внимание, что новые диски в подавляющем большинстве случаев идут не отформатированными (в управлении дисками — напротив них будет черная полоса с не распределенной областью). Для форматирования HDD — просто кликните по этой области правой кнопкой мышки и выберите опцию создания простого тома.
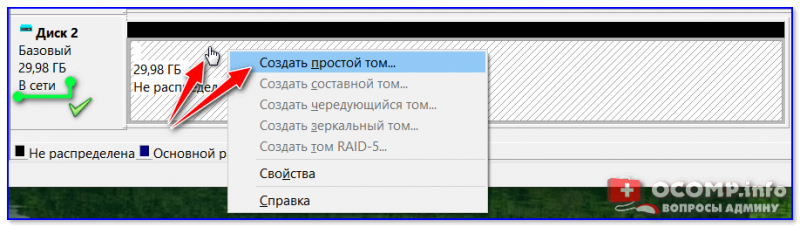
Создать простой том
Далее нужно указать размер тома — в большинстве случаев можно оставить значение по умолчанию и нажать ‘Далее’.
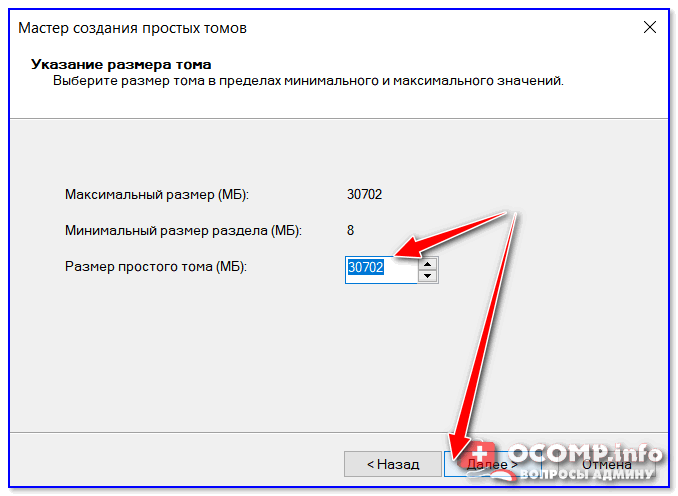
Размер тома
После задается буква диска (можно указать любую свободную).
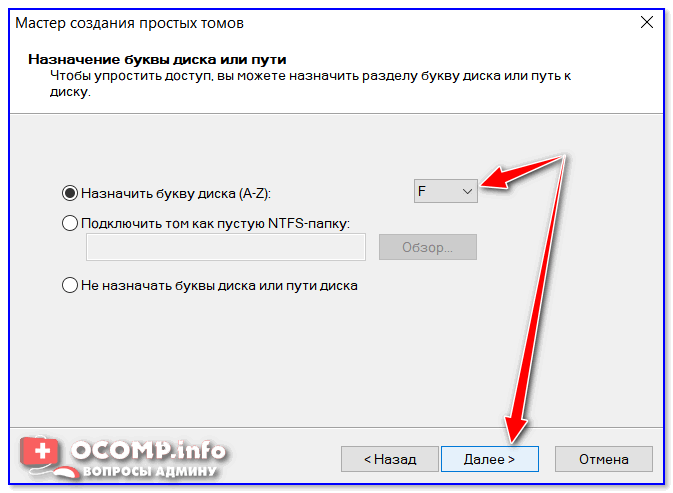
Назначить букву диску
Ну и предпоследний шаг — указать файловую систему. Если у вас переносной диск (USB) — рекомендую выбрать файловую систему exFAT, в ином случае — NTFS.
ВАЖНО! При форматировании накопителя — вся информация на нем будет удалена! Если ваш диск новый — то, как правило, на нем кроме заводской утилиты для создания быстрого бэкапа ничего не бывает.
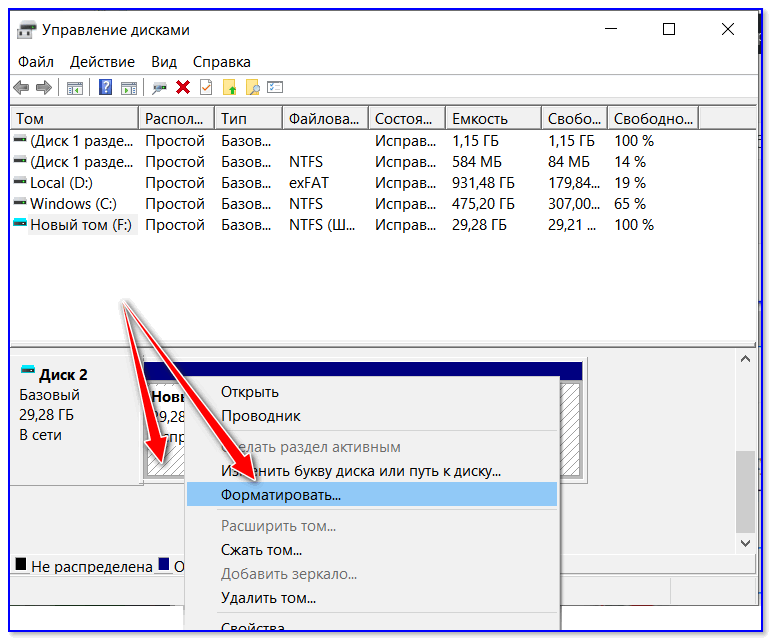
Форматировать
Если все прошло успешно, после форматирования вы должны увидеть статус диска ‘Исправен’.

Диск исправен!
Открыв ‘Мой компьютер’ — диск должен отображаться, как и остальные. Теперь с ним можно полноценно работать!