 Здравствуйте!
Здравствуйте!
Сравнительно недавно мне в руки попал довольно интересный роутер от Comfast (мод. CF-WR754AC), точнее это даже 2 в 1: роутер + репитер (можно с помощью небольшого переключателя выбрать, в каком режиме работать).
Чем примечательна эта ‘коробушка’ (CF-WR754AC) от Comfast:
- во-первых, ее размер раза в 3 меньше классического роутера (помещается на ладони, см. фото ниже),
- во-вторых, эта моделька поддерживает скорость до 1200 Мбит/с (и это при стоимости около 20$ на AliExpress!),
- в-третьих, у этого роутера нет никаких ‘проводов’ (даже блока питания отдельного нет). Всё, что нужно — воткнуть в розетку и подсоединить LAN-кабель,
- В-четвертых, устройство многофункциональное: можно использовать как роутер, а можно как репитер (т.е. устройства, которое увеличивает радиус действующей Wi-Fi сети).
Ниже приведу несколько заметок и скриншотов по настройке этого устройства…
Настройка роутера от Comfast
Комплектация, характеристики
Для начала привел фото для оценки габаритов устройства от Comfast. Забегая вперед, скажу, что небольшой размер не сказывается на качестве работы! 😊,
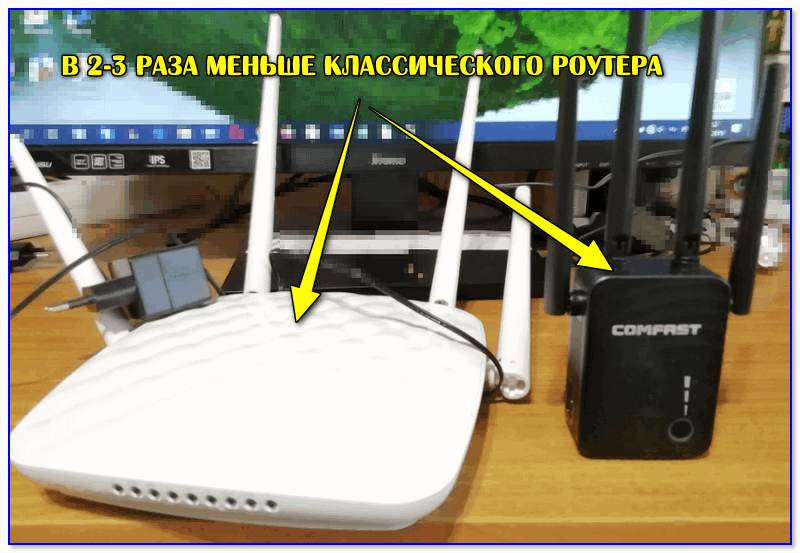
В 2-3 раза меньше классического роутера
Что касается комплектации:
- роутер (с 4-ю антеннами — идут вместе с устройством),
- несколько вилок под разные стандартны (у нас используется ‘Евро’),
- LAN-кабель (для подключения устройства к сетевой карте ПК),
- инструкция по эксплуатации.

Внешний вид
Особенности:
- Модель: Comfast CF-WR754AC,
- Интерфейс: 2×100 Мбит/с порты WAN + LAN,
- Кнопки: WPS и выбора функции (роутер или репитер),
- Проводная скорость передачи: 10/100 Мбит/с,
- Скорость передачи Wi-Fi: 1200 Мбит/с,
- Поддерживаемая частота Wi-Fi: 2,4G и 5G,
- Стандарты и протоколы Wi-Fi: 802,11g, 802.11n, 802.11b, 802.11ac,
- Вес изделия: 260 г.,
- Размеры (ДхШхВ): 16,5×5,1×2,6 см.
Первые действия: тех. часть
1) Устанавливаем на роутер вилку стандарта ‘Евро’ (идет в комплекте).
2) Включаем устройство (с помощью спец. рычажка рядом с ‘Reset’) и переводим его в режим работы маршрутизатора (роутера). См. фото ниже.

Включаем режим роутера
3) Подключаем к разъему WAN сетевой кабель от провайдера (модема).

Подключаем LAN-кабель от провайдера
4) Подключаем устройство к розетке.
Всё! Роутер должен запуститься и через 5-10 сек. появится 2 Wi-Fi сети: ‘Comfast_6357_2G’ и ‘Comfast_6357_5G’ (частоты 2,4G и 5G).
Настройка программной части роутера
Wi-Fi сетей (2,4G и 5G)
Отмечу, что подключать к устройству ПК по LAN-кабелю для его настройки — не обязательно, все параметры можно изменить прямо по Wi-Fi с помощью ноутбука или телефона!
После того, как роутер первый раз будет запущен — у вас появится сеть ‘Comfast_6357_2G’ — к ней и нужно подключиться (пароль для доступа вводить не нужно).
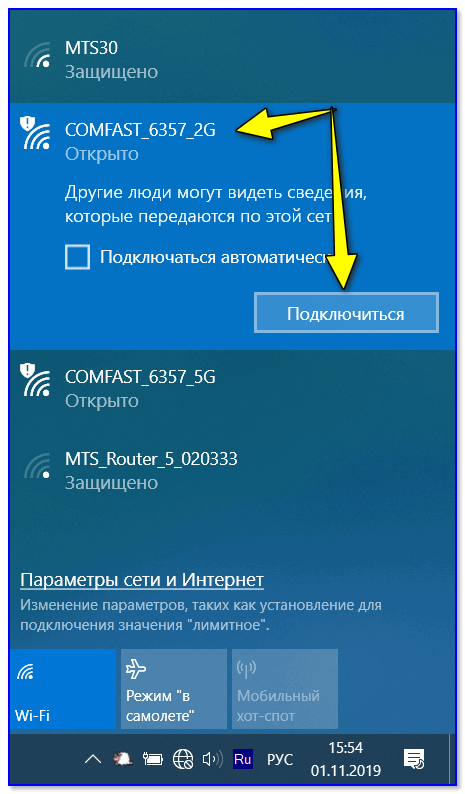
Подключиться — новый роутер
Далее нам требуется ввести в URL-строку браузера IP-адрес интерфейса роутера (IP для изменения его настроек). У Comfast этот IP по умолчанию: 192.168.10.1 — его и нужно скопировать в адресную строку браузера, и нажать Enter.
Примечание: 1) при первом визите в настройки Comfast — устройство попросит задать пароль для доступа (укажите любой, который не забудете). 2) IP-адрес указан на одной из наклеек на корпусе роутера.
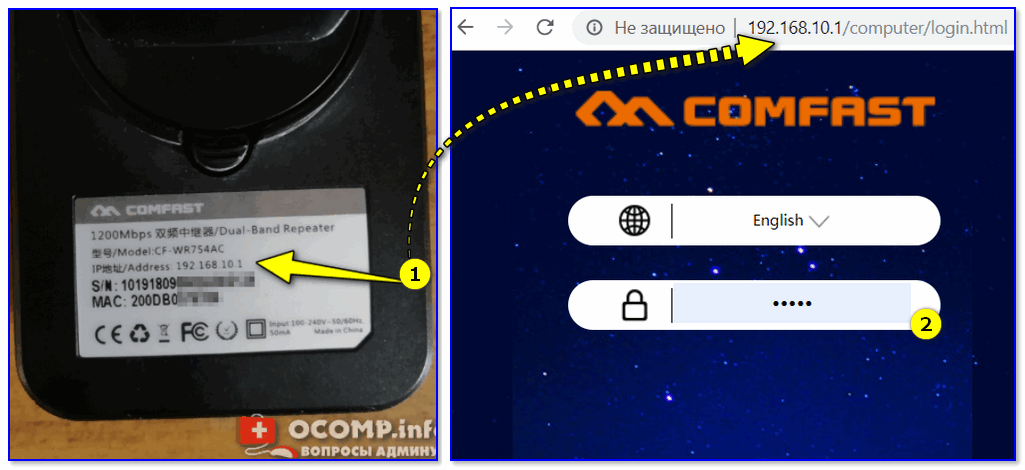
IP-адрес настроек роутера Comfast (по умолчанию!)
После перед вами появится главная страничка интерфейса устройства. Удостоверьтесь, что оно работает в режиме ‘роутера’ и перейдите в настройки беспроводных сетей (см. скрин ниже).
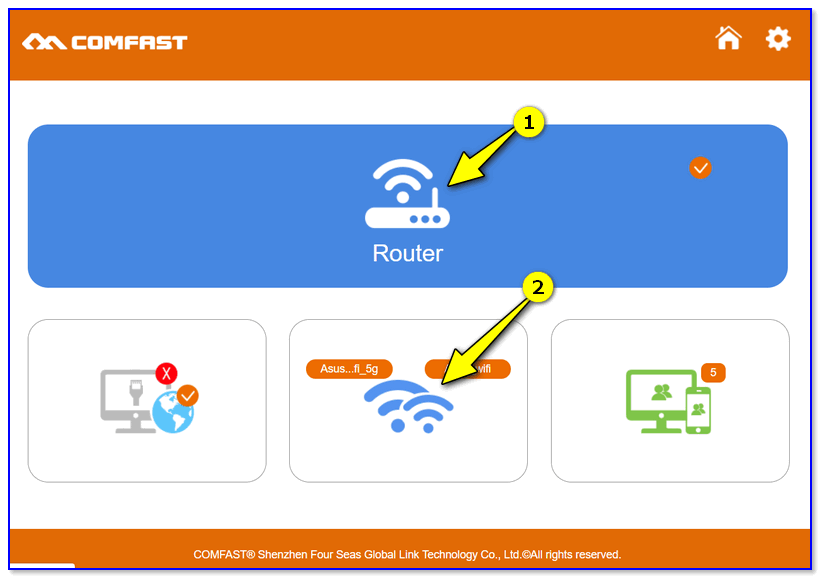
Открываем настройки беспроводной сети (Comfast)
Ну и последний ‘штрих’: для сетей 2,4G и 5G нужно указать SSID и Password (название сети и пароль для доступа). После их изменения — вам нужно будет заново пере-подключиться к Wi-Fi сети.
Примечание: дополнительные настройки доступны при помощи переключателя ‘Advance’.
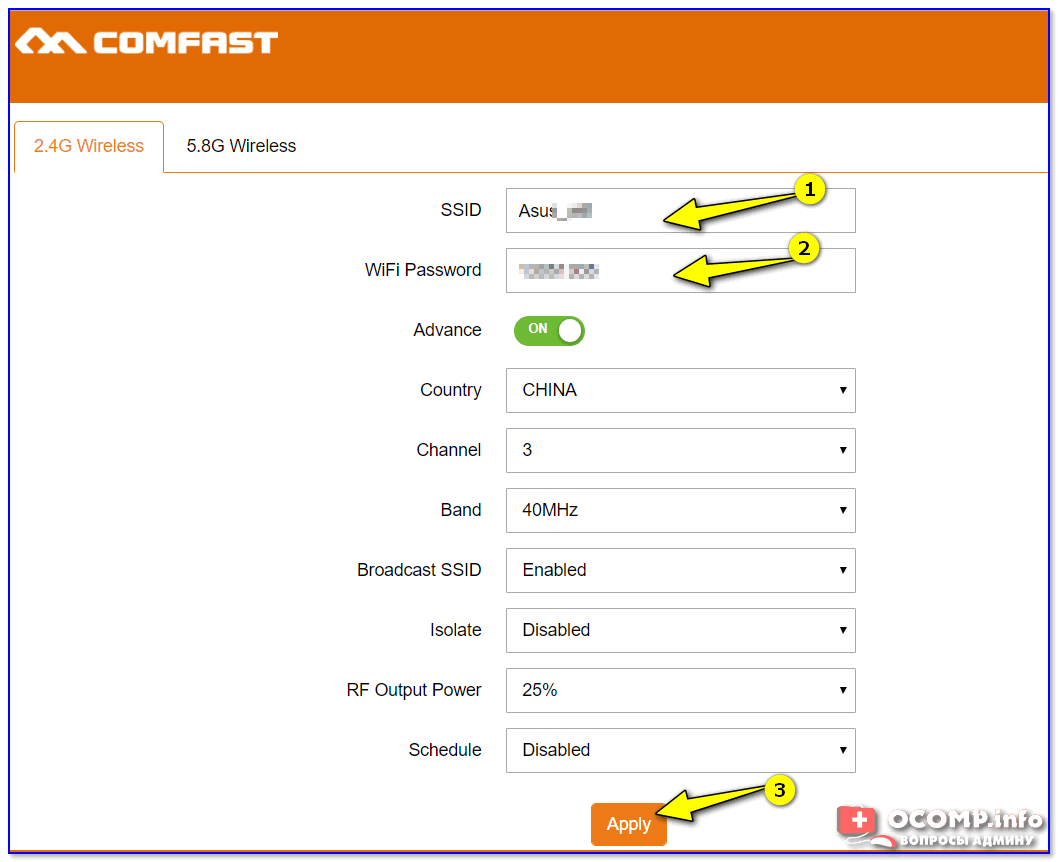
Задание настроек для частоты 2,4G (Comfast)
Подключение к интернету
И так, Wi-Fi сеть теперь с паролем (после изменения настроек, которые мы сделали в предыдущем шаге — нужно будет пере-подключиться к ней). См. скрин ниже.
Сейчас же нам нужно задать параметры подключения роутера к интернету.
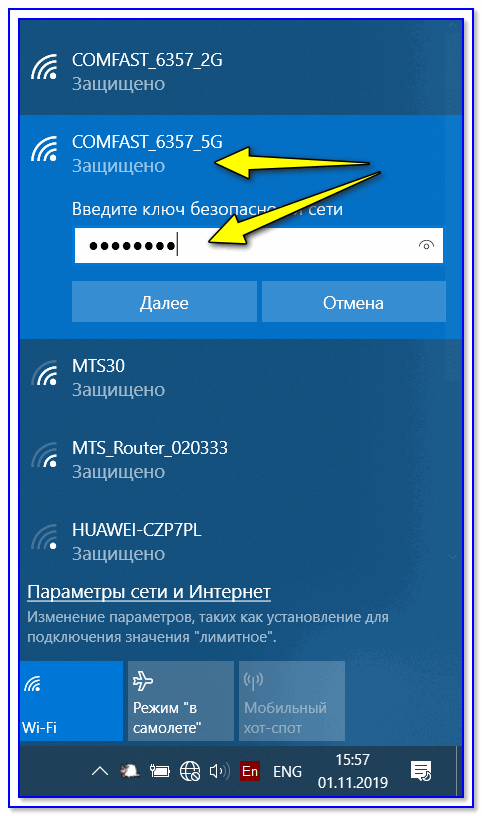
Пере-подключаемся
Для этого нужно снова войти в настройки роутера (IP 192.168.10.1) и на главной страничке интерфейса кликнуть по значку ‘ПК и Земли’. См. пример ниже.
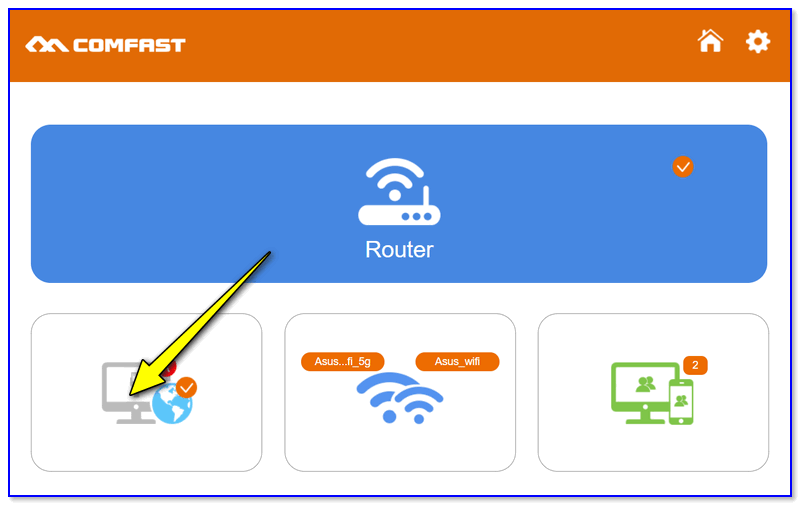
Настраиваем доступ к интернету
В разделе ‘WAN Settings’ следует указать тип подключения: Static IP, DHCP Client, PPPoE (в России наиболее популярны последние 2). В зависимости от выбранного типа подключения — могут потребоваться доп. сведения и параметры (пароль, логин и пр.).
Эти параметры, обычно, всегда указаны в договоре с Интернет-провайдером (в моем случае я просто указал DHCP Client, сохранил настройки и роутер установил подключение с Интернет).
Примечание: также на этой странице можно задать имя и пароль к беспроводной сети.
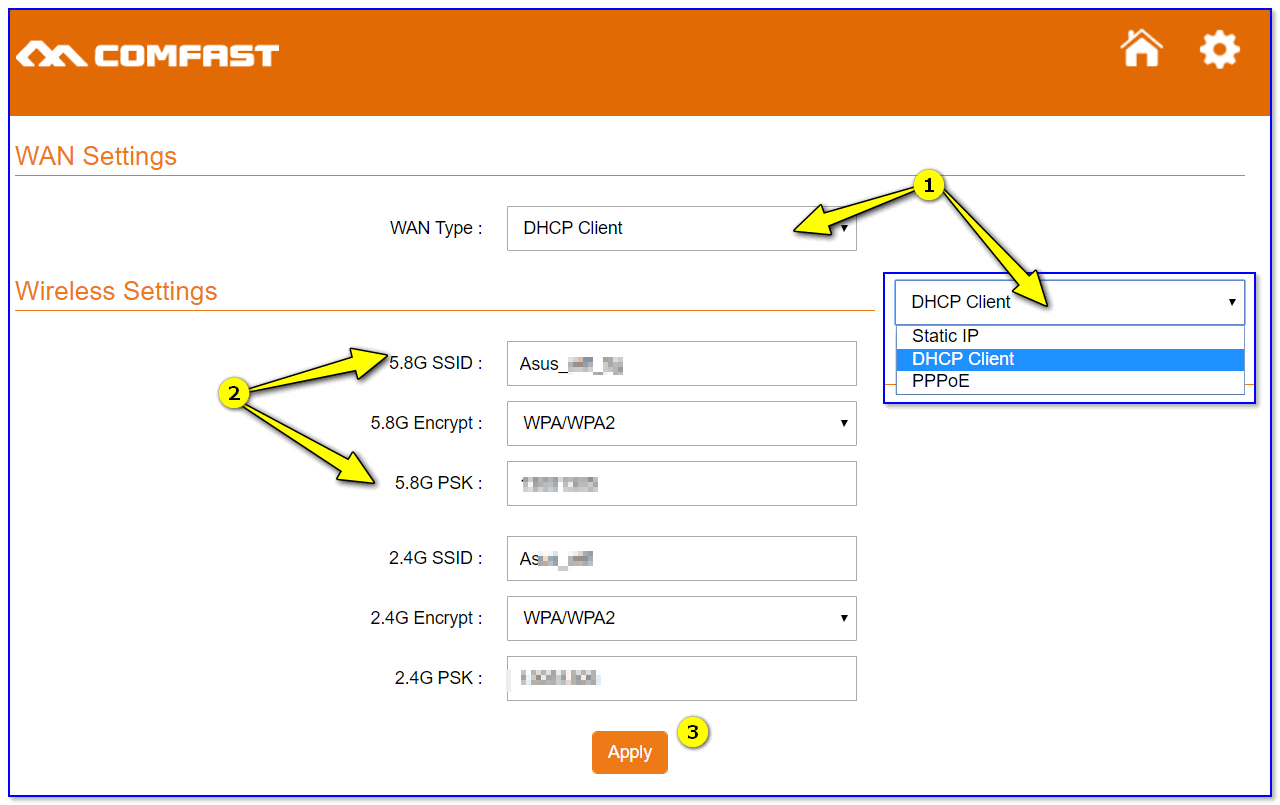
Настройки доступа к интернет
В общем-то, базовая настройка роутера на этом завершена — с этого момента интернет будет раздаваться на все устройства!..
Какие еще есть настройки
На предыдущих скриншотах могло показаться, что у этого роутера не так уж и много параметров. На самом деле разработчики просто всё основное вынесли на главную страничку для быстрого доступа, а все расширенные опции спрятали в ‘доп. параметры’.
Чтобы открыть полную страничку настроек — нажмите по шестерёнке в правом верхнем углу. Пред вами откроется полный список опций: настройки локальной сети, Wi-Fi, установка пароля, часового пояса, работа с прошивкой, DDNS, фильтрация IP, URL, MAC-адресов и пр.

Страница настроек роутера Comfast
Кстати, все эти параметры можно изменять прямо с телефона: страница настроек оптимизирована под мобильные устройства (см. скриншот ниже).
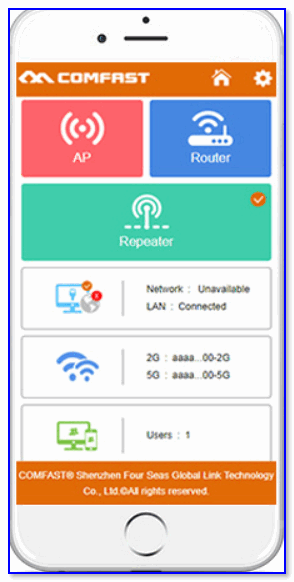
Пример настройки с телефона
Кстати!
На официальном сайте http://en.comfast.com.cn/ есть разные версии прошивок. Можете загрузить оные и ‘добавить’ функциональности, обновив базовую прошивку…
Примечание: для обновления прошивки нажмите по шестерёнке в правом верхнем углу интерфейса роутера и выберите опцию ‘Upgrade Firmware’.
Что касается скорости Wi-Fi (при 5G)
Протестировав сеть Wi-Fi роутера (5G) — могу сказать, что скорость он держит стабильно, связь не рвется, перезагрузок и зависаний не было. Мое подключение к интернету на скорости в 100 Мбит/с — он полностью раскрывает (десяток торрентов загружались на 9-9,9 МБ/с).