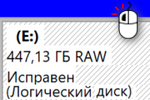 Всем здравия!
Всем здравия!
Не так давно сестра принесла мне внешний диск (который использовался для ТВ), с просьбой восстановить с него хотя бы один каталог (там было несколько уникальных видео). Диск, разумеется, не читался… проводник просто подвисал, при попытке открыть ‘Мой компьютер’ (что с ним произошло — никто не знает… ).
Как потом выяснилось, файловая система диска определялась как RAW (т.е. ‘слетела’… Прим.: RAW означает, что диск не размечен…).
СrystalDiskInfo показывал, что с диском явно не все в порядке (сигнал ‘Тревога’, и треть пунктов SMART помечены, как ‘опасные’…). Стало понятно, что диску осталось ‘жить’ не долго, и с него пора скопировать все данные, которые можно…
Собственно, о том, как это можно сделать без долгого сканирования (что характерно многим утилитам) и будет сегодняшняя заметка.
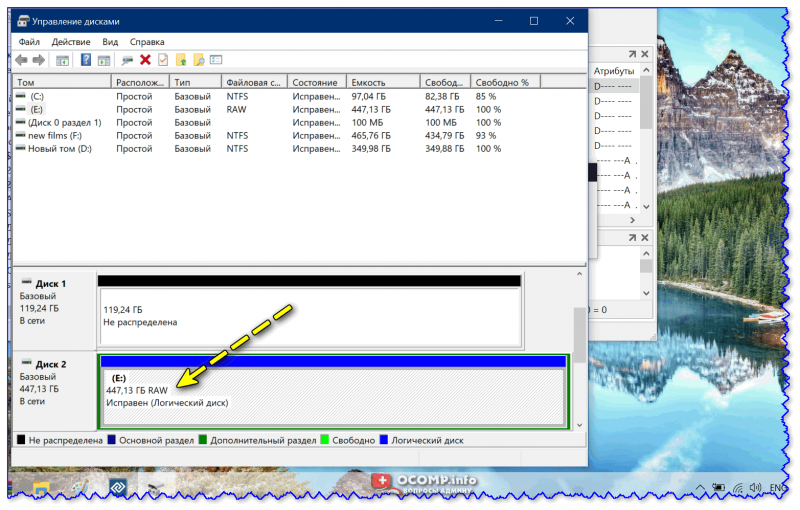
Накрылся диск, подключавшийся к ТВ // Пример, как это выглядит в управлении дисками
Пример восстановления файлов с диска под RAW
ШАГ 1
Итак…
Первое, с чего следует начать (на мой взгляд) — это зайти в управление дисками и посмотреть, ‘видит’ ли диск система. Если ваш диск тут не отображается (подобно моему примеру 👇,) — сначала ознакомьтесь с этой заметкой… (иначе нижеприведенные советы вам не помогут).
Примечание: если вы имеете дело с внешним диском — можно попробовать вскрыть корпус, вынуть HDD, и подключить его напрямую к ПК. Тут об этом подробнее…
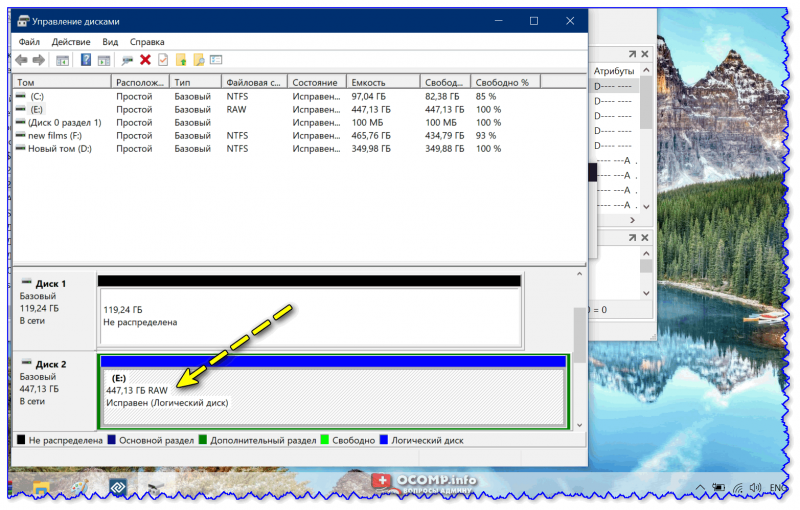
Накрылся диск, подключавшийся к ТВ
ШАГ 2
Как правило, файловая система ‘просто так’ не слетает в RAW. Обычно, причиной этому бывает:
- некорректное отключение питания диска,
- различные неисправности накопителя,
- ошибки при форматировании и разбивки накопителя и пр.
Поэтому, желательно посмотреть SMART диска и оценить его состояние (чтобы понимать: можно ли использовать в дальнейшем сам диск).
Проще всего это сделать с помощью той же СrystalDiskInfo. Если с диском все в порядке — то вы увидите его техсостояние как ‘Хорошее’ (см. скрин ниже, слева 👇,).
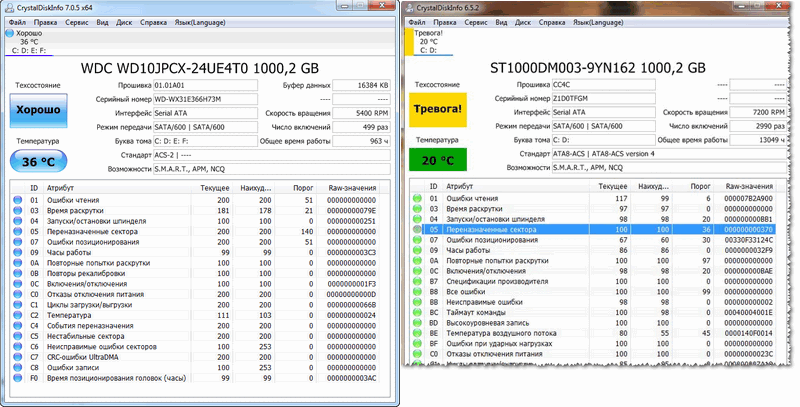
Слева: с диском все в порядке, справа — ‘Тревога!’
Кстати, если с диском всё в порядке, то есть смысл попробовать проверить его на ошибки и восстановить саму файловую систему (в иных случаях — см. шаг 3). Самый простой способ сделать это — в ‘моем компьютере’ открыть свойства нужного диска и запустить проверку. 👇,
В помощь!
Как проверить диск на ошибки и восстановить файловую систему, если она помечена, как RAW.
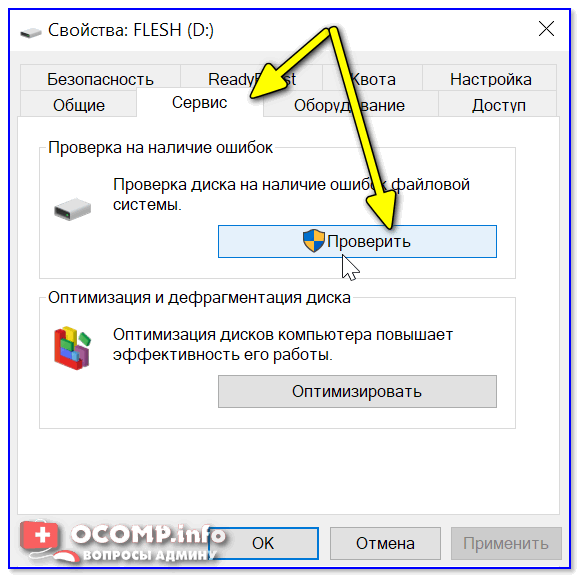
Проверить диск на ошибки
ШАГ 3
Теперь непосредственно о том, как можно относительно быстро вытащить ‘живые’ файлы с диска…
Для работы нам потребуется утилита DMDE ( ). Именно она и позволит нам вытащить информацию с диска (не реклама, сам периодически использую этот продукт).
1) Итак, после ее запуска — у вас появится окно с предложением выбрать накопитель. Указываем тот, который помечается как RAW.
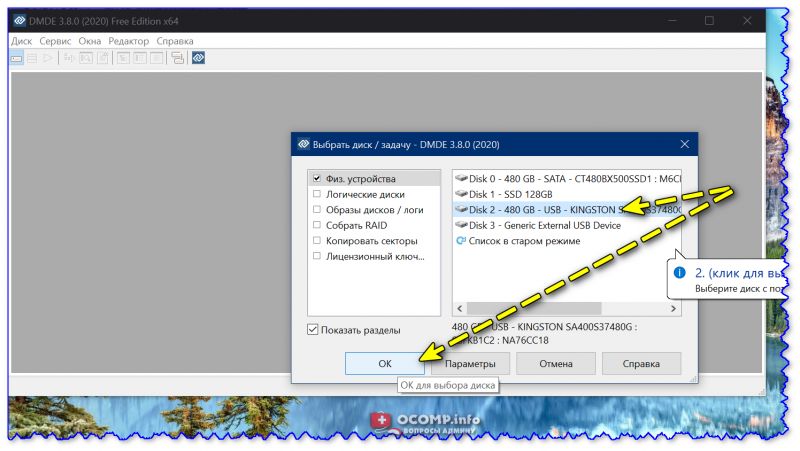
Выбор диска — физ. устройства (DMDE)
2) Далее утилита сразу же покажет (очень вероятно) слетевшую файловую систему — в моем случае ‘NTFS’. Необходимо выбрать её и нажать на ‘открыть том’. 👇,
Примечание: если DMDE ‘не увидит’ ни одного слетевшего раздела — можно попробовать провести полное сканирование (но как правило, результат будет тот же…). Как доп. вариант — воспользоваться аналогами…
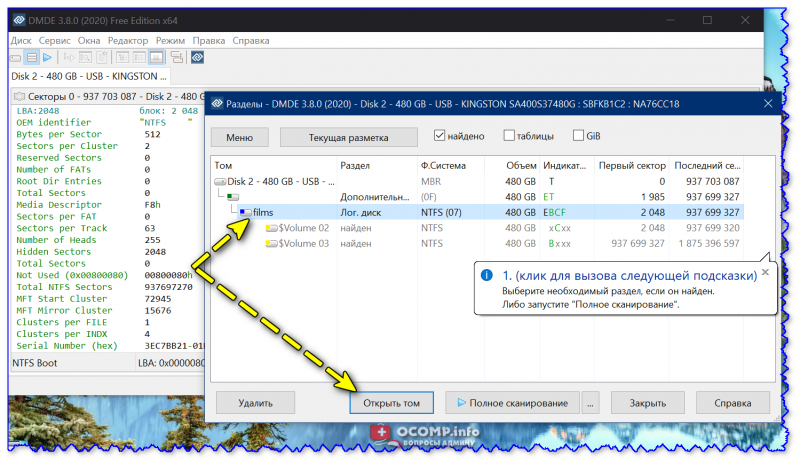
Открыть том (DMDE)
3) После, нужно кликнуть по ‘$MetaData’ среди списка слева, и запустить чистую реконструкцию файловой системы. Пример на скрине ниже. 👇, (эта операция происходит быстро, на 500 ГБ диск — 10-15 сек.).
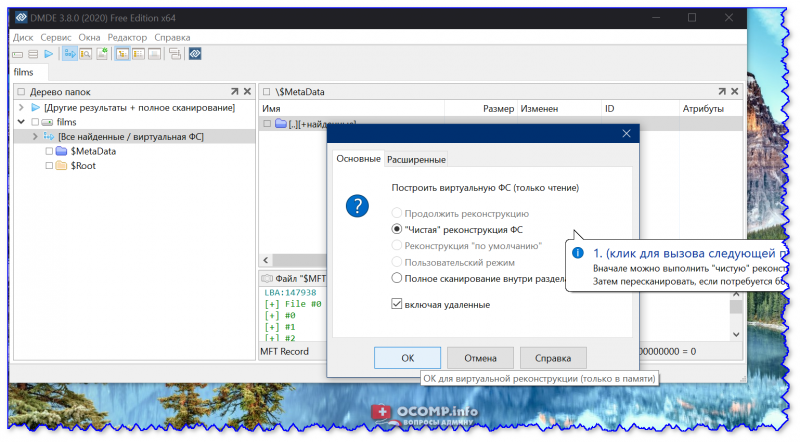
Чистая реконструкция
4) Далее в меню слева вы увидите все каталоги, которые были на диске. Необходимо найти среди них тот, который вам нужен, отметить его галочкой, нажать ПКМ и выбрать пункт ‘Восстановить’. 👇,
Важно: восстанавливать файлы на этот же диск (который вы сканировали) нельзя! Впрочем, если он помечен как RAW — то сделать это вы и не сможете…
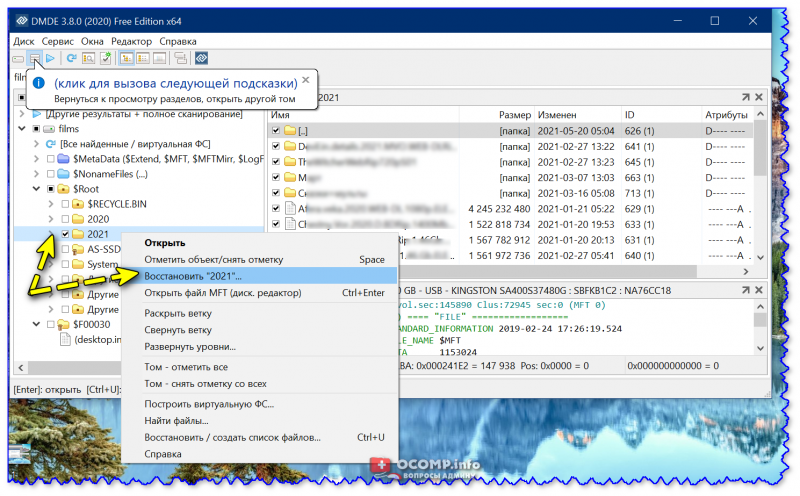
Восстановить каталог
5) Осталось только дождаться, пока все файлы из выбранного каталога будут скопированы в новое месторасположение. Скорость копирования зависит от многих факторов: состояния диска, интерфейса подключения, размера восстанавливаемых файлов и т.д.