 Доброго дня!
Доброго дня!
Не могу не отметить один из сервисов для общения, который за последние несколько лет стремительно набрал (и набирает) популярность (особенно, когда меня спрашивают об аналогах Skype ![]() ). В сегодняшней статье речь пойдет об этом сервисе — о Дискорде (ориг. название Discord).
). В сегодняшней статье речь пойдет об этом сервисе — о Дискорде (ориг. название Discord).
Начну с одного популярного вопроса: ‘что же вообще такое Дискорд?’. Это бесплатная программа для обмена текстовыми и голосовыми сообщениями (по сути, можно использовать как Интернет-телефон, некий аналог Скайпа). Причем, если часть функций в Skype (или еще одной программе-аналоге — TeamSpeak) платны — то в Дискорде практически все бесплатно (разве, за исключением каких-нибудь доп. ‘приблуд’, которые большинству не нужны).
Вообще, первоначально программа позиционировалась, как чат для геймеров. Но сейчас, по мере развития, на мой взгляд, она уже переросла это — годится для решения самых разнообразных задач!
Посудите сами, вот основные достоинства Дискорда:
- создание комнат (чатов) с разнообразными правами доступа и ролей (причем, личный чат с другом можно создать с 1 клика мышки!),
- голосовое общение: как личное, так и в режиме конференции (могут говорить все участники комнаты),
- возможность работать с сервисом как в браузере, так и в приложениях из-под Windows, Android, Mac, Linux, iOS (т.е. сервис доступен, как с ПК, так и с планшетов, телефонов, нетбуков и пр. устройств).
- отлично проработанный движок: звук не заикается, не дрожит, быстрое соединение, меньше проблем с коннектом, программа не зависает от любого вашего действия (тот же Skype нередко нагружает ЦП до 50% и выше, особенно при сбоях в сети),
- оценка любого сообщения в чате (помогает выразить отношение к мысли человека),
- превью изображений, видео, анимации при вставке ссылок (это очень удобно!),
- добавление ботов в чат,
- возможность закрепить несколько сообщений в чате,
- создание инвайт-ссылок (то бишь пригласительных, которые можете разослать только нужным вам людям),
- позволяет транслировать свой экран (со всем происходящим на нем) другим пользователям. Также можно совершать видео-звонки (прим.: если у вас есть веб-камера),
- синхронизация групп с телеграмом, и многое другое!
Думаю, даже оговоренного мной выше, более чем достаточно для появления мотива познакомиться с программой поближе?! Особенно, если у вас есть проблемы при работе в Skype или TeamSpeak…
- Азы работы в Дискорде
- Регистрация и вход
- Как найти и добавить друзей в избранное
- Начало общения (создание чата на 2-их)
- Как создать и подключиться к серверу (чаты по интересам)
- Про добавление смайликов в чат (эмодзи)
- Как разговаривать с друзьями (режим работы аналогично Скайпу)
- Если в Дискорде не работает микрофон (вас не слышно)
Азы работы в Дискорде
Регистрация и вход
Страничка регистрации: https://discordapp.com/register
Регистрация на сервисе стандартна: необходимо указать свой рабочий e-mail (на него придет код подтверждения регистрации), имя пользователя (т.е. ваш логин) и пароль. Форма регистрации представлена на скрине ниже.
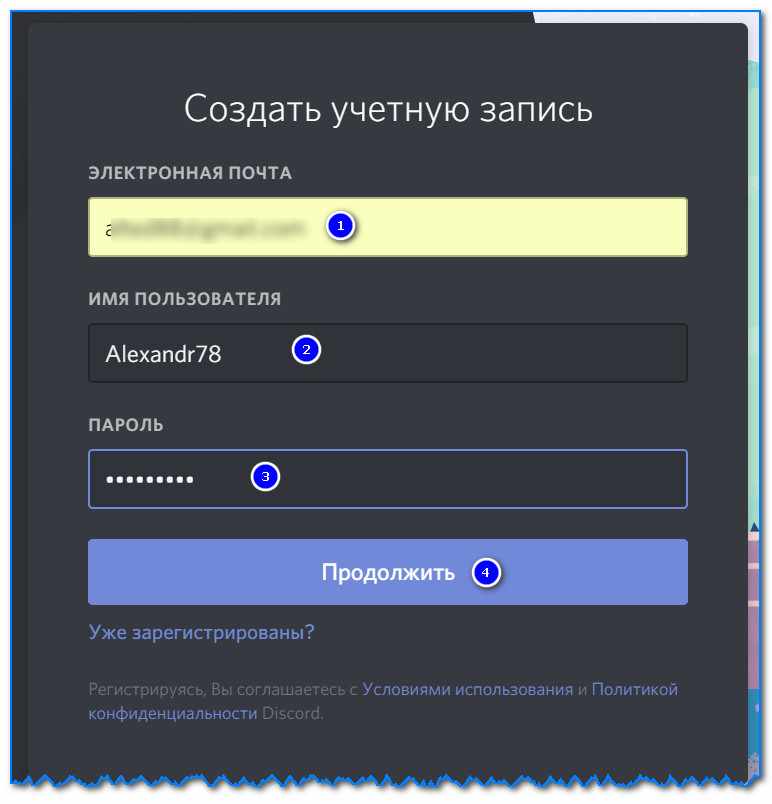
Учетная запись на Дискорде
После заполнения формы — у вас автоматически откроется окно вашего профиля (т.е. вы войдете на сайт), правда, часть функционала не будет доступна до подтверждения e-mail. Наверху окна будет ‘маячить’ сообщение о необходимости это сделать (пример ниже).

Проверка e-mail
Кстати, для более быстрого поиска друзей к Дискорду можно привязать свою учетную запись Facebook.

Можно сразу же привязать свою учетную запись с Facebook
Приложения для Windows, Android и пр.
Можно загрузить на офиц. страничке: https://discordapp.com/download
Ссылка на Google Play: https://play.google.com/store/apps/details?id=com.discord
Если, работая на ПК удобно использовать как браузерную версию Дискорда, так и приложение, то вот на телефоне — необходимо установить спец. приложение. В общем-то, установка стандартная, ничего сложного из себя не представляющая (ссылку на Google Play привел выше).
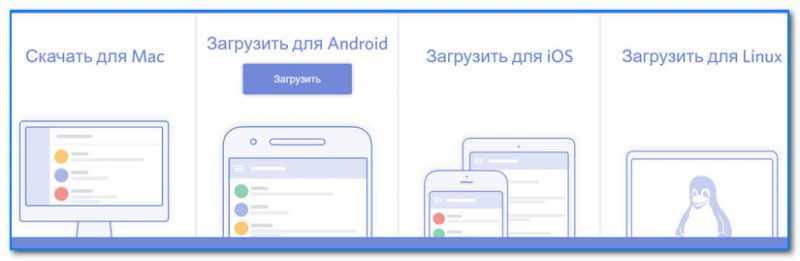
Приложения
Как найти и добавить друзей в избранное
В принципе, сервис Дискорд очень дружелюбный, интерфейс простой и не навязчивый (к тому же полностью на русском). Кстати, многие его считают ‘подростковым’ (на мой взгляд, все вполне серьезно).
И так, добавить друга/друзей можно самыми разными путями. Ниже рассмотрю парочку наиболее популярных.
Вариант №1
Допустим, вы с другом зарегистрировались на Дискорде. Как теперь вам найти друг друга? ![]()
1) Обратите внимание, что в нижней части окна (в левой стороне) обозначен ваш ник и ID. Например, на скрине ниже ник ‘alexandr_br’, ID — ‘#6527’. Эти данные необходимо передать вашему другу (например, по СМС, соц. сетям и пр.).
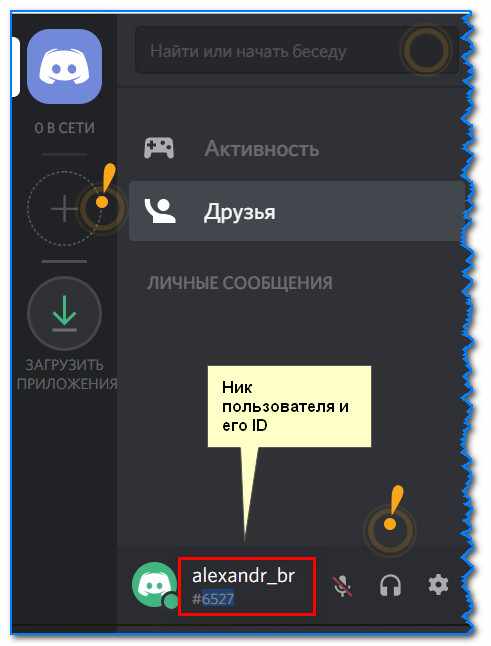
Ник пользователя и его ID
2) Далее ваш друг на своем ПК нажимает по разделу ‘Друзья’, кликает по кнопке ‘Добавить друга’ и вводит ваш логин и ID. Пример: ‘alexandr_br#6527’ (без кавычек). См. скриншот ниже.
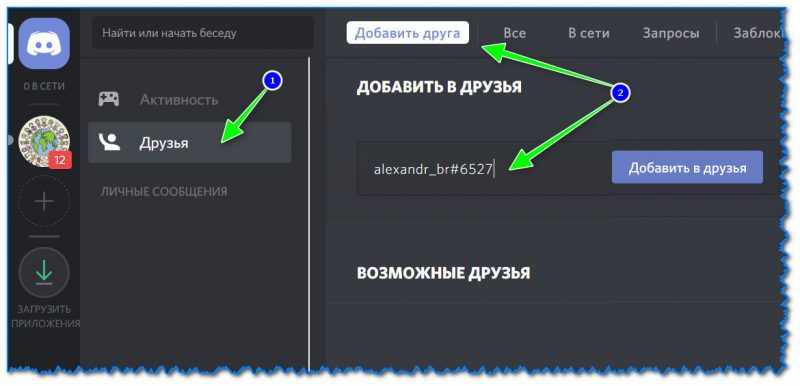
Друзья — добавить друга (Дискорд)
3) Далее вам придет от него запрос на добавление в друзья: если запрос подтверждаете — то вы друг у друга в друзьях (в избранном). Такая мера безопасности необходима, чтобы к вам в друзья не добавились спамеры.
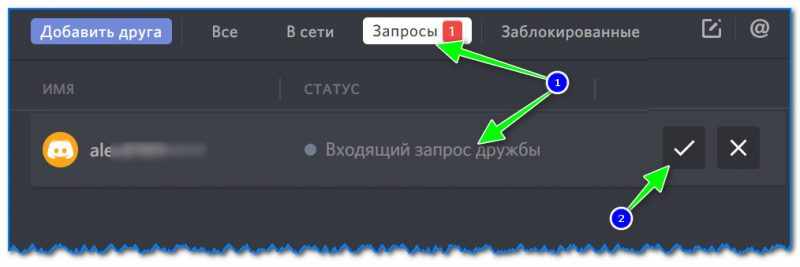
Соглашаемся на добавление друга в избранное
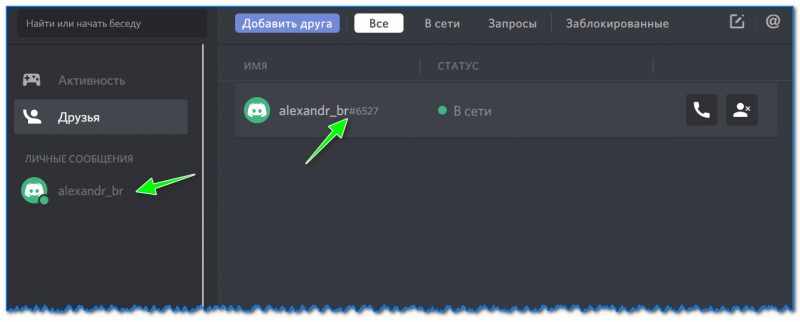
Друг добавлен
Начало общения (создание чата на 2-их)
4) Для начала общения (создания чата на двоих) достаточно кликнуть по нику друга.
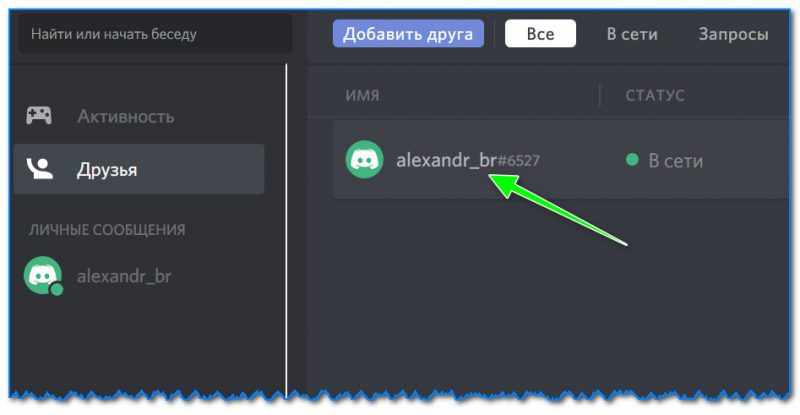
Для начала разговора — просто кликните по нику друга
5) Далее можно писать сообщения, разговаривать по сети (если у вас установлен микрофон). Кстати, Дискорд при получении сообщения, делает небольшое звуковое уведомление (так, что, если окно браузера у вас будет свернуто — вы все равно узнаете о том, что вас кто-то беспокоит… ![]() ).
).
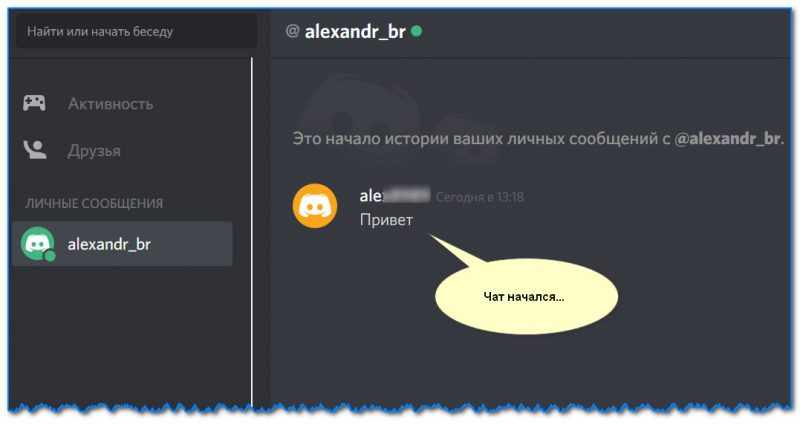
Чат с другом
Вариант №2
Если вас пригласили уже в какую-то группу/комнату — то слева вы увидите список членов этого сообщества. Любого из них вы можете добавить к себе в друзья — для этого достаточно кликнуть по нему правой кнопкой мышки, и в появившемся меню выбрать ‘Добавить в друзья’.
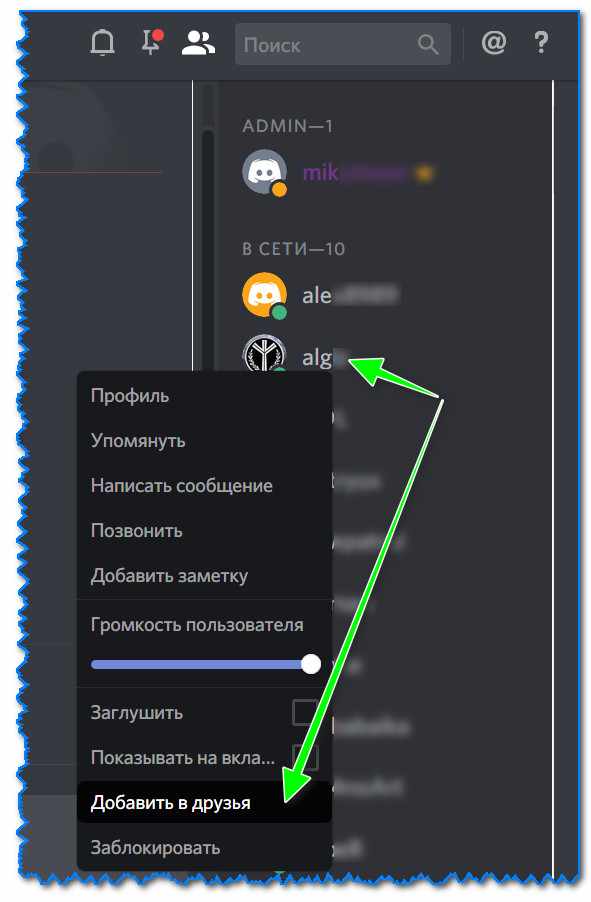
Добавление в друзья (ники затерты)
Как создать и подключиться к серверу (чаты по интересам)
Сервер нужен для того, чтобы вы могли собрать всех своих друзей в одном месте (т.е. в единой ‘комнате’). Это своего рода, общий чат, в котором все смогут общаться друг с другом. Причем, на одном сервере могут быть созданы разные каналы (т.е. помимо основного канала, где, например, будет обсуждаться общие темы — можно создать мини-каналы по узким интересам). В общем, это очень удобно! Ниже покажу как создать сервер, как отправить приглашение и подключиться к нему.
1) После входа в Дискорд — щелкните по кнопке подключения к серверу (слева в меню похожа на ‘плюс’).
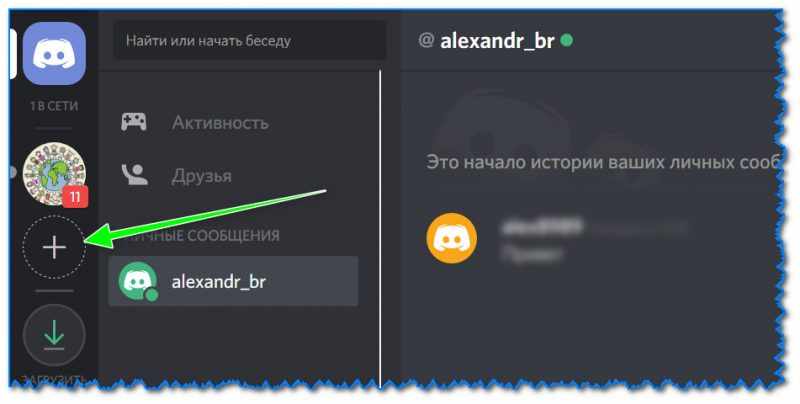
Создать сервер
2) Далее выберите опцию ‘Создать сервер’.

Еще один сервер
3) После укажите имя сервера, выберите характерную иконку (можно использовать любую вашу картинку), и нажмите по кнопке ‘Создать’.
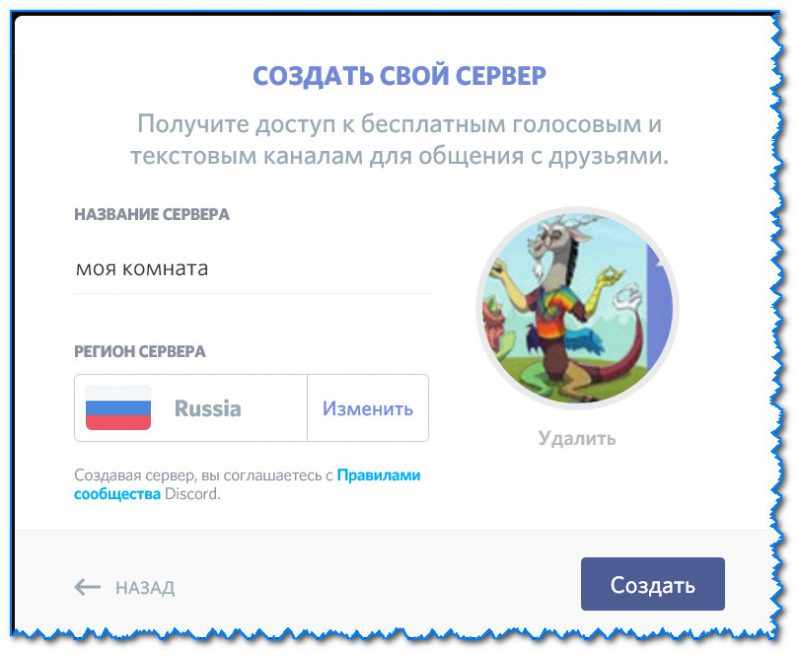
Название сервера
4) Далее в меню слева вы увидите созданный сервер. Наведя указатель мышки на него — вам будет представлено его название (см. скрин ниже).
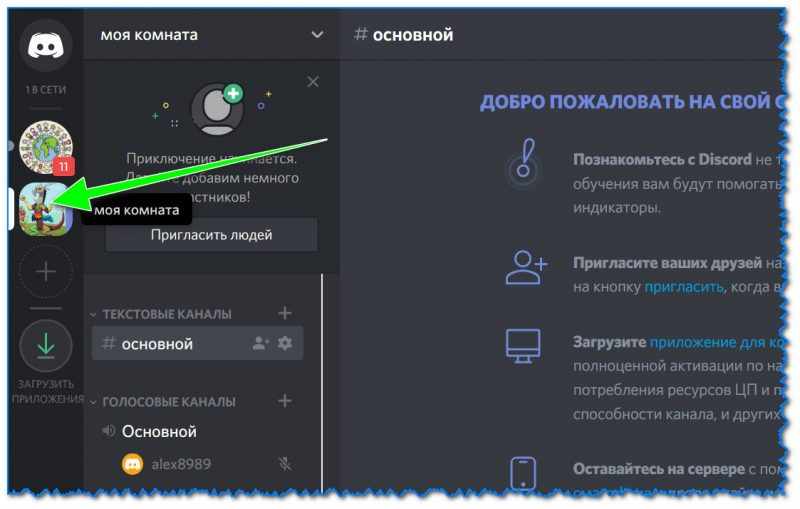
Сервер создан
5) Пока вы не пригласите других людей (друзей, знакомых, единомышленников) о вашем сервере никто не узнает. Для приглашения, выберите сервер, и нажмите по кнопке ‘Пригласить людей’. См. пример ниже.
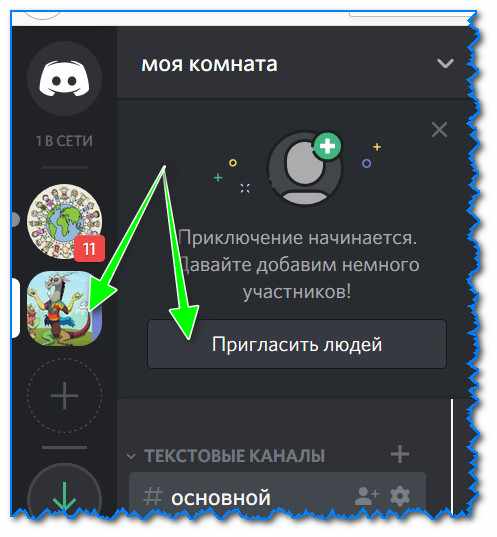
Пригласить людей
6) Далее у вас появиться короткая ссылка, по которой можно зайти на ваш сервер. Скопируйте ее (напротив нее представлена кнопка ‘Копировать’).
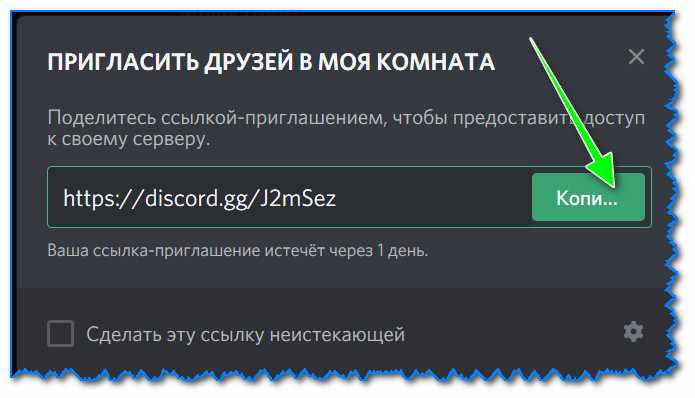
Копировать ссылку на сервер
7) После эту ссылку можете скинуть так же в чат Дискорда, либо в соц. сетях, в различных мессенджерах. Дальше достаточно перейти по ней (нажать кнопку ‘Вступить’), и вы на сервере. В общем-то, все просто…
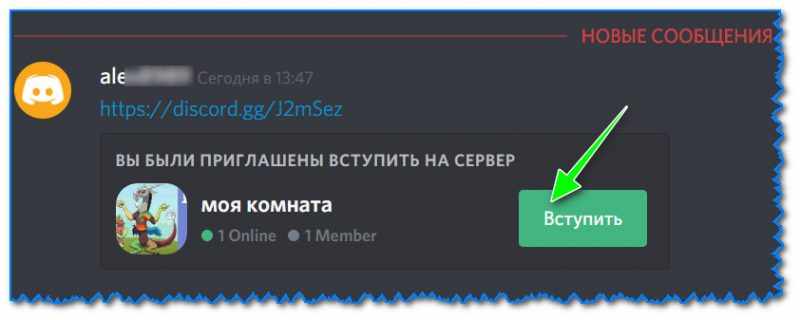
Вступить
8) Что касается создания каналов: то это еще проще. Достаточно в меню сверху кликнуть по имени своего сервера и выбрать в меню ‘Создать канал’. См. пример ниже.
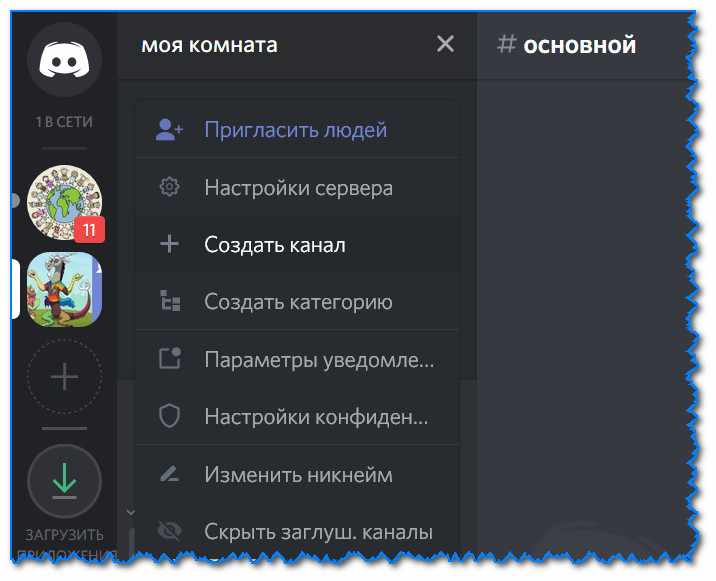
Создание канала
9) В общем-то, после задания имени канала — он появляется в списке доступных (см. в нижней части окна, над вашим ником).
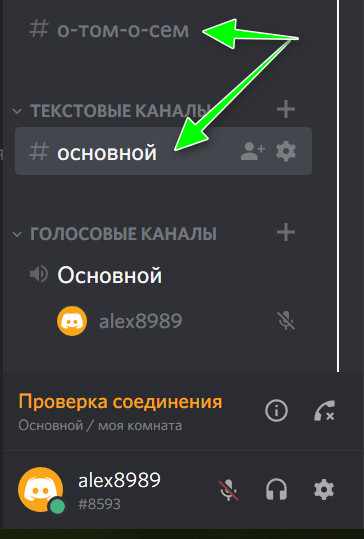
Разные каналы
Про добавление смайликов в чат (эмодзи)
Когда-то на заре создания в Дискорде была проблема со смайликами (и их необходимо было до-устанавливать отдельно всякими хитрыми способами). Сейчас же разработчики их добавили. Теперь с помощью них можно выразить практически любую свою эмоцию и состояние: симпатию, смех, слезы, любовь, гнев и т.д.
Если используете старую версию приложения, в котором нет смайлов (или их ограниченное кол-во) — просто обновите его. Либо, воспользуйтесь браузерной версией сервиса.
Например, в качестве демонстрации сотни доступных смайлов покажу ниже скрин. Обратите внимание: чтобы добавить смайл в сообщение, достаточно кликнуть по значку ‘рожицы’ в строке написания сообщения и выбрать эмоцию/действие (ничего устанавливать дополнительно ненужно!). После нажатия Enter — сообщение будет отправлено вместе со всеми добавленными смайликами.
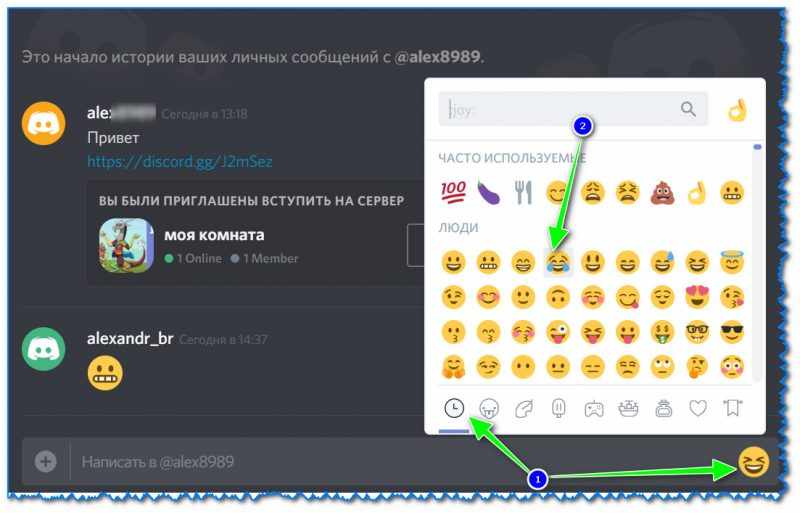
Добавление смайлика в чат Дискорда
Кстати, еще один момент. Из личного опыта могу сказать, что разработчики оптимизировали Дискорд лучше всего под браузер Google Chrome. Если у вас не работает какая-то функция (в т.ч. смайлы) — попробуйте запустить веб-версию сервиса в Chrome.
Дополнение!
Если вам не достаточно стандартных смайлов, можно на свой сервер (именно на свой!) загрузить дополнительные эмодзи. Смотрится это очень необычно и прикольно: придает вашему серверу некую уникальность!
Пример различных прикольных эмодзи
Чтобы установить их: зайдите в настройки сервера (см. пример ниже).
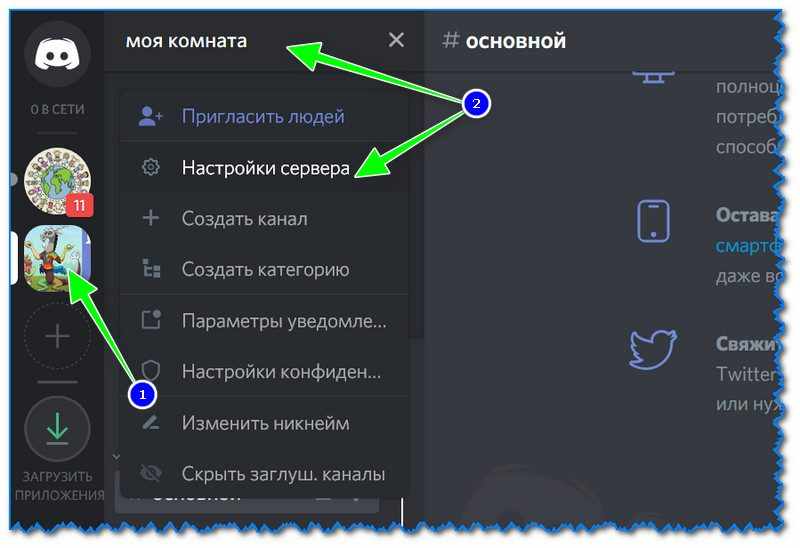
Настройка сервера
Далее откройте вкладку ‘Эмодзи’ и щелкните по кнопке ‘Загрузить эмодзи’. См. скрин ниже.
Загрузить эмодзи
Как разговаривать с друзьями (режим работы аналогично Скайпу)
Буду считать, что микрофон и наушники вы уже подключили и настроили. Кстати, вот в помощь одна инструкция на эту тему: https://avege.ru/kak-podklyuchit-naushniki.html
1) Дальше же все достаточно просто! Из списка активных друзей (тех, кто в онлайн) выбираете нужного, затем щелкаете по трубке (начать голосовой звонок).
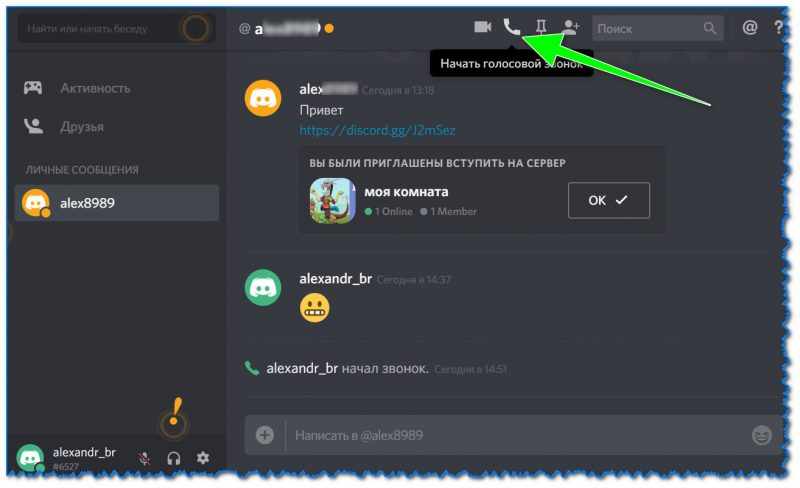
Начать голосовой звонок
2) Далее у вашего собеседника появится сообщение, что с ним хотят поговорить. От него требуется нажать на кнопку ‘присоединиться к звонку’ (если он согласен на разговор ![]() ).
).
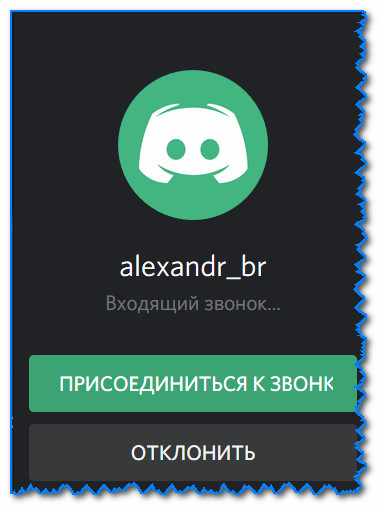
Присоединиться к звонку
3) В общем-то, если собеседник согласился — можно разговаривать! Обратите внимание, что при первом разговоре микрофон выключен (вы должны дать разрешение на его использование Дискордом).
Кстати, Дискорд позволяет транслировать свой рабочий стол (со всем происходящим на нем). Если касаться игр или обучения — это мега полезная опция. Кроме того, вы можете разрешить трансляцию со своей веб-камеры — т.е. совершать видео-звонки.
Включить камеру или демонстрацию экрана
4) Кстати, отмечу, что опция трансляции экрана поддерживается только в браузере Chrome (это для тех, кто использует браузерную версию Дискорда).
Заметка: транслировать можно не весь экран, а только лишь определенное окно (в некоторых случаях — мега-полезная опция).
Даем доступ к экрану
Если в Дискорде не работает микрофон (вас не слышно)
Наиболее популярная проблема, возникающая при использовании Дискорда. Дело в том, что работа микрофона зависит от множества ‘моментов’: от наличия драйверов, от настроек Windows, параметров в Дискорде, от уровня громкости и т.д. В общем-то, довольно капризная вещь…
Ниже укажу наиболее популярные причины проблем.
1) Первое на что рекомендую обратить внимание — это окно звонка. Дело в том, что при первом вашем разговоре на сервисе Дискорд — микрофон по умолчанию выключен (см. скрин ниже — он перечеркнут красной чертой).
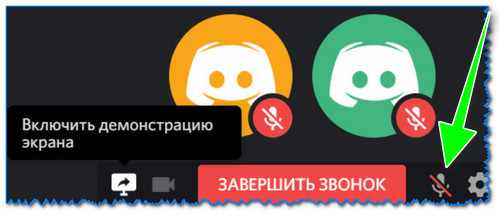
По умолчанию микрофон выключен
2) Далее рекомендую зайти в настройки пользователя (ссылка на параметры рядом с вашим ником, см. пример ниже).
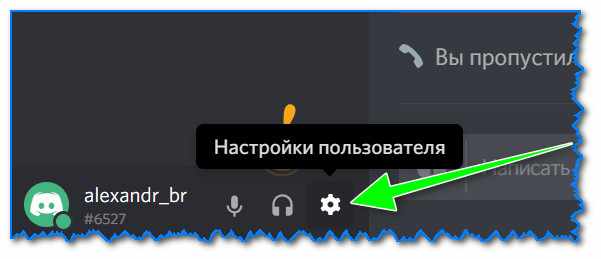
Настройки пользователя
После чего откройте раздел ‘голос и видео’ и проверьте:
- правильно ли выбрано устройство ввода (особенно в том случае, если у вас подключено (или было подключено ранее) несколько микрофонов),
- проверьте громкость микрофона (прибавьте ее на максимум),
- отрегулируйте чувствительность.
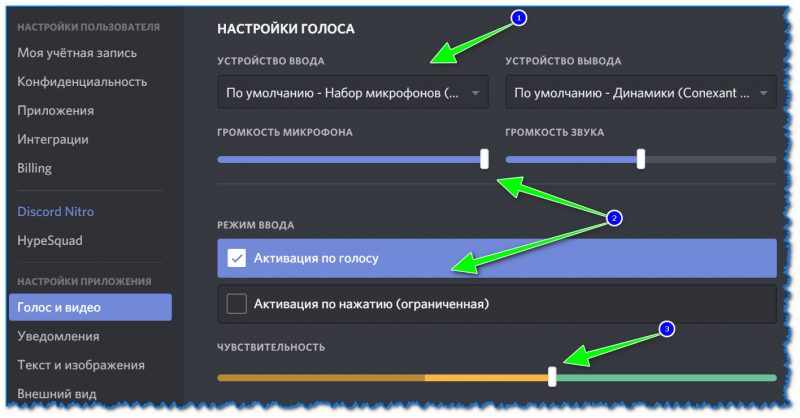
Голос и видео — Дискорд (кликабельно)
3) Если перечисленное выше не помогло, рекомендую открыть ‘Звуки’ и проверить настройки микрофона в панели управления Windows (для этого достаточно щелкнуть правой кнопкой мышки по значку звука в трее, см. скрин ниже).
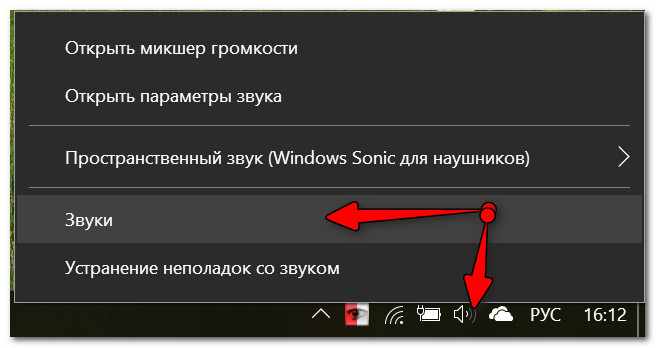
Звуки
Далее во вкладке ‘связь’ обратите внимание стоит ли у вас уменьшение громкости звука при разговоре. Попробуйте переставить ползунок и выбрать вариант на 50-80%.
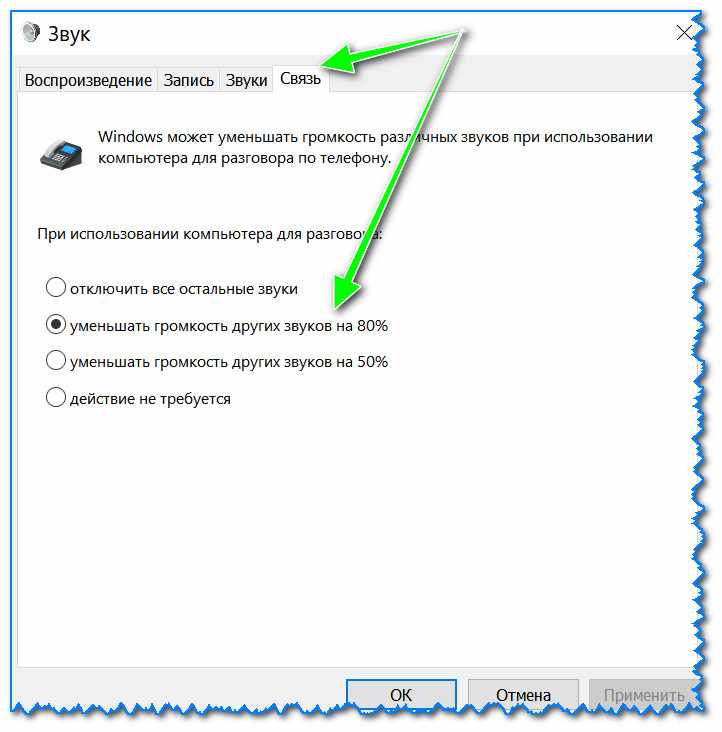
Настройка связи при разговоре
Во вкладке ‘Запись’ выберите ваш микрофон и откройте его свойства. Кстати, если у вас несколько микрофонов в этой вкладке: обратите внимание какой из них выбран по умолчанию (прим.: он помечен зеленой галочкой).
Один важный момент! Если в этой вкладке у вас не отображается ни одно устройство для записи (а микрофон подключен к ПК/ноутбуку) — возможно, у вас не установлены драйвера. Утилиты для авто-обновления драйверов здесь: https://avege.ru/update-drivers.html
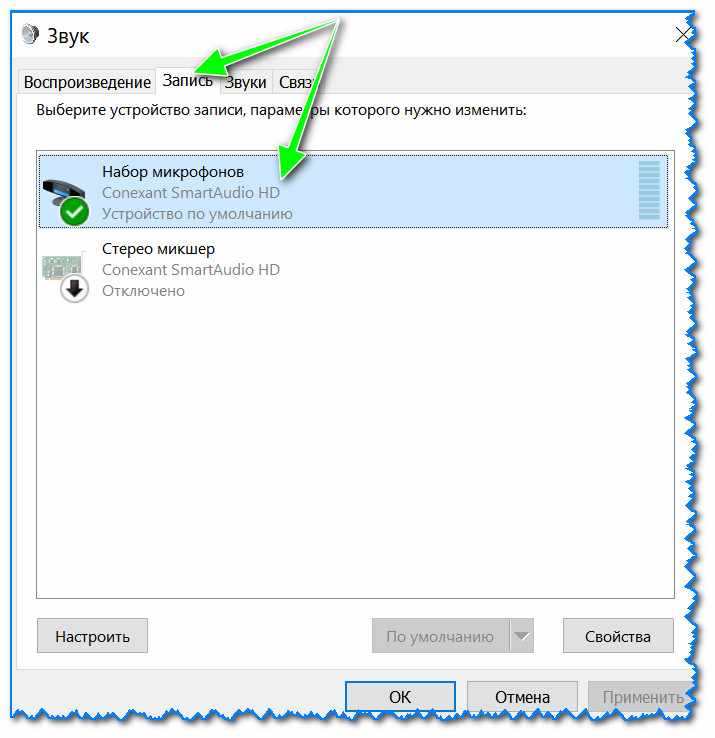
Свойства микрофона
Далее во вкладке ‘Уровни’ попробуйте усилить сигнал микрофона, проверьте его громкость.
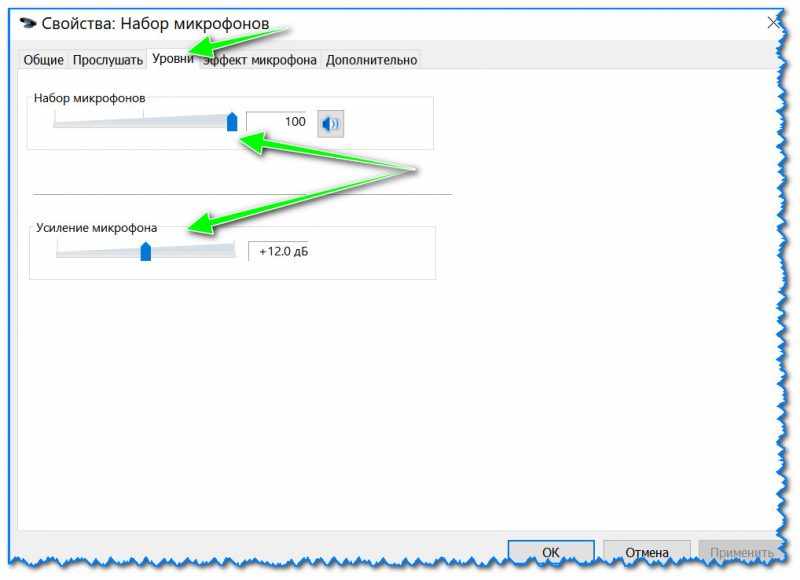
Усиление микрофона
4) Если у вас Windows 10 — рекомендую зайти в параметры Windows (можно использовать сочетание кнопок Win+i), в раздел ‘Система/Звук’. После прокрутите страницу до пункта проверки микрофона: там можно запустить средство устранения неполадок (см. скрин ниже). В некоторых случаях помогает быстро решить проблему!