Добрейшего дня!
Часто при переписке вовремя вставленный смайл (или эмодзи) очень точно может выразить наше отношение или настроение по тому или иному вопросу.
К тому же, интересные ‘значки’ ✌ помогают ‘разбавить’ текст, сделать его не таким монотонным и заставляют обратить внимание читающего на некоторые интересные моменты (я часто в своем блоге применяю это ☝).
Если вы используете ОС Windows 10 — для вас вставка эмодзи превращается лишь в одно сочетание клавиш…
Примечание!
1) Панелька с эмодзи появилась в версии ОС Windows 10 1709 (9 апреля 2019) (узнать какая у вас ОС можно так —>,).
2) Как запустить обновление до последней версии Windows 10 —>,
Эмодзи в Windows 10
Способ 1
И так, простейший способ вызвать встроенную панель эмодзи в Windows 10 — это нажать сочетание:
Сочетание клавиш для вызова окна эмодзи
Примечание!
На некоторых клавиатурах для запуска панели эмодзи — необходимо включить английскую раскладку (Eng)!

Английская раскладка
Далее у вас появится панель с большим количеством самых разных символов (смайлов, эмодзи) — осталось только выбрать тот, который вам нужен.
Эмодзи-панель (Windows 10)
Как это выглядит в Word — можете посмотреть на скриншоте ниже.

Как смайлы будут выглядеть в Word!
Отмечу, что количество различных вариаций просто огромно: куча смайлов, значков машинок, выражение чувств, симпатий и т.д.
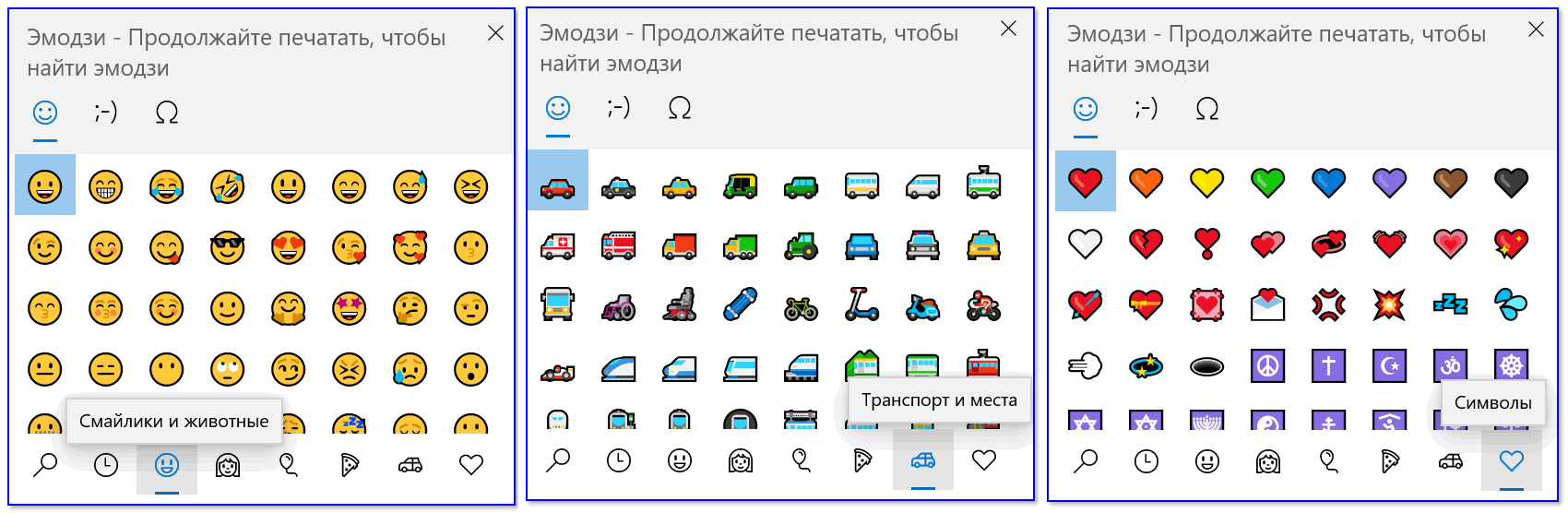
Обзор панели
Способ 2
Если реальная клавиатура не позволяет вызвать панельку со смайлами — воспользуйтесь виртуальной сенсорной! Кстати, полезная вещь в некоторых случаях…
Чтобы ее активировать — нажмите ПКМ (правой кнопкой мыши) по панели задач и в появившемся меню нажмите по пункту ‘Показать кнопку сенсорной клавиатуры’. См. скрин ниже.
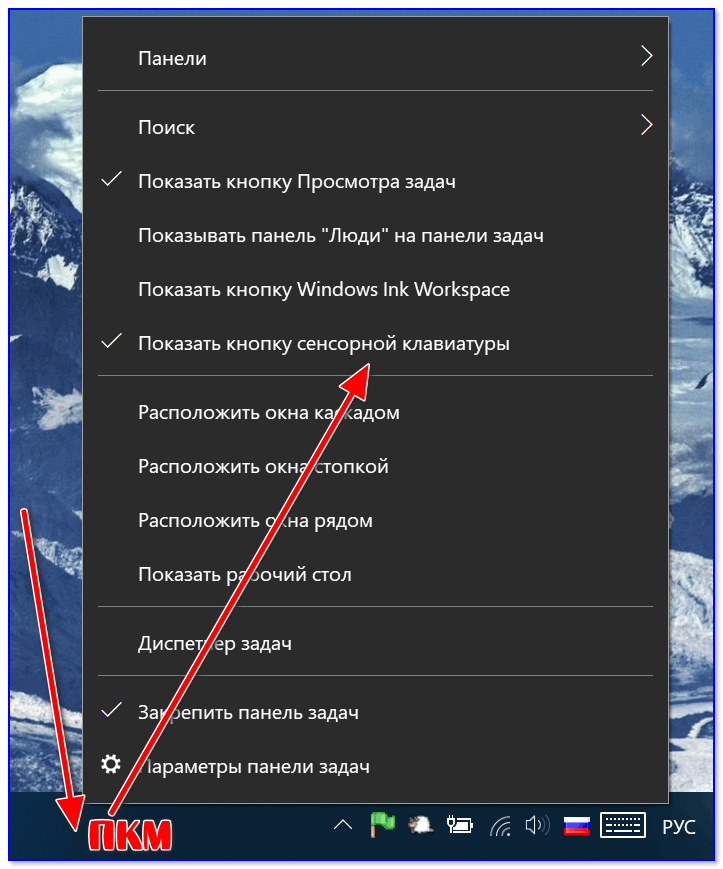
ПКМ на панели задач
Далее, кликните ЛКМ по появившемуся значку клавиатуры рядом с часами.

Значок сенсорной клавиатуры
После, в нижней части экрана ‘всплывет’ виртуальная клавиатура — на ней будет спец. кнопка для вызова смайликов (находится рядом с ‘Ctrl’).

Сенсорная клавиатура
Собственно, осталось только выбрать нужные вам эмодзи…
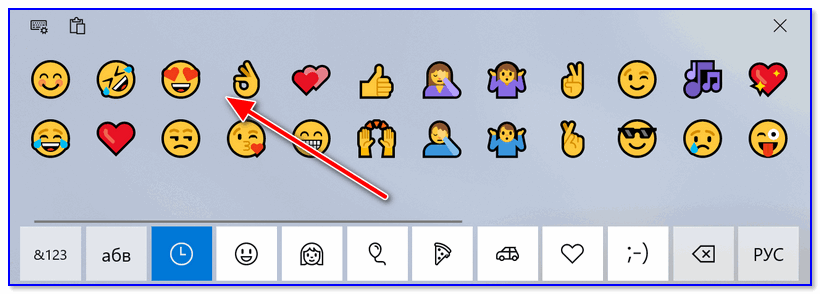
Выбираем нужный смайл!
Способ 3
Если вы работает с Word-документами — то для поиска нужных значков и смайлов совсем необязательно искать что-то еще, главное иметь новую версию офиса.
Если открыть раздел ‘Вставка/Значки’ — перед вами предстанут тысячи самых разных значков по различным тематикам.
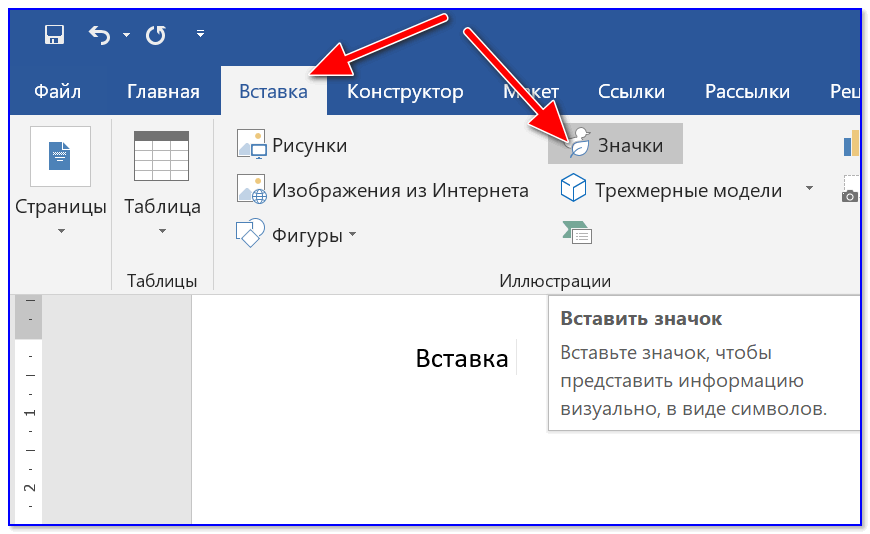
Вставка — значки (Word 2019)
Часть тематик я представил на скрине ниже: интерфейс, искусство, коммерция, люди, лица, медицина и т.д.
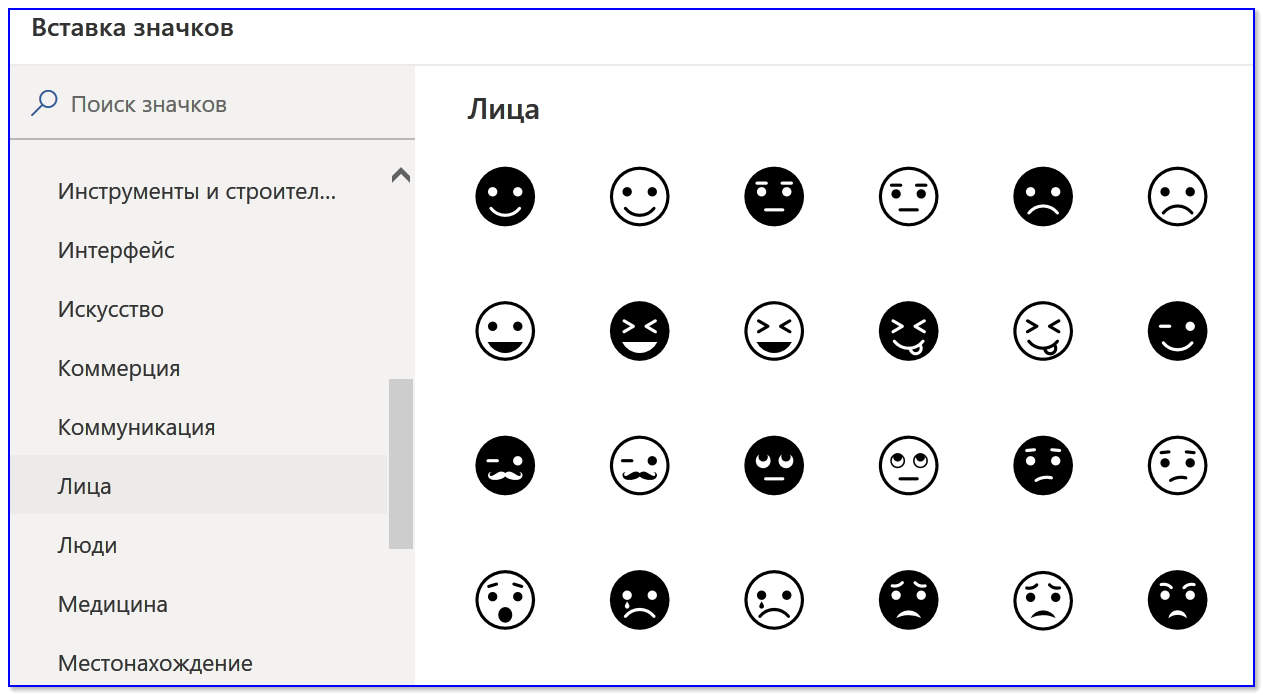
Поиск знаков
Размер каждого значка при вставке можно отрегулировать до нужного вам. Пожалуй, единственное, что может несколько огорчать — они черно-белые (по крайней мере пока что…).
Как это выглядит в Word
Способ 4
Ну и последний способ годится для всех версий Windows…
Достаточно найти нужный вам значок на каком-нибудь сайте (каталоге), скопировать его (Ctrl+C) и вставить в ваш текст (Ctrl+V). У меня на блоге есть небольшая подборка наиболее используемых значков и символов (ссылка ниже).
В помощь!
Символы, значки для вставки в текст: домик ⛪️, рука ✌️, солнце ☀️ и др. — https://avege.ru/simvolyi-znachki.html