
Вопрос от пользователя
Здравствуйте.
Помогите с ноутбуком HP. Последнее время он сильно шумит, иногда зависает. Также заметила, что корпус слева (где выходит воздух) стал теплым (раньше был всегда холодным). Установила программу для контроля за температурой, как доходит до 85°C и загорается красный воскл. знак — я его выключаю.
Можно ли что-то сделать с перегревом своими силами (без похода в сервис), чтобы не тратить средства? К тому же боюсь отдавать ноутбук в ремонт, у меня все пароли лежат на жестком диске (в том числе от интернет-банков).
Здравствуйте.
Проблема перегрева в ноутбуках встречается довольно-таки часто (компактный корпус вкупе с мощной начинкой делают свое дело). Кстати, замечу, что больше всему этому подвержены игровые ноутбуки.
Как сдать технику в ремонт, чтобы никто не заполучил ваши пароли —>,
В этой статье приведу всё самое основное, что можно сделать своими силами (в домашних условиях) для снижения температуры ноутбука. Отмечу также, что этот вопрос нередко можно решить бесплатно (хотя бы временно).
И так, начнем со всем этим разбираться по порядку…
- Как снизить температуру. Причины перегрева ноутбука
- Признаки перегрева. Как узнать текущую температуру компонентов ноутбука
- Пыль и вентиляционные отверстия. Проверяем, чистим
- Охлаждающая подставка и домашние аналоги
- Попытка уменьшения энергопотребления
- Оптимизация системы: закрываем не используемые программы, удаляем мусор и ненужный софт
- Как и где эксплуатируется ноутбук
- Пару слов о термопасте
- Отключение Turbo Boost и Undervolting (обновление от 05.07.2019)
Как снизить температуру. Причины перегрева ноутбука
Признаки перегрева. Как узнать текущую температуру компонентов ноутбука
Для начала порекомендую одну из утилит — AIDA 64, которая поможет вам узнать текущую температуру процессора, видеокарты, жесткого диска, мат. платы ноутбука. Чаще всего, перегрев связан с процессором и видеокартой — поэтому к ним внимание в первую очередь!
Лучшие утилиты для просмотра характеристик ноутбука (в том числе и AIDA 64)
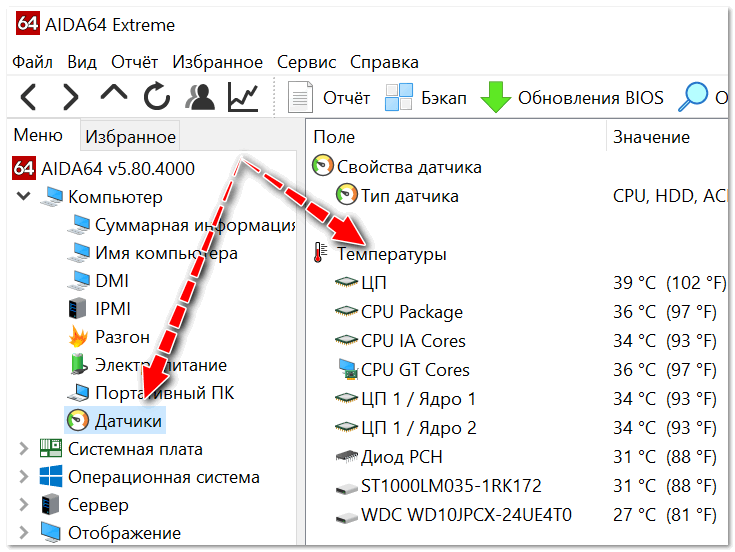
AIDA 64 — Компьютер, датчики — см. температуры
Обратите внимание, что температура компонентов постоянно изменяется, в зависимости от нагрузки на устройство.
Поэтому, при подозрении перегрева — рекомендуется просто свернуть AIDA 64 и заниматься своими делами на устройстве (а не закрывать утилиту).
Время от времени поглядывайте за показаниями температуры в утилите, особенно, когда появится сильный шум от кулеров и пр. Так вы узнаете о том, до каких границ доходит температура под нагрузкой, и успеете принять меры.
По каким еще внешним признакам можно узнать о перегреве ноутбука
- в играх или видеоредакторах ноутбук может просто выключаться. Происходит это из-за того, что срабатывает система защиты — она отключает устройство, чтобы ничего не сгорело,
- искажение картинки: полосы, рябь, различные артефакты. Чаще всего происходит в играх. Причина: проблема с видеокартой (в том числе перегрев),
- частые зависания и перезагрузки устройства,
- шум и гул от вентиляторов: тут дело в том, что при повышении температуры, им необходимо сильнее работать, чтобы успевать ‘выгонять’ горячий воздух из корпуса устройства (из-за этого шум становится сильнее). Обратите внимание: если раньше ноутбук не шумел, а сейчас начал — причиной может быть пыль, которая забила вентиляционные решетки и мешает нормальной циркуляции воздуха,
- теплый или даже горячий корпус (преимущественно с левой стороны возле вентиляционных отверстий). Это очень заметно, если раньше корпус так не грелся,
- запах жженного пластика, оплетки и пр. В общем, при любом подозрительном запахе — рекомендую сразу же отключить устройство!
Пыль и вентиляционные отверстия. Проверяем, чистим
Одна из главных причин перегрева, да и шумной работы кулеров — это пыль. Со временем, даже в достаточно чистых помещениях пыль оседает на вентиляционной решетке устройства и ухудшает циркуляцию воздуха.
Рекомендуется проводить чистку от пыли 1-2 раза в год. Достаточно разобрать устройство и хорошенько все продуть.
В помощь!
Как почистить ноутбук от пыли — самостоятельно в домашних условиях — см. инструкцию —>,
Нередко, когда в ноутбуке скапливаются просто клубки пыли!
Охлаждающая подставка и домашние аналоги
Также снизить температуру на несколько градусов (до 10-15°C) помогает специальная охлаждающая подставка. Они есть самых разных размеров, с разной мощностью вентиляторов и конструкции.

Охлаждающая подставка под ноутбук
Для тех, кто пока не решился на покупку подставки, можно пойти и более простым способом: подложить что-нибудь под ноутбук, например, книгу. Главное, чтобы высота между поверхностью стола и ноутбуком увеличилась! См. фото ниже.

Под ноутбук положена книга
Важно: книгу (или что-то еще) подкладывать нужно архи-аккуратно: дело в том, что на некоторых моделях ноутбуков — этим действием можно перекрыть вентиляционные отверстия!
Попытка уменьшения энергопотребления
Если уменьшить энергопотребление процессора — то можно существенно снизить его нагрев. Правда, отмечу, что снижается и производительность устройства…
Однако, можно найти некую ‘золотую середину’, которая позволит без проблем использовать устройство (по крайней мере, пока не будет решен вопрос с системой охлаждения).
Чтобы изменить энергопотребление, откройте панель управления Windows и зайдите в раздел ‘Оборудование и звук’, далее в подраздел ‘Электропитание’.
Оборудование и звук — Электропитание (панель управления Windows 10)
Затем откройте настройки текущей схемы электропитания, и нажмите по ссылке ‘Изменить дополнительные параметры питания’ (см. скриншот ниже 👇,).
Изменить дополнительные параметры питания
Далее раскройте вкладку ‘Управление питанием процессора/Максимальное состояние процессора’, и установите значение в процентах при работе от батареи и сети. Даже установка значения в 90% — существенно может помочь в излишнем тепловыделении.
Максимальное состояние процессора
Оптимизация системы: закрываем не используемые программы, удаляем мусор и ненужный софт
Чем меньше нагрузка на процессор — тем меньше он греется. Логично, что помимо остальных мер — можно попробовать оптимизировать свою систему.
Для начала, рекомендую открыть диспетчер задач (сочетание кнопок Shift+Ctrl+Esc) и посмотреть, какие процессы создают наибольшую нагрузку.
Очень часто, нагрузка идет от тех приложений, которые вы даже не запускали и которые вам не нужны в текущий момент времени. Всё ненужное — закройте!
Неиспользуемые программы нужно закрыть (или даже удалить) …
Кроме этого, также порекомендую в диспетчере задач открыть вкладку автозагрузка и проверить, что у вас загружается при включении ноутбука. Все приложения, которые вы редко используете, всё, что вам незнакомо — смело отключайте из автозагрузки!