 Всем доброго дня!
Всем доброго дня!
В Windows 10/11, в отличие от предыдущих версий ОС, появился специальный игровой режим (он призван повысить производительность компьютера в играх). Отмечу, что найти данную ‘штуку’ вы сможете в версии не ниже Windows 10 Creators Update… (📌,как узнать свою версию Windows)
Т.к. ко мне довольно часто поступают вопросы относительно игр (и проблем с ними), думаю, что заметка на тему, как включить этот режим и как его использовать — была бы очень кстати. Тем более, что в некоторых случаях, с помощью игрового режима удается поднять кол-во FPS на 10-15%! (просто несколькими кликами мышки (ничего более не делая), согласитесь, полезно?!).
📌, В дополнении к этой статье, крайне рекомендую ознакомиться вот с этой: https://avege.ru/pochemu-tormozyat-igryi.html (в ней приведены основные причины из-за которых могут тормозить игры, даже на новых мощных ПК).
Теперь по делу…
Включение игрового режима
Настройка параметров Windows 10/11
Итак…
Сначала необходимо открыть параметры Windows (можно через ПУСК, как на скрине ниже, можно с помощью сочетания кнопок Win+i).
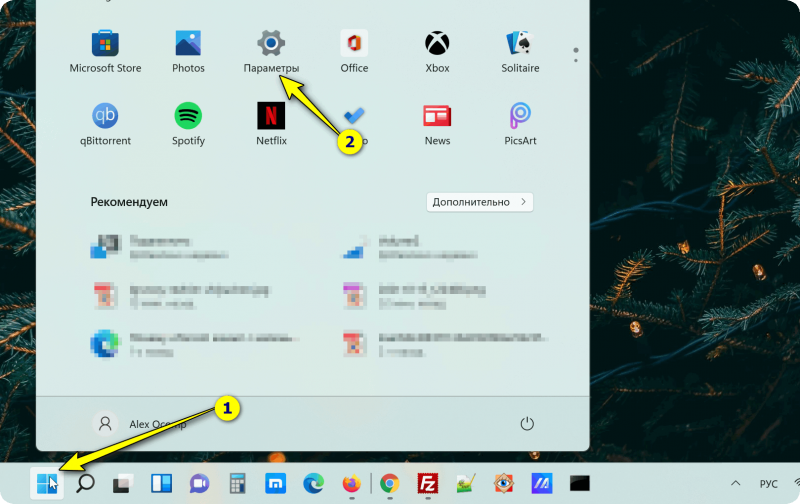
Параметры Windows 11
Далее перейти в раздел ‘Игры/Игровой режим’ (см. скрин ниже). 👇,
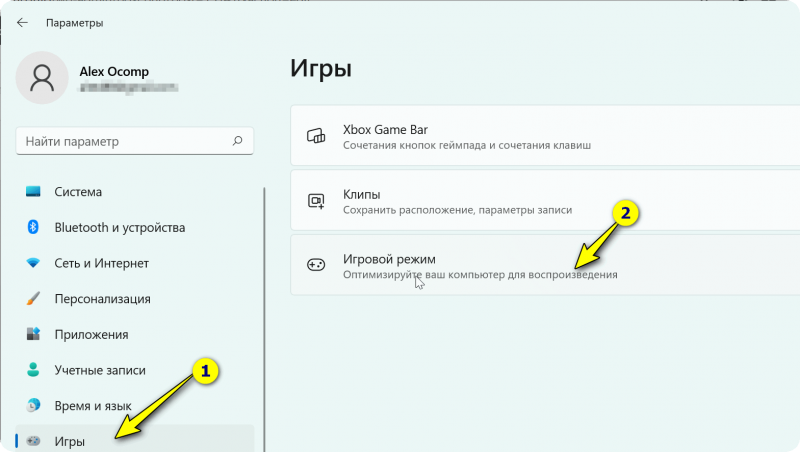
Игры — игровой режим (Windows 11)
Здесь нужно проверить, чтобы он был включен и поддерживался (как в примере ниже 👇,). Если у вас версия Windows 10 (1703 или 1709) — то у вас будет переключатель, который следует включить.
Далее рекомендую открыть ссылку ‘Настройки графики’ (см. на скриншотах ниже 👇,).
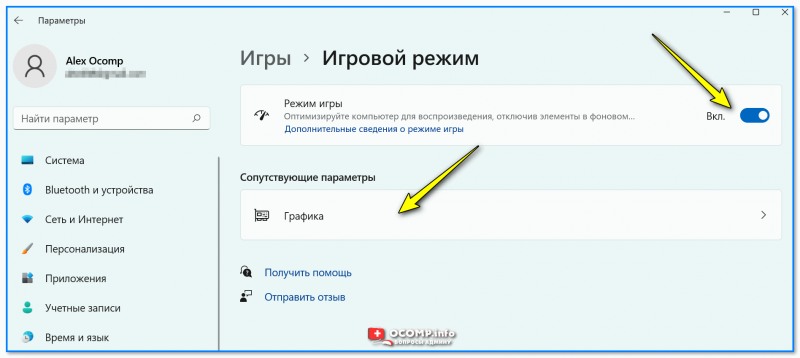
Режим игры — включен. Windows 11
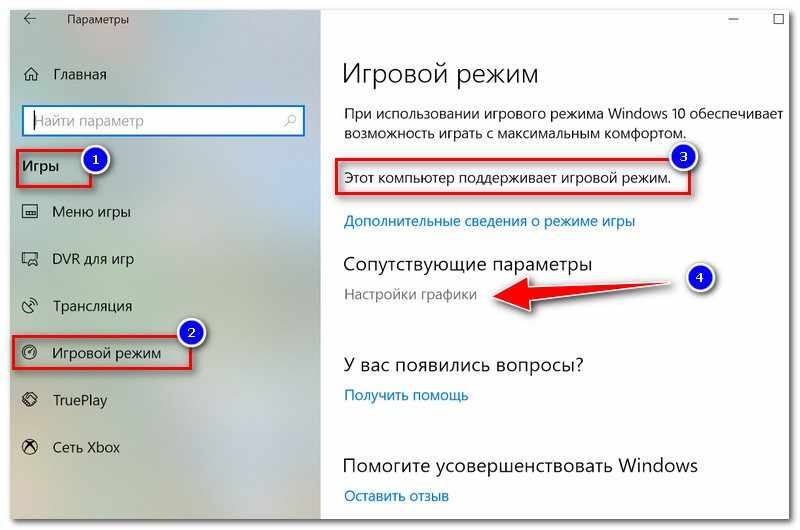
Включен ли игровой режим // Windows 10
Добавьте в список приложений свою игру (кнопка ‘Обзор’), и затем в ее настройках выставите высокую производительность (пример ниже). 👇,
Это особенно актуально, если у вас 2 видеокарты (интегрированная и дискретная) — так игра будет запускаться на дискретной карте.
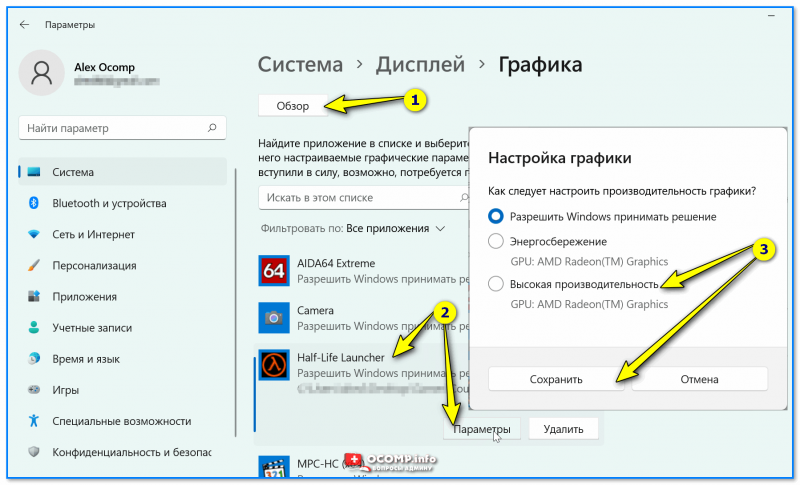
Как следует настроить производительность графики — Windows 11
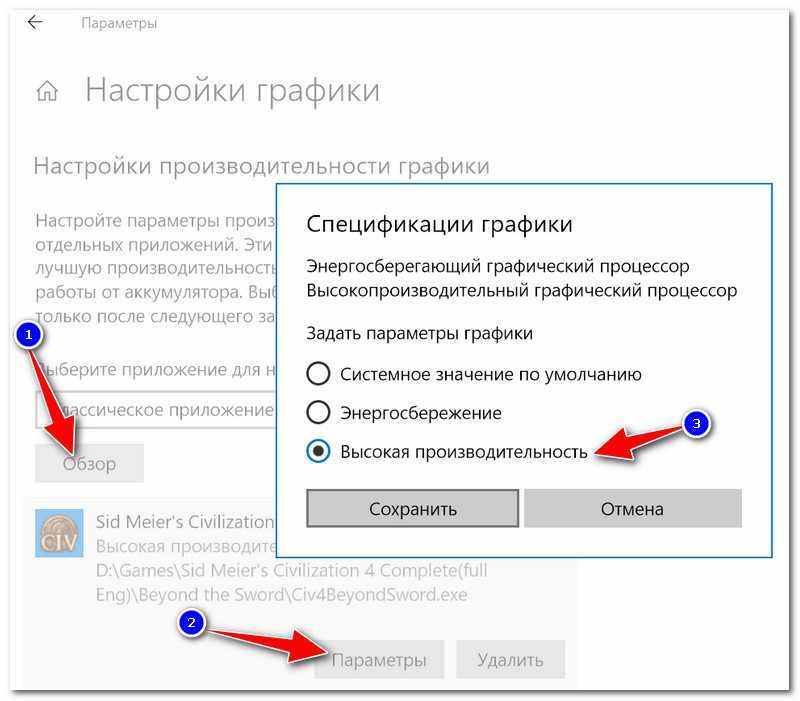
Добавляем игру, и включаем высокую производительность // Windows 10
Ну и последний момент, который нужно проверить и настроить — это меню игры (Xbox GameBar). По умолчанию, кнопки для вызова этого меню Win+G (но вы можете указать и свои). Оно позволяет включать игровой режим, делать скриншоты, записывать видео, включать трансляции и пр.
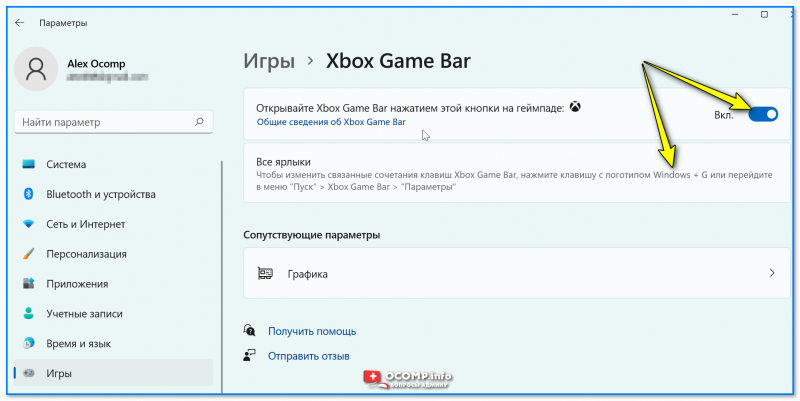
Xbox Game Bar — Windows 11
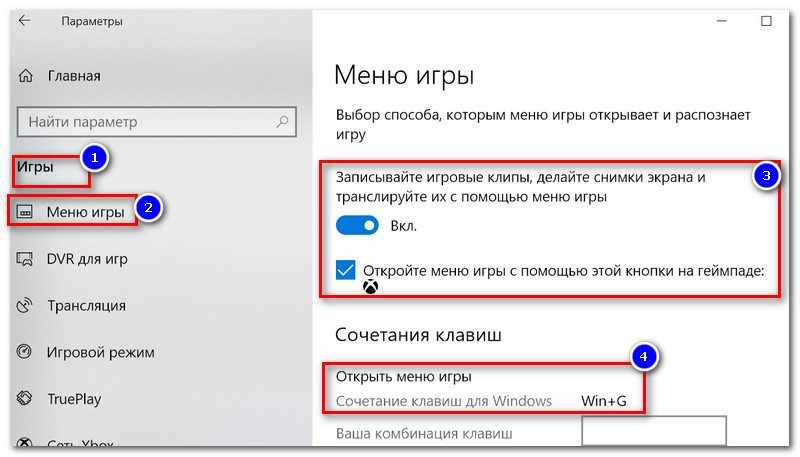
Сочетание клавиш для открытия меню // Windows 10
Как его задействовать
Примечание: в современных версиях Windows 10/11 — игровой режим вкл. автоматически. Если у вас ‘старая’ не обновленная Windows 10 — проверьте ниже-указанную рекомендацию.
Очень просто!
Запустите какую-нибудь игру, и нажмите сочетание кнопок Win+G (или те, которые вы указали в предыдущем шаге).
В нижней части экрана у вас должна появиться небольшая панелька. В ее правой части будет располагаться кнопка включения игрового режима — просто нажмите на нее (цифра 2 на скрине ниже). 👇,