 Доброго дня.
Доброго дня.
Не так давно мне в систему пришлось добавить и установить несколько новых шрифтов в Windows (для трафарета). Делается это не сложно, однако я столкнулся с небольшой дилеммой…
Дело в том, что, установив новый шрифт — использовать его сможете только вы (у себя на ПК). Если создать документ Word и отправить его другому пользователю (у кого нет этого нового шрифта) — то он у него отображаться не будет!
Однако, есть выход! Word позволяет внедрить используемый шрифт в ‘тело’ документа, что и решает подобную загвоздку. Отмечу, что при этом размер документа будет несколько больше, но с современным интернетом — думаю, это не проблема…
Собственно, сегодняшняя заметка посвящена работе со шрифтами. Рассмотрю все эти вопросы по порядку ✌…
Работа со шрифтами
Сайты, где можно найти и загрузить новые шрифты
❶
https://www.fonts-online.ru
Сайт с огромным количеством шрифтов, разбитых на различные категории: готические, граффити, машинописные, 3D, праздничные и т.д. (категорий на сайте более нескольких десятков).
Также отметил бы, что большинство шрифтов на сайте, можно сразу же установить в систему (т.к. они идут в формате OTF/TTF, без всяких архивов с просьбой отослать SMS).
Примечание: если вы создадите свой собственный шрифт — вы его можете добавить на сайт (чтобы другие пользователи могли скачать его к себе).
❷
http://allfont.ru/
Тоже достаточно крупная библиотека шрифтов. Отмечу, что, если вы собираетесь использовать некоторые шрифты в коммерческих целях — сайт попросит вас приобрести их.
Примечание: на allfont.ru к каждому шрифту есть небольшая инструкция, как установить подобный шрифт на свой сайт/блог/форум в интернете.
❸
https://fontstorage.com/ru/
Коллекция красивых бесплатных шрифтов. Все категории на сайте разбиты на доп. вкладки, что делает поиск более удобным.
Добавлю также, что сайт выполнен в стиле минимализма, и на нем нет никаких лишних всплывающих окон…
❹
https://www.dafont.com/
Зарубежный сайт с большой библиотекой бесплатных шрифтов. Сразу отмечу, что шрифты здесь запакованы архиватором в формат ZIP (из него сначала нужно извлечь файл формата OTF/TTF, и только потом приступать к его установке…).
❺
https://www.1001freefonts.com/
Аналогичный сайт. Здесь можно найти достаточно много новых редких шрифтов (граффити, 3D, тату, модерн и др. не самые слишком распространенные категории).
Как установить шрифт в Windows
Важно! Файл шрифта обычно идет в форматах TTF или OTF. Если вы загрузили архив формата ZIP/RAR — то из него предварительно нужно извлечь файлы…
Вариант 1
1) И так, допустим мы на определенном сайте нашли нужный шрифт — загружаем его.
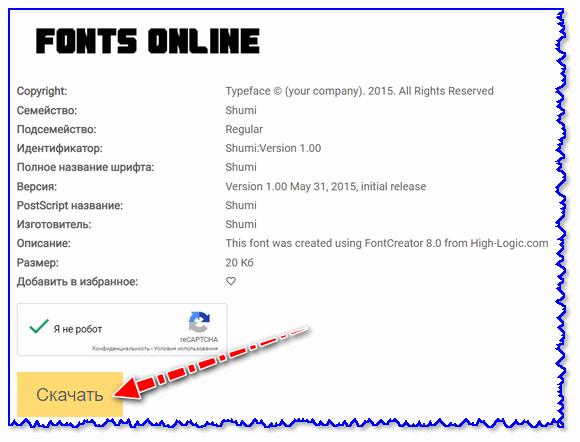
Загрузка
2) Если у вас Chrome — то в нижней части окна появится уведомление о загрузке файла. В моем случае это файл формата ‘OTF’. Необходимо отрыть его расположение — т.е. нажать правой кнопкой мышки на иконку файла и выбрать ‘Показать в папке’.
Кстати! Открыть список загрузки в большинстве браузеров можно с помощью сочетания Ctrl+J (а оттуда перейти в папку загрузки).
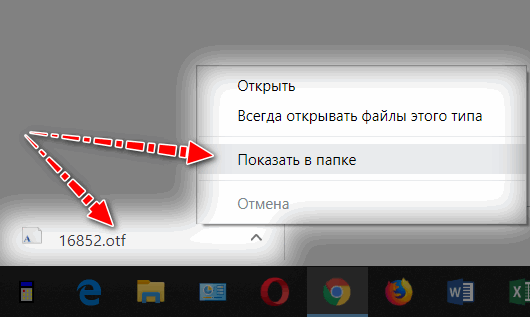
Показать в папке
3) Далее достаточно кликнуть по файлу правой кнопкой мышки и выбрать ‘Установить’.
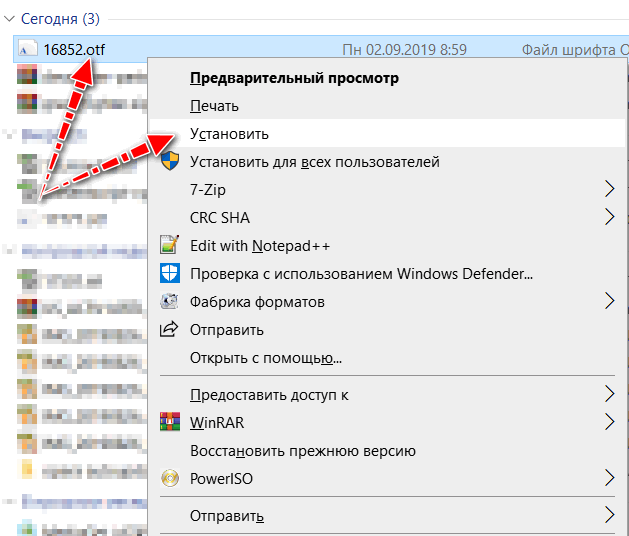
Установить
4) Теперь, открыв какой-нибудь редактор (например, Word) — вы сможете использовать новый шрифт…
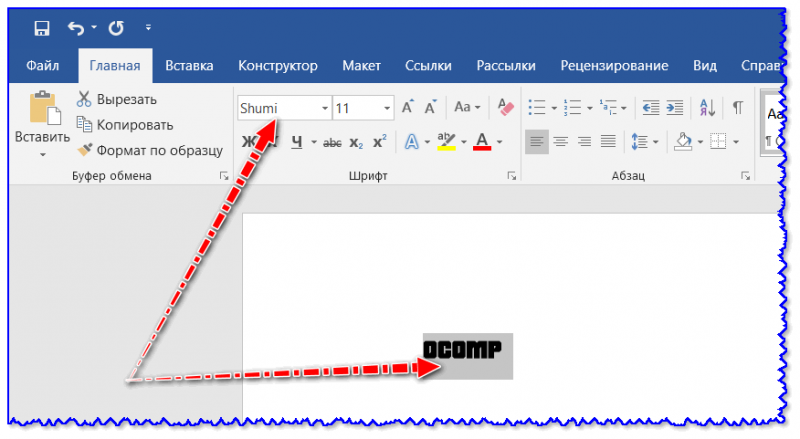
В Word появился новый шрифт!
Вариант 2
1) Нажмите сочетание Win+R (появится окно ‘Выполнить’), и введите команду fonts.
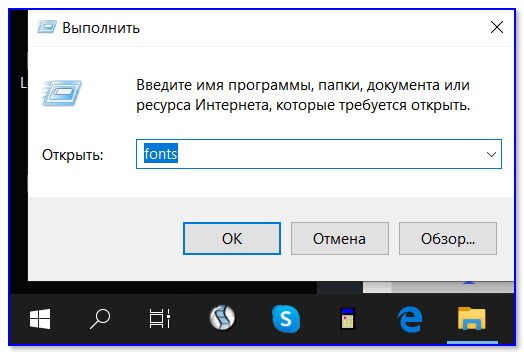
Fonts
2) Далее должна открыться папка со шрифтами. Теперь просто перенесите мышкой загруженный файл шрифта (OTF, например) в это окно (также, как это вы делаете с обычным файлом, когда переносите его в другую папку, см. пример ниже).
Альтернативный способ открыть папку со шрифтами: перейти в панель управления в раздел ‘Оформление и персонализация\Шрифты’.
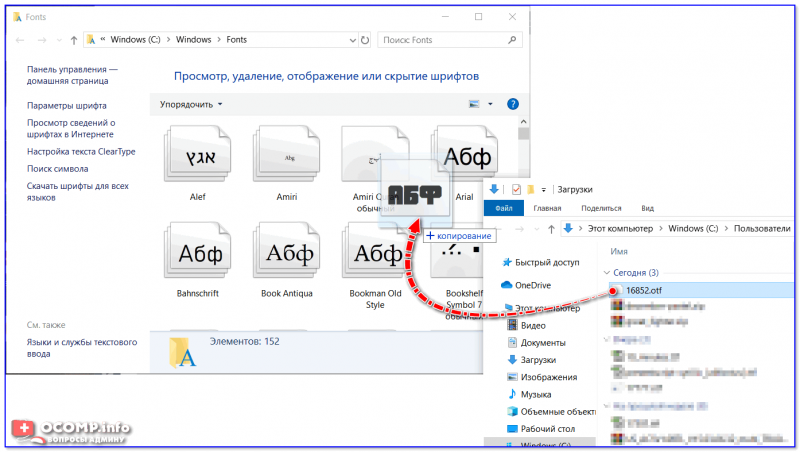
Перенос шрифта в папку Fonts
3) Далее Windows приступит к его установке (появится соответствующее окно…).

Установка шрифта
Как внедрить шрифт в файл (чтобы на другом ПК он открылся в том виде, как на вашем)
Эта возможность актуальна для современной версии Word (не ниже 2007). Если у вас нет такой опции, либо она работает некорректно — воспользуйтесь альтернативным бесплатным вариантом…
1) И так, сначала нажимаем по меню ‘Файл’ и переходим в параметры (на скрине ниже показано, как это выглядит в Word 2019).
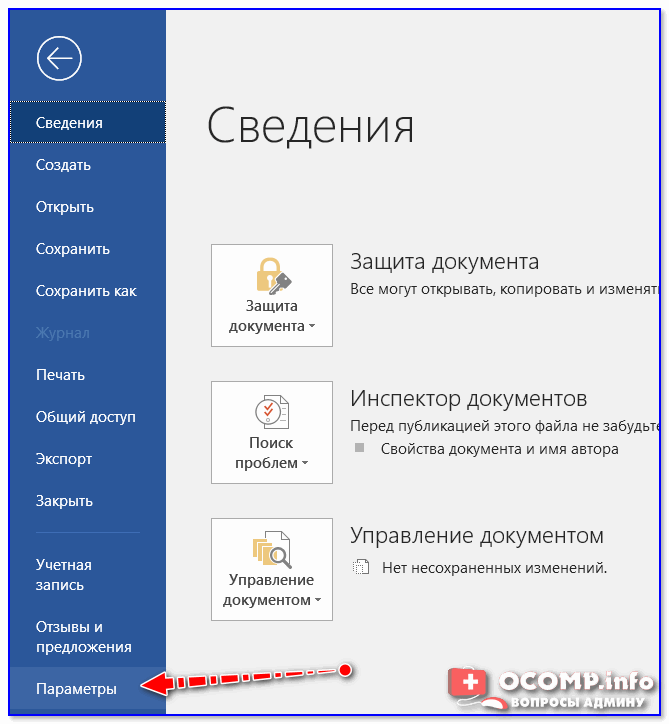
Файл — параметры
2) Далее нужно открыть вкладку ‘Сохранение’ и поставить 2 галочки:
- ‘Внедрить шрифты в файл’,
- ‘Не внедрять обычные системные шрифты’. Пример ниже.

Внедрить шрифты в файл
3) После можно сохранить документ обычным образом.
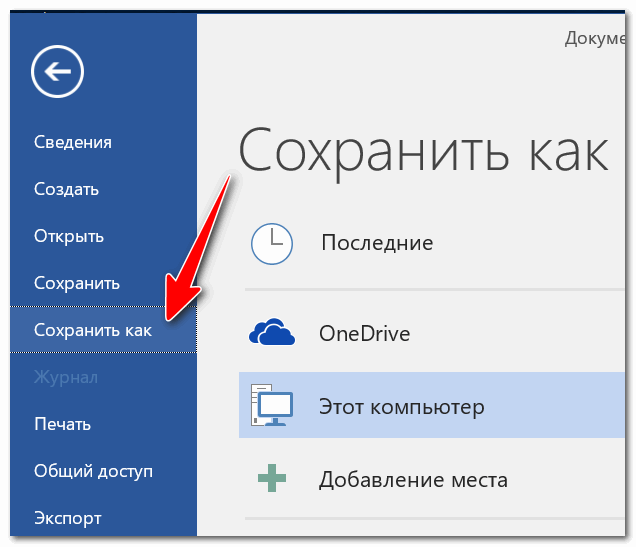
Сохранить как
4) Обратите внимание, что размер файла будет несколько больше обычного.
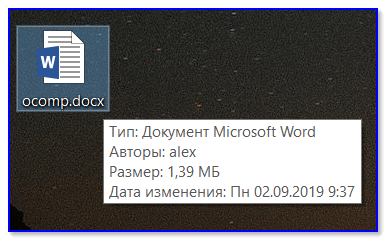
Размер файла
5) Для проверки отослал файл на Яндекс диск —>, шрифт распознается…
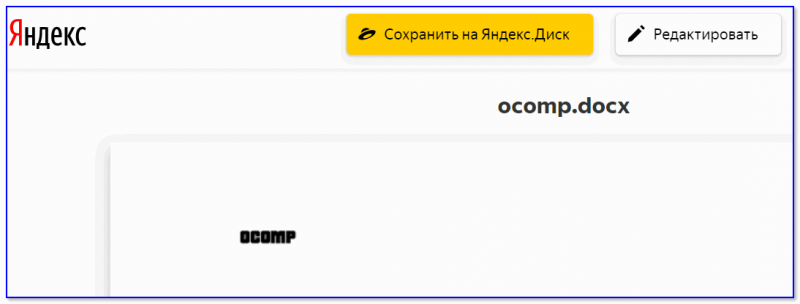
Яндекс диск прочитал шрифт…
Что делать, если Word не поддерживает внедрение шрифта
Есть альтернативный бесплатный офис — LibreOffice. В его арсенале есть полный аналог Word — называется программа Writer.
В помощь!
Libre Office и другие аналоги Word и Excel — https://avege.ru/chem-zamenit-word-i-excel.html#LibreOffice
Так вот, если зайти в свойства редактора Writer и перейти во вкладку шрифт — вы сможете задать опцию внедрения шрифтов в любые редактируемые документы.
А это позволит другим пользователям (у кого на ПК нет таких шрифтов) — лицезреть ваш документ так, как он выглядит у вас. ✌
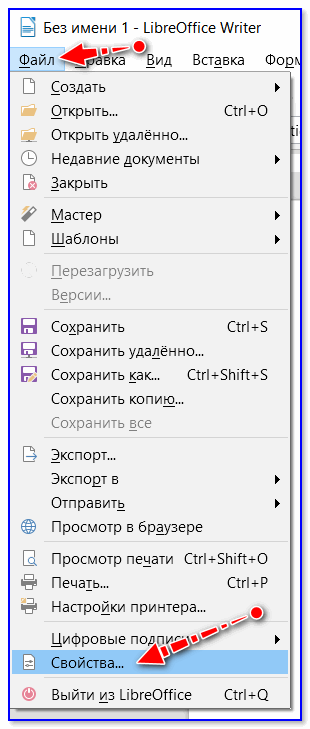
Файл — свойства