 Доброго времени!
Доброго времени!
При просмотре определенных видео — очень желательно включать субтитры* (например, для изучения иностранного языка, при плохом звуке, шипении, когда никак не удаётся разобраться что за слово произносит диктор и пр.). Тем более это актуально для людей с нарушением слуха…
Субтитры — это текстовое содержание диалога (или того, что происходит на видео), появляющееся в нижней части окна.
Вообще, для большинства популярных видео (фильмов) — включить субтитры не представляется сложным (главное, иметь нужный плеер ).
Ниже в заметке я хочу рассмотреть не только этот вопрос, но и создание своих собственных субтитров (например, если вы захотели к какому-то домашнему видео сделать свои текстовые примечания…).
И так…
- Способы вкл. (вставки) субтитров
- На YouTube (и др. онлайн-сервисах / кинотеатрах)
- На компьютере
- На телефоне
- В видеоплеере
- Если субтитры идут вместе с фильмом (роликом)
- Если субтитров нет
- Создать свои субтитры к видео
- Способ 1: автоматический (загрузить видео на YouTube)
- Способ 2: ручной (создаем файл SRT сами)
- Способ 3: воспользоваться видеоредактором
Способы вкл. (вставки) субтитров
На YouTube (и др. онлайн-сервисах / кинотеатрах)
На компьютере
Сразу хочу отметить, что не ко всем видео на YouTube можно включить субтитры (зависит как от видео, так и от настроек, которые задал автор ролика*).
В общем случае достаточно кликнуть в нижней части окна воспроизведения по спец. значку ![]() (см. скриншот ниже). Если субтитры к видео есть — вы сразу же увидите появление субтитров (см. стрелки 1, 2 в примере 👇,).
(см. скриншот ниже). Если субтитры к видео есть — вы сразу же увидите появление субтитров (см. стрелки 1, 2 в примере 👇,).

Включаем субтитры на YouTube (скриншот телепередачи НТВ с YouTube)
Обратите внимание, что YouTube предлагает на выбор несколько вариантов субтитров:
- автоматические,
- перевод (т.е. авто-вариант будет переведен на тот язык, который вы укажите),
- авторские (если оные были созданы автором ролика).
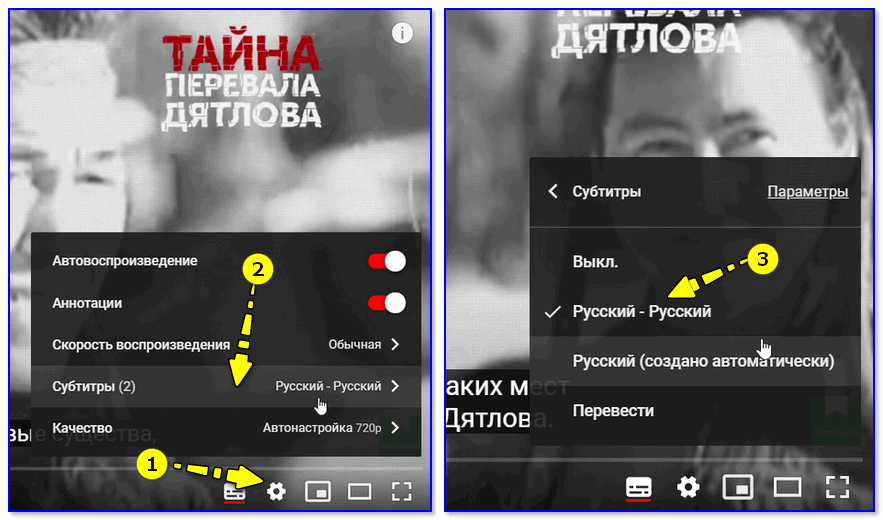
Настройки YouTube (скрин с онлайн-сервиса)
Кстати, если на YouTube субтитров к нужному видео нет — попробуйте найти ролик (фильм) на других сервисах. Например, у Яндекса на hd.kinopoisk можно смотреть как русские, так и англ. субтитры! Плюс см. ссылки ниже. 👇,
В помощь!
1) Где еще можно посмотреть видео, кроме YouTube (аналоги видеосервиса).
2) Лучшие сайты для просмотра фильмов и сериалов онлайн: топ-10 легальных кинозалов в сети!

Скрин с сайта hd.kinopoisk
На телефоне
1) Запускаем просмотр нужного видео в браузере Google Chrome.
2) Кликаем по окну с видео и открываем его настройки (не перепутайте с настройками самого браузера!).
3) В строке ‘Субтитры’ выберите нужную версию (если есть из чего… ).
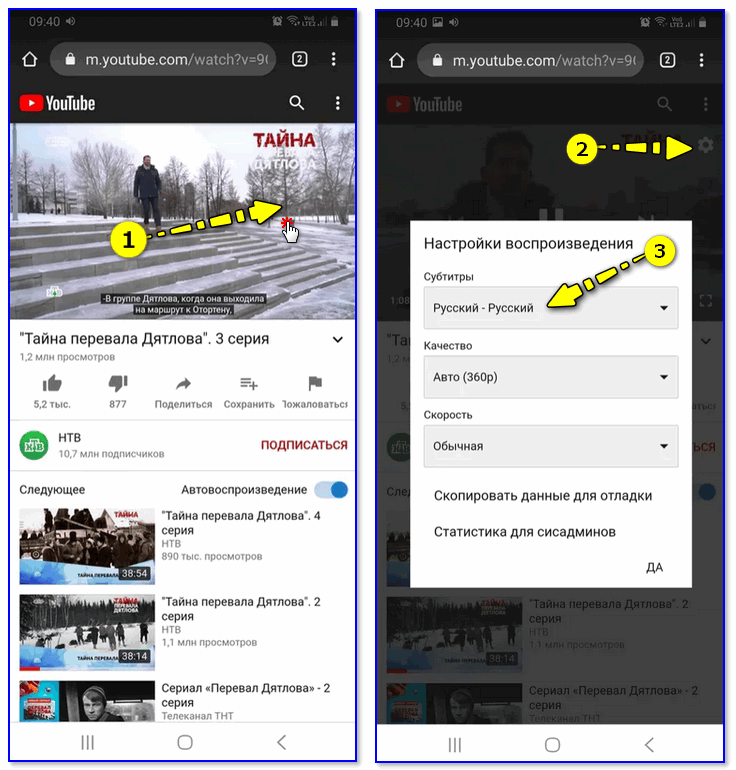
Включение субтитров на YouTube с телефона
Если нужное видео на YouTube идет без субтитров — совет аналогичный: попробуйте его найти на др. сервисах.
В видеоплеере
Если субтитры идут вместе с фильмом (роликом)
Вообще, мне давно нравится (по целому ряду причин) один простой проигрыватель Light Alloy.
В плане субтитров — тут все очень быстро и легко: достаточно просто нажать по значку ![]() в нижней части окна и проигрыватель покажет вам всё, что можно…
в нижней части окна и проигрыватель покажет вам всё, что можно…
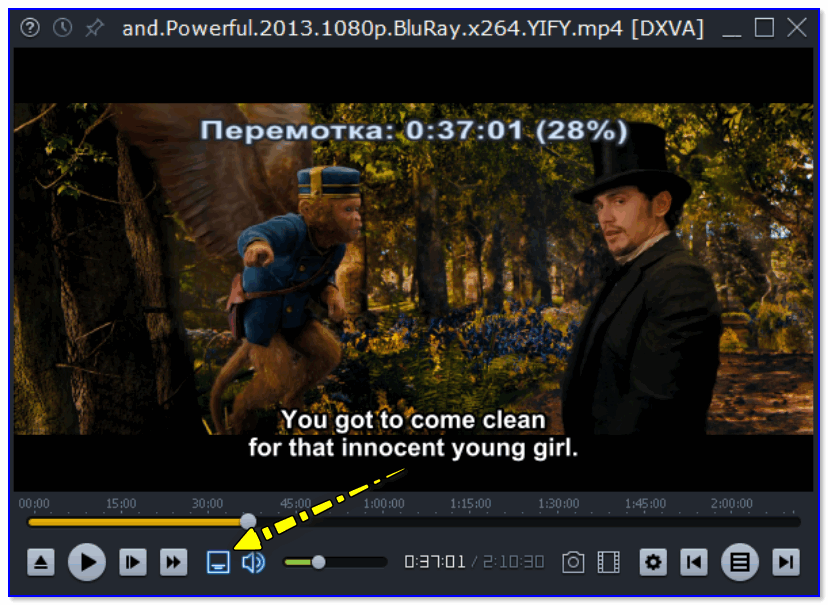
Light Alloy — отображение субтитров / Скрин из фильма ‘Oz the Great and Powerful’
Кстати, если кликнуть правой кнопкой мыши по этому же значку — то вы сможете вручную выбрать нужные вам субтитры (примечание: иногда их может быть несколько к одному фильму/видео).
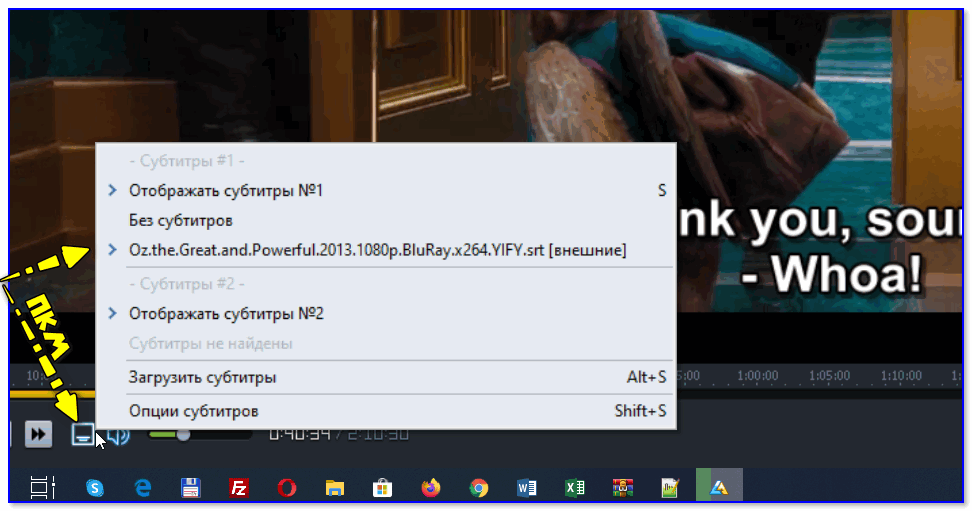
Выбор субтитров Light Alloy
Если субтитров нет
Не все фильмы и видеофайлы, которые вы загружаете, идут с субтитрами. Но ко многим файлам — их достаточно легко найти!
Как это сделать:
- скопировать название файла, который вы загрузили (например, название фильма),
- зайти в Google и сделать запрос вида: ‘Subtitles + название скопированного файла’,
- открыть один из найденных сайтов и загрузить файл субтитров (см. пару скринов ниже 👇,).

Поиск в Google
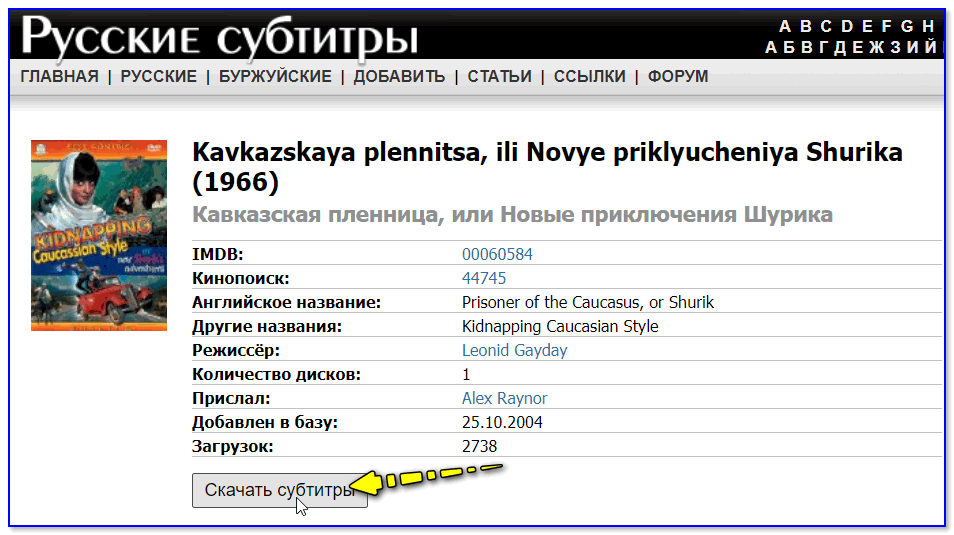
Скачать субтитры
Кстати, субтитры обычно идут в файле формата ‘SRT’. Этот файл необходимо поместить в папку вместе с файлом видео. Плюс переименовать его один в один, как название фильма. 👇,
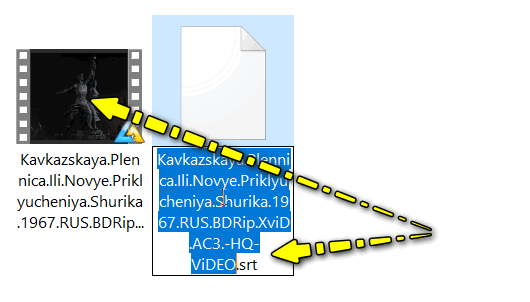
Файл субтитров обычно в формате SRT
Теперь, открыв просмотр видео в плеере, он автоматически найдет субтитры и отобразит их. Легко?!
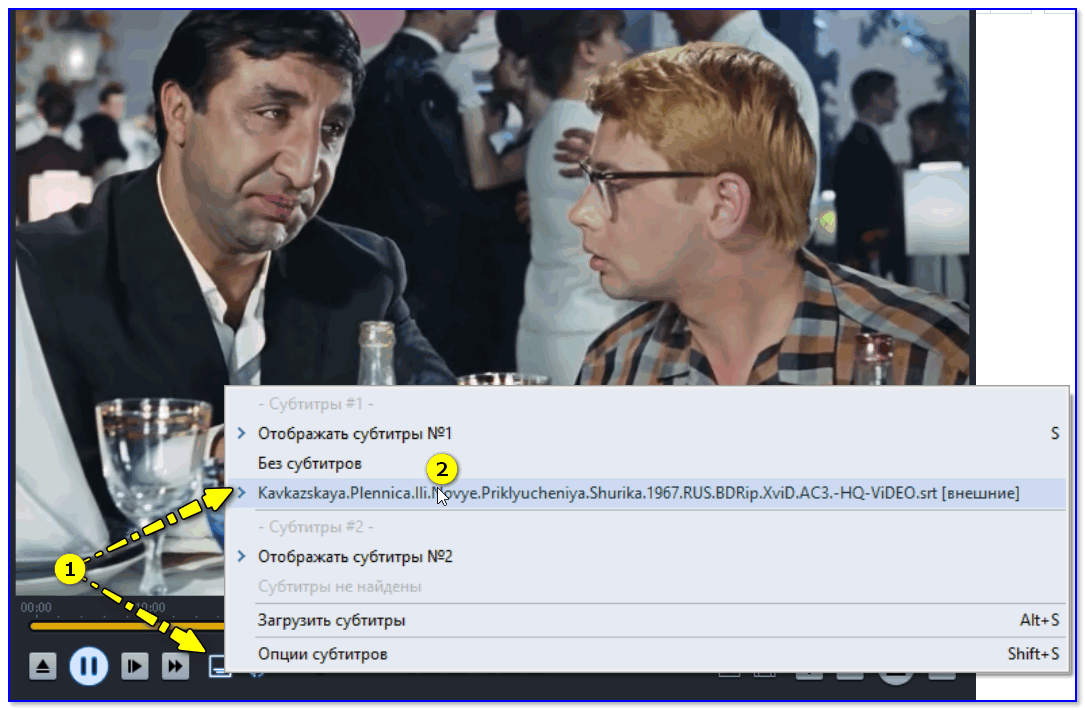
Выбор субтитров — Light Alloy
Создать свои субтитры к видео
Способ 1: автоматический (загрузить видео на YouTube)
Если у вас есть свой канал на YouTube — то добавить субтитры к видео можно в автоматическом режиме (они не всегда идеальные, но в целом качество достойное).
Примечание: эта функция доступна не для всех языков! Для русского, английского, немецкого, французского — это работает.
Процесс создания и добавления субтитров очень простой:
- сначала необходимо загрузить свое видео,
- далее найти свое видео в менеджере и нажать ‘Изменить’,
- затем перейти во вкладку ‘Субтитры’ и указать язык ролика (поставить галочку ‘По умолчанию показывать мой канал на этом языке’).
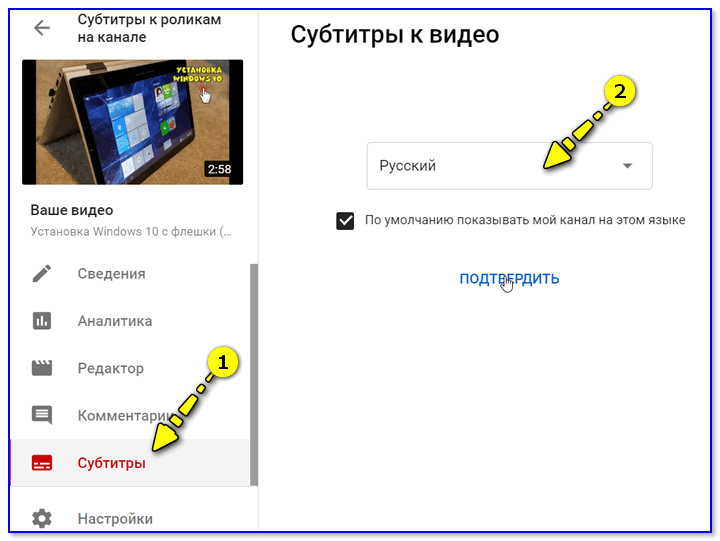
Субтитры к видео (меню автора)
Функция автоматических субтитров есть и на др. сервисах: Facebook, VEED.IO, Kapwing, Amara и пр.
Способ 2: ручной (создаем файл SRT сами)
Наиболее качественные субтитры можно создать и добавить к видео пока лишь в ручном варианте. Конечно, придется всё видео просмотреть (и не один раз) и написать весь текст к каждой минуте (немного утомительно, зато очень полезно, если вы изучаете англ., например).
Для решения сей задачи понадобиться спец. (ссылка на офиц. сайт).
Кратко опишу, как с ней работать.
1) После запуска программы, необходимо перейти в меню ‘Video / Open…’ и открыть нужный вам видеофайл.
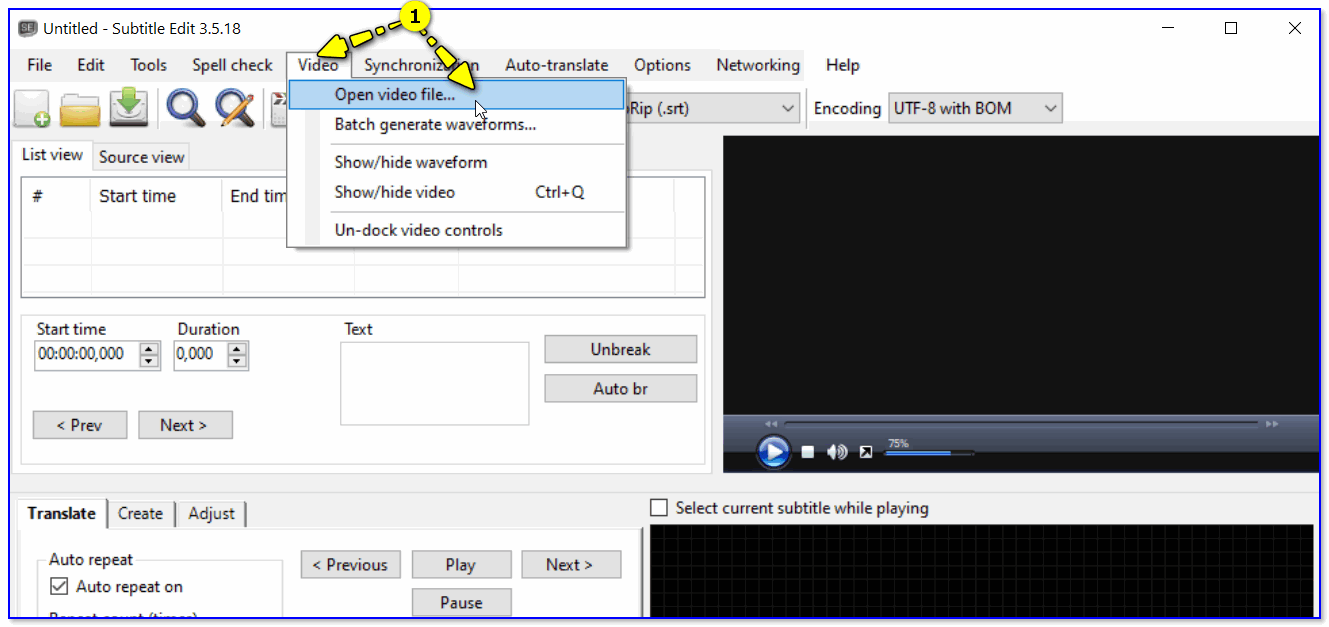
Открываем видеофайл
2) После запускаем просмотр видео и на нужной минуте кликаем правой кнопкой мыши по окну ‘List View’ и вставляем строку с нужным текстом. Теперь на этой минуте (и в нужной продолжительности) она будет появляться в нижней части видео.
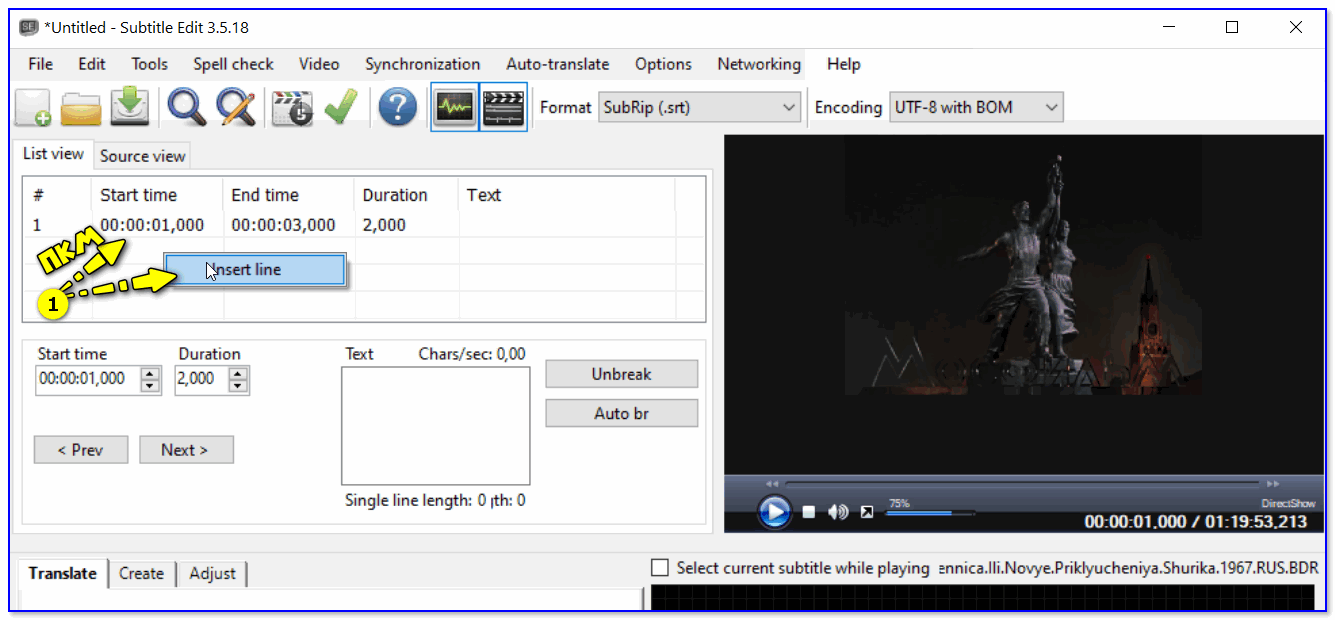
Вставляем линию
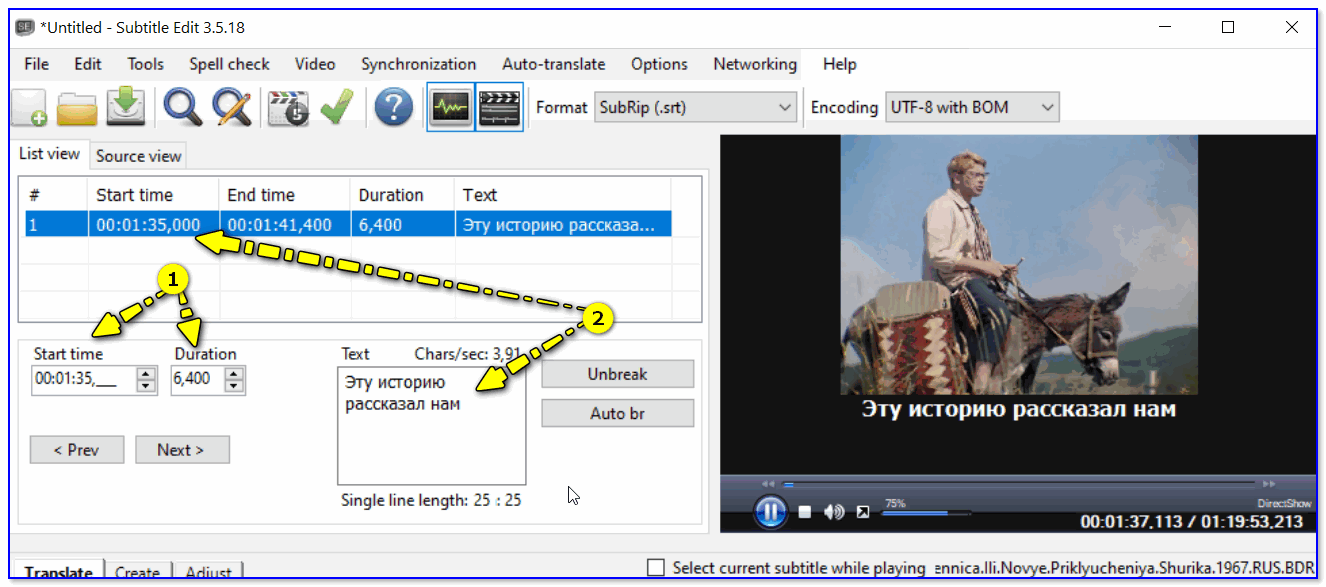
Указываем время и нужный текст
3) Разумеется, аналогичные операции следует сделать для всего вашего видео (ну или для тех участков, которые вы хотите снабдить субтитрами). По завершении — просто сохраните свою работу в файл SRT.
Далее этот файл SRT можно скопировать в папку с видео и смотреть субтитры в обычном видеоплеере.
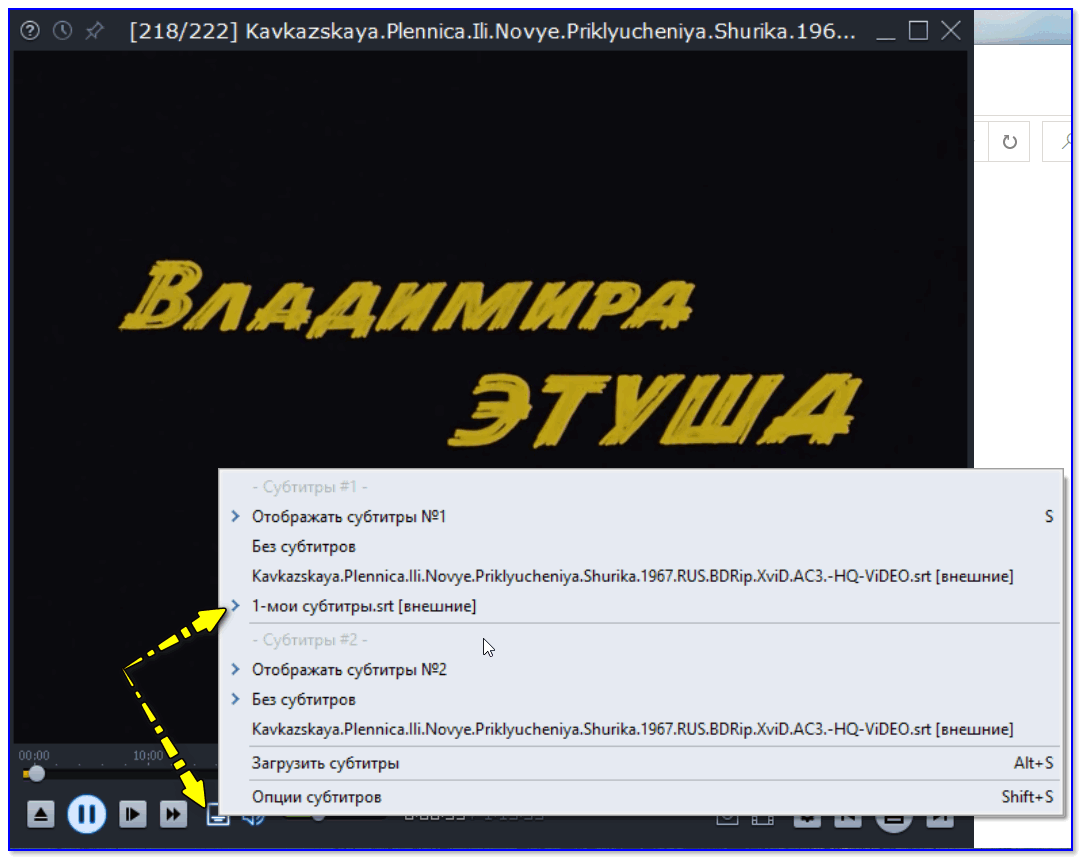
Включаем свои субтитры

Субтитры появились / Light Alloy
Способ 3: воспользоваться видеоредактором
Если вы хотите, чтобы субтитры были встроены в видео (и неразделимы) — можно просто добавить нужный вам текст на само воспроизводимое изображение (т.е. нужный нам текст станет как титры в фильме). Разумеется, в этом случае отключить или удалить их из видео станет невозможно. ✌
Сделать это можно в большинстве видеоредакторов. Например, довольно легко это выполнить . Покажу ниже на примере.
В помощь!
Лучшие бесплатные видеоредакторы для Windows (ТОП-10 на русском языке).
1) После запуска Movavi Suite — перейдите в раздел редактирования видео и добавьте нужный ролик в проект. После перенесите его на дорожку, в нижнюю часть окна. 👇,
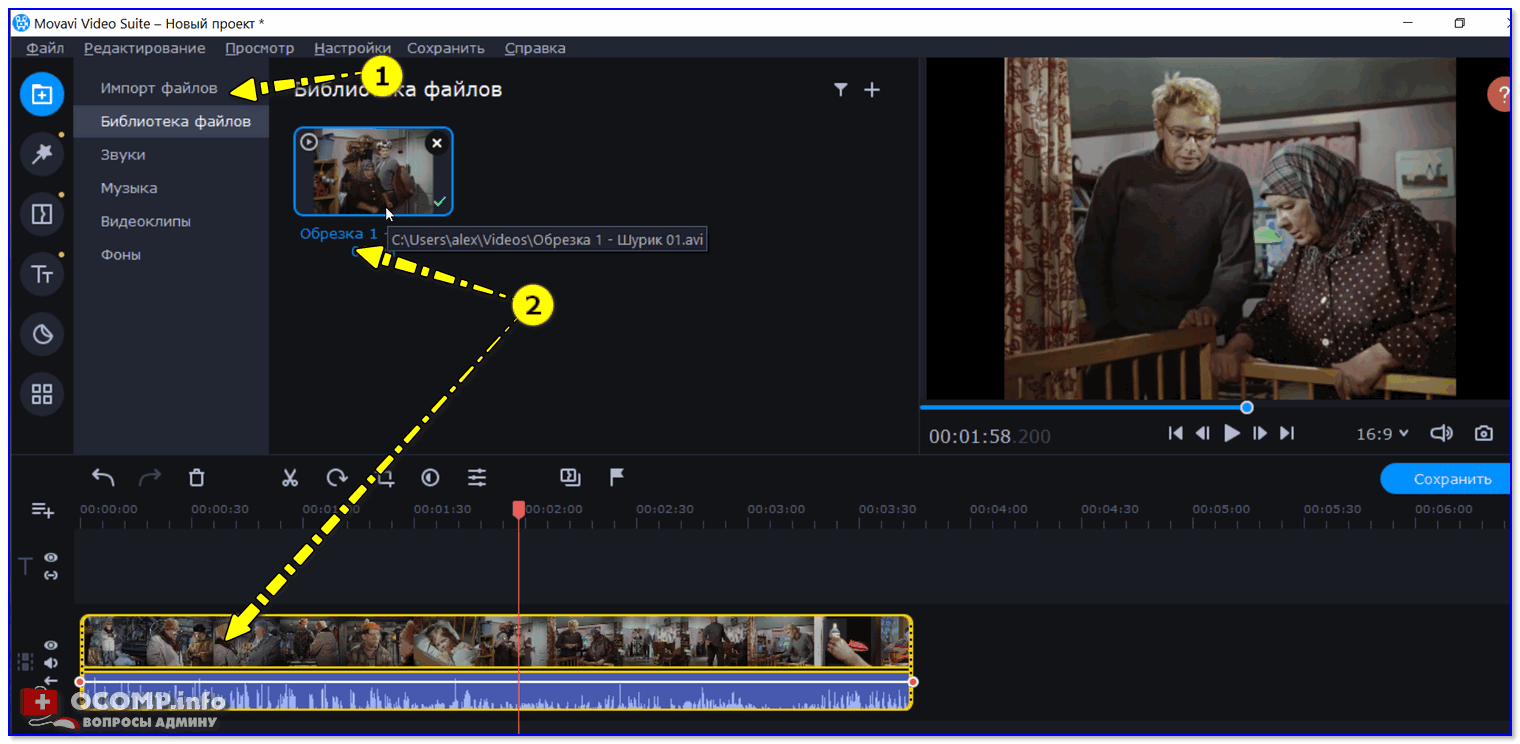
Movavi Suite — добавление видео на дорожку
2) Найдите нужный момент в видео, и нажмите по меню ‘Т’ и добавьте субтитры на дорожку в нижнюю часть окна.
Обратите внимание, что вы можете изменить размер текста, фона, расположения и пр. Можно сделать свои уникальные неповторимые субтитры.
В помощь!
Как наложить свой текст на видео и добавить титры [3 способа]
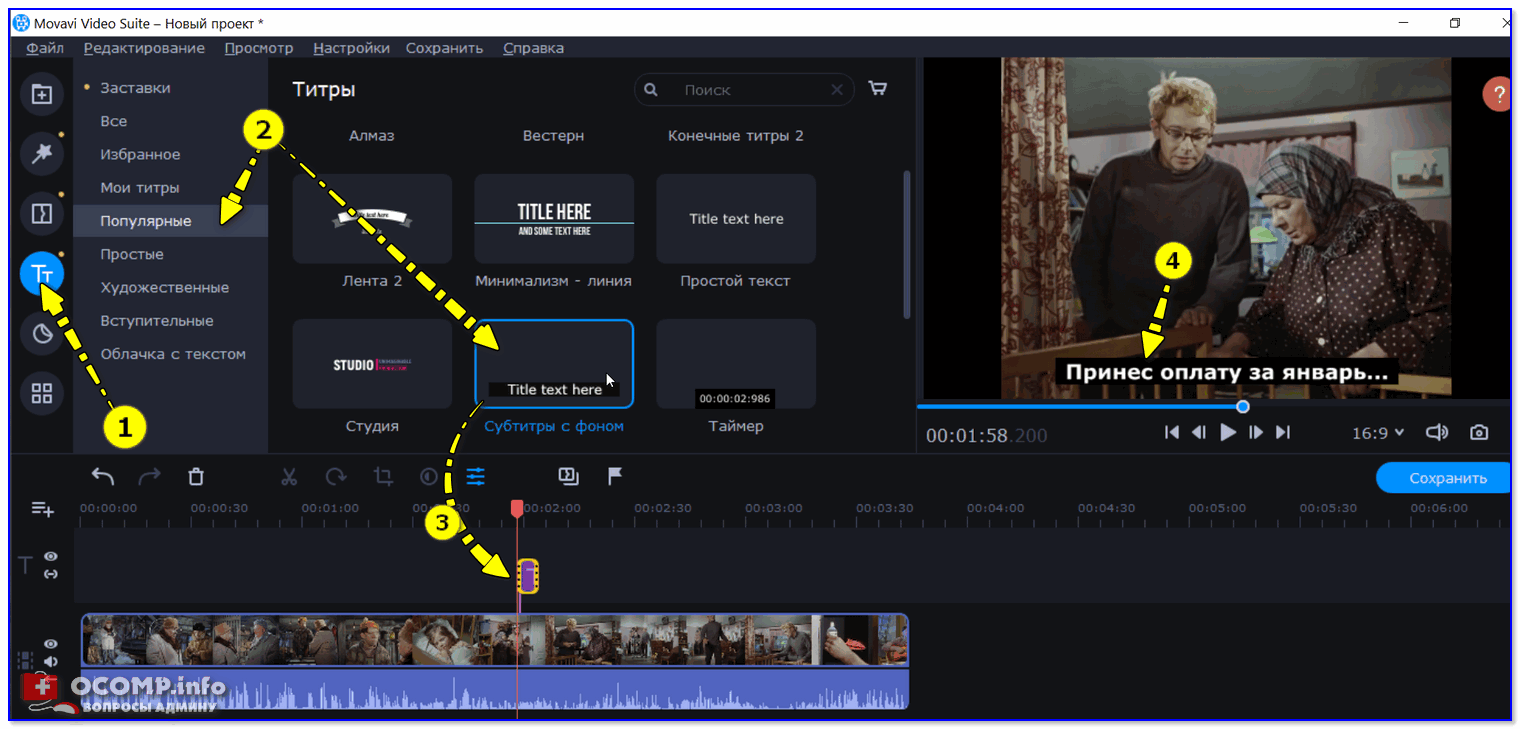
Добавляем текст-субтитров в нужную часть ролика
3) Далее нужно найти следующий момент и добавить новый ‘кусок’ субтитров. Так, шаг за шагом, необходимо прокомментировать весь ролик.
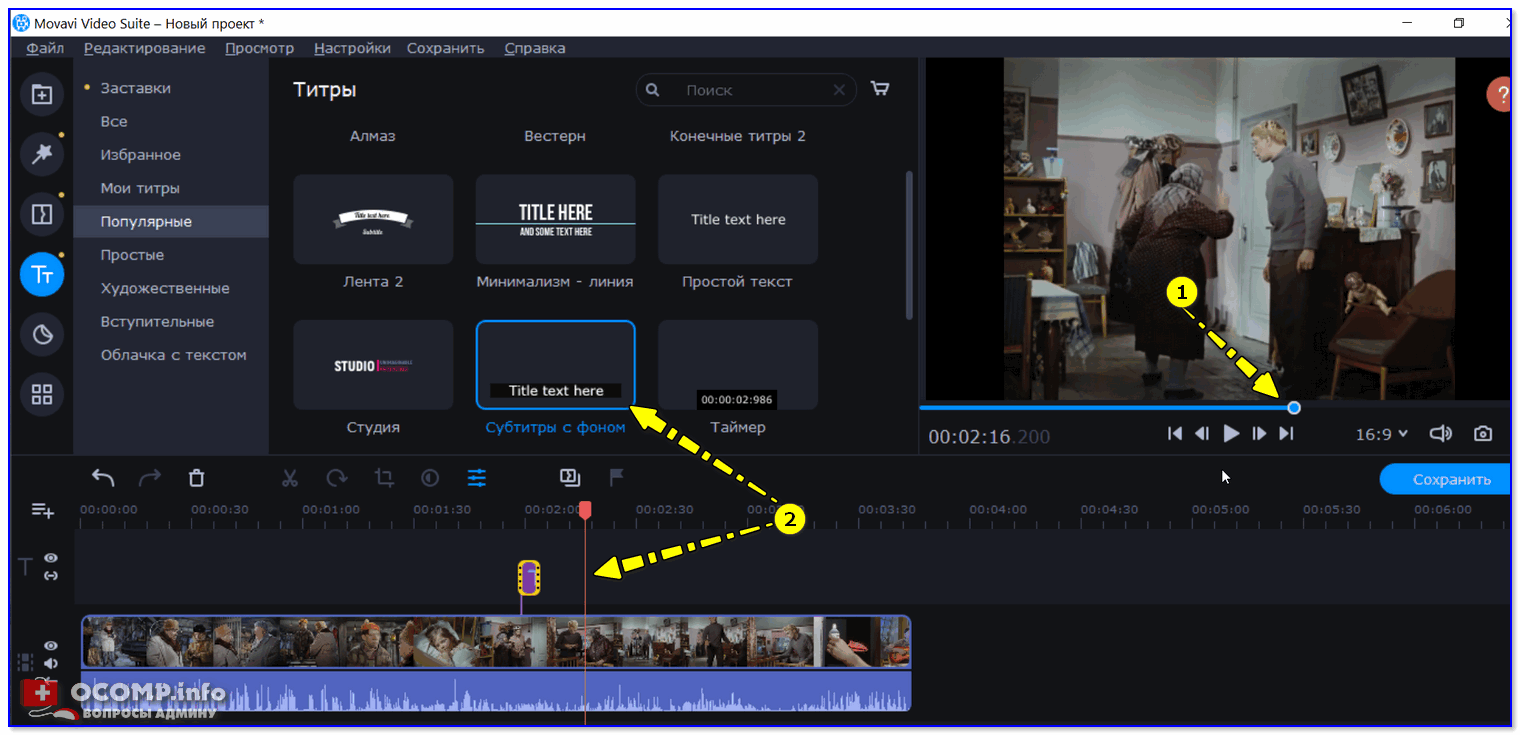
Находим следующий момент
4) Последний шаг — сохранение видео (тут, думаю, без комментариев).