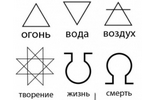
Доброго дня!
Когда частенько работаешь с документами, пишешь статьи, готовишь доклады, рефераты, да и просто ведешь переписку — иногда в текст требуется вставить какой-нибудь редкий символ. Например, какую-нибудь стрелочку (→), треугольник (∇), знак суммы или бесконечности (∞) и т.д. Но на клавиатуре подобные символы отсутствуют. Так как же быть?..
В этой статье приведу несколько вариантов решения подобного вопроса. Думаю, что многим в офисной работе статья может очень даже пригодится.
В помощь! Возможно, вас заинтересует статья о онлайн-сервисах, позволяющих заменить редактор Word (т.е. теперь можно работать с документами в онлайн режиме, не выходя из браузера) — https://avege.ru/servisyi-word-online.html
Вставка редких символов в текст
Вариант №1
Большинство пользователей при работе с документами используют Word (самый популярный редактор в Мире!). Разумеется, он бы не был таким популярным, если бы в его арсенале не было никаких значков…
Покажу пару способов для современной версии Word (2016).
1. Зайдите в меню ‘Вставка’, и выберите элемент ‘Фигуры’. В этой вкладке очень много различных фигурок: стрелки, линии, треугольники, квадраты, сердечки и т.д.
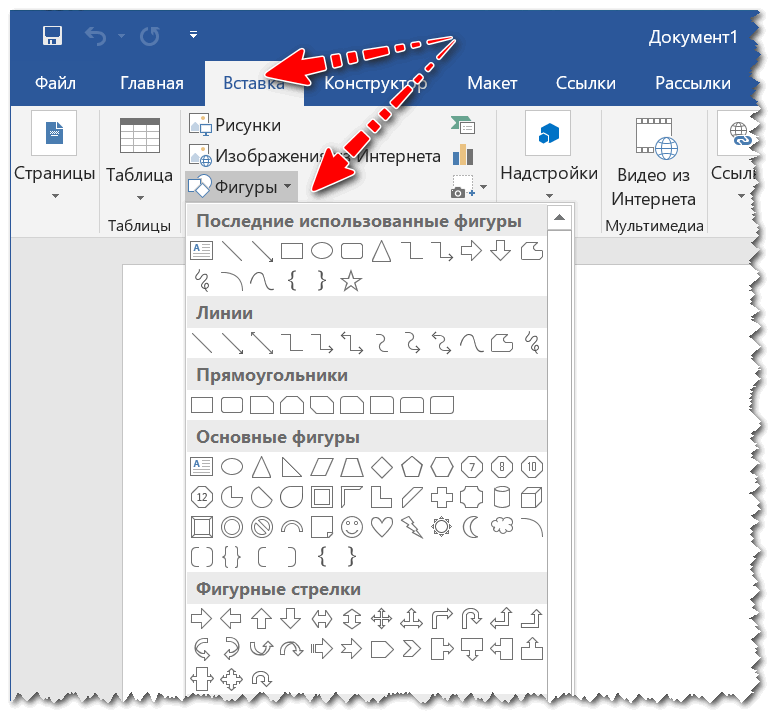
Вставка фигур в Word
2. Если вам нужны различные омеги, альфы, сигмы — то в том же разделе ‘Вставка’ есть вкладка ‘Символы’. Открыв ее, можно найти все математические элементы: знаки равенства, суммы, интеграла, больше/меньше и т.д. Пример на скрине ниже.
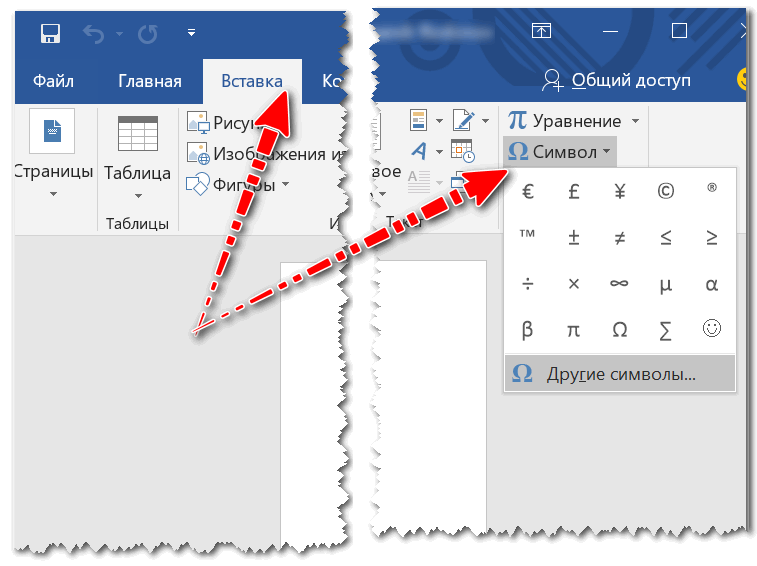
Вставка — другие символы
Отмечу, что все-таки в Word есть далеко не все, что может потребоваться. К тому же, те же фигуры, вставленные в документ, не перенесешь в текстовый блокнот или чат (просто невозможно).
Поэтому, рекомендую также ознакомиться с остальными вариантами.
Вариант №2
Еще один очень простой и быстрый способ — это просто скопировать символ (значок) с какой-нибудь понравившийся веб-странички. Можно даже в отдельном документе Word собрать для себя самые часто-используемые символы.
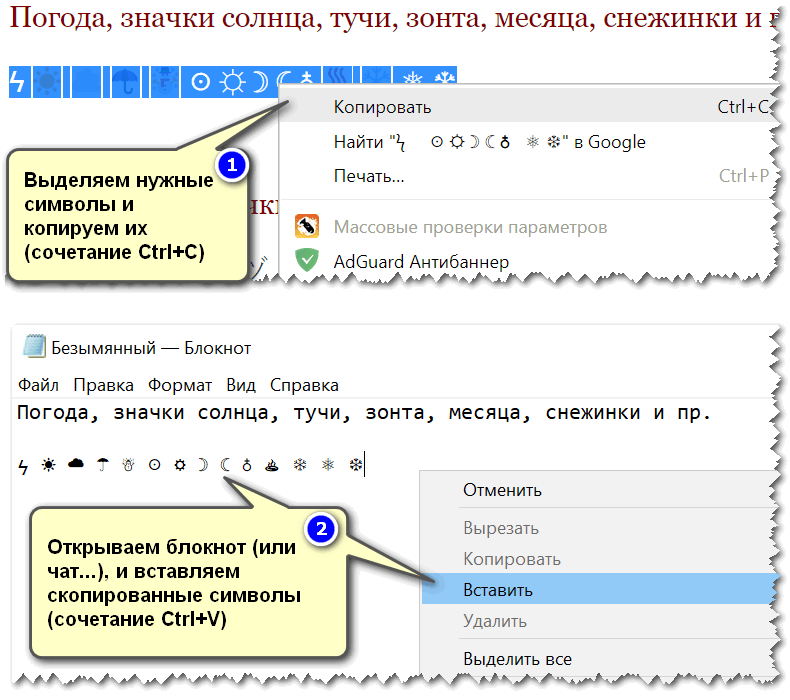
Пример копирования и вставки символов
Что рекомендую:
- https://coolsymbol.com/ — собраны отличные символы с эмоциями. Подойдут больше для чатов, мессенджеров и пр. Если ‘порыться’, можно найти значки дорожных знаков, животных, знаков зодиака и многие другие.
- https://avege.ru/simvolyi-znachki.html — одна из моих предыдущих статей. В ней собрана небольшая коллекция одних из самых популярных символов, используемых при создании документов (общей направленности),
- https://unicode-table.com/ru/ — огромная коллекция символов юникода. Здесь можно найти практически любой существующий символ (что подкупает, искать можно по простому запросу ‘Собачка’, например, 🐕,).
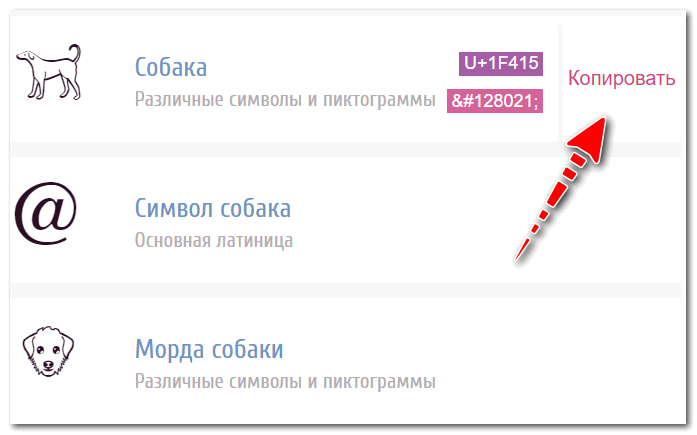
Символ собаки
Вариант №3
В Windows есть специальная таблица символов (там их сотни и самых разных). Чтобы ее открыть:
- нажмите сочетание кнопок Win+R,
- введите команду charmap и нажмите OK.
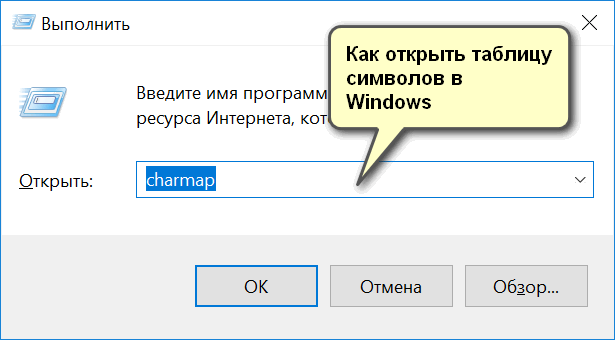
charmap — открываем таблицу символов
Далее, должна открыться таблица (см. скрин ниже). Найдя нужный символ, просто нажмите последовательно две кнопки: ‘Выбрать’, ‘Копировать’. Всё, теперь символ можно куда-нибудь вставить.
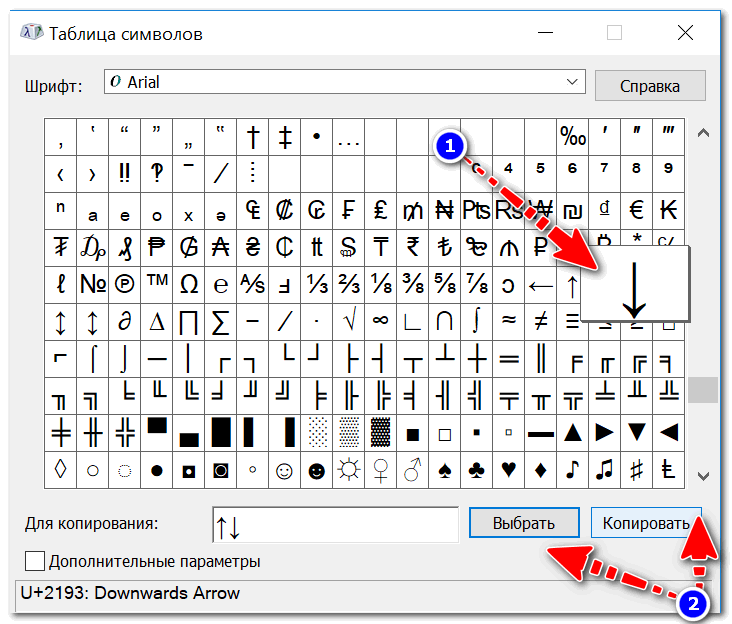
Таблица символов в Windows
В качестве теста использовал блокнот — стрелочка была добавлена.
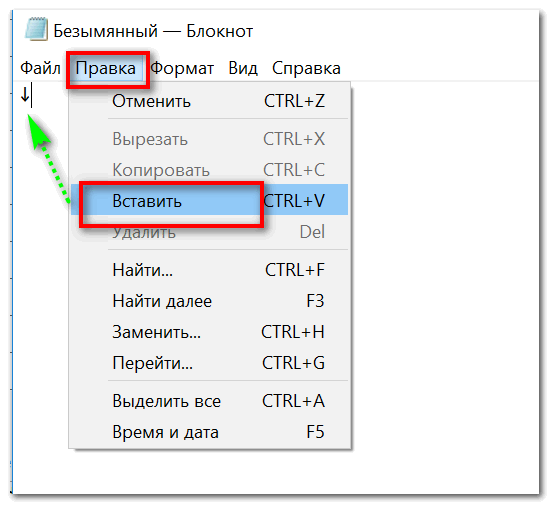
Блокнот — правка\вставить
В общем-то, один из самых надежных способов: будет работать, даже если у вас нет интернета и не установлен редактор Word.
Вариант №4
Ну и последний вариант, конечно, не относится к значкам, но все-таки. Если вам нужен какой-то спец. символ, которого в принципе нет (не существует) — то вариант только один: нарисовать его самостоятельно, сохранить в виде картинки и вставить в документ.
В помощь! Лучшие программы для рисования: https://avege.ru/programmyi-dlya-risovaniya.html
Рисовать можно, как в специализированном софте, так и в обычном Paint (чтобы его открыть, нажмите Win+R, и введите команду mspaint).
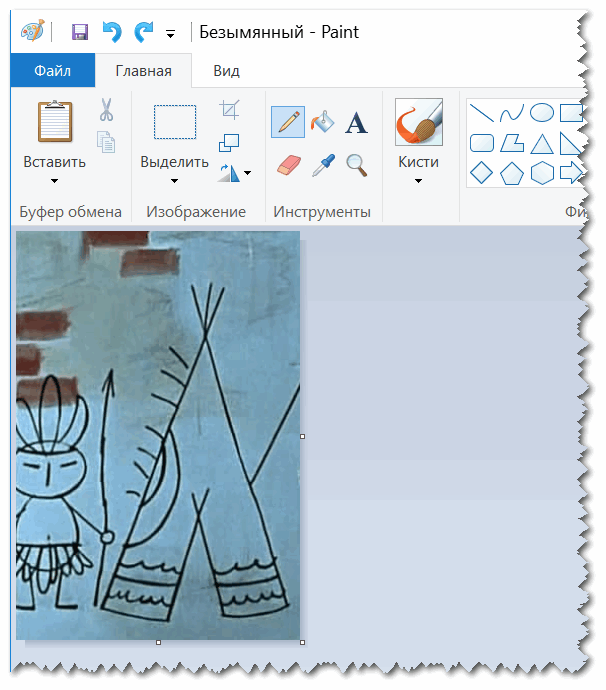
Paint — рисуем свой значок (Рисунок из мультфильма ‘Трое из Простоквашино’)
Чтобы вставить в документ нарисованную картинку в документ Word, просто перейдите в раздел ‘Вставка’ и выберите вкладку ‘Рисунки’. Далее просто укажите на диске месторасположение сохраненной картинки.