
Вопрос от пользователя
Здравствуйте.
Обновил не так давно свою Windows 7 до 10-ки. Всё вроде прошло хорошо, но в 10-ке мой второй диск стал с буквой ‘E:\’ (а раньше был ‘F:\’). Теперь торренты, игры, и некоторые другие программы ‘ругаются’ и пишут, что таких файлов на диске нет.
Как можно вручную задать букву каждому диску (чтобы они не менялись). Заранее благодарю…
Доброго дня!
Во-первых, при переустановке Windows (и ее обновлении) буквы дисков могут измениться (это обычное явление, и его избежать не удастся!).
Во-вторых, вручную изменить можно буквы всех дисков, кроме системного (т.е. букву ‘C:\’ менять не следует — ОС может перестать загружаться. На сайте Microsoft есть по этой ).
В-третьих, по умолчанию, ОС Windows присваивает новому диску (который она находит) свободную букву автоматически! Если этого не будет происходить — то вы не увидите этот диск в проводнике (пока вручную не присвоите букву. Это очень неудобно при работе с теми же флешками).
Теперь о том, как вручную поменять букву…
Способы изменить букву диска + его имя
Через параметры системы (Windows 11)
В Windows 11 реализовали довольно удобную работу с дисками прямо в параметрах системы. Чтобы их открыть — нажмите Win+i, а затем перейдите в раздел ‘Система / память / доп. параметры хранилища / диски и тома’. См. пример ниже. 👇,

Система — память — доп. параметры хранилища — Windows 11
Далее перед вами предстанет список дисков и тома на них. Вам нужно открыть свойства того тома, для которого вы хотите назначить новую букву (дать другое имя). Я в своем примере решил букву ‘F:’ поменять на что-то отличное…
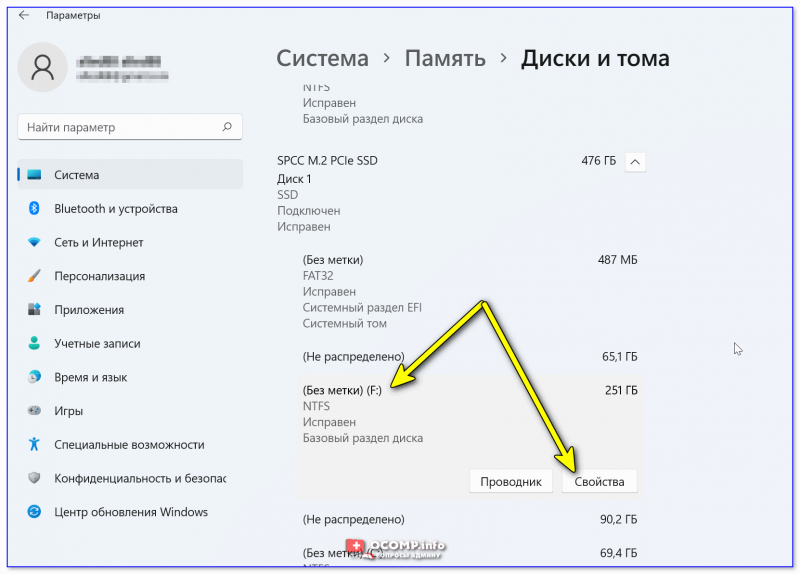
Диски и тома — Windows 11
После перед нами откроется окно с данными по выбранному тому. Есть возможность изменить букву диска, задать ему метку (имя), изменить размер (опционально).
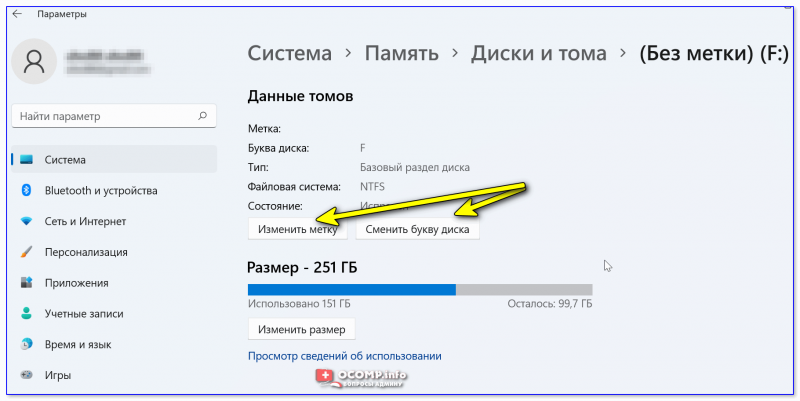
Сменить букву диска — Windows 11
В управление дисками
Эта утилита встроена в Windows! Как открыть ее: сочетание Win+R, команда diskmgmt.msc // см. др. способы
В первом же окне ‘Управлении дисками’ будут представлены все накопители, подключенные к компьютеру (даже те, которые не отформатированы // или которым не присвоена буква).
Чтобы присвоить букву — просто кликните правой кнопкой мышки по нужному тому и выберите соответствующую опцию в меню (важно: кликать можно как в списке томов, так и в нижней части окна: где представлена разметка дисков. См. скрины ниже 👇,).
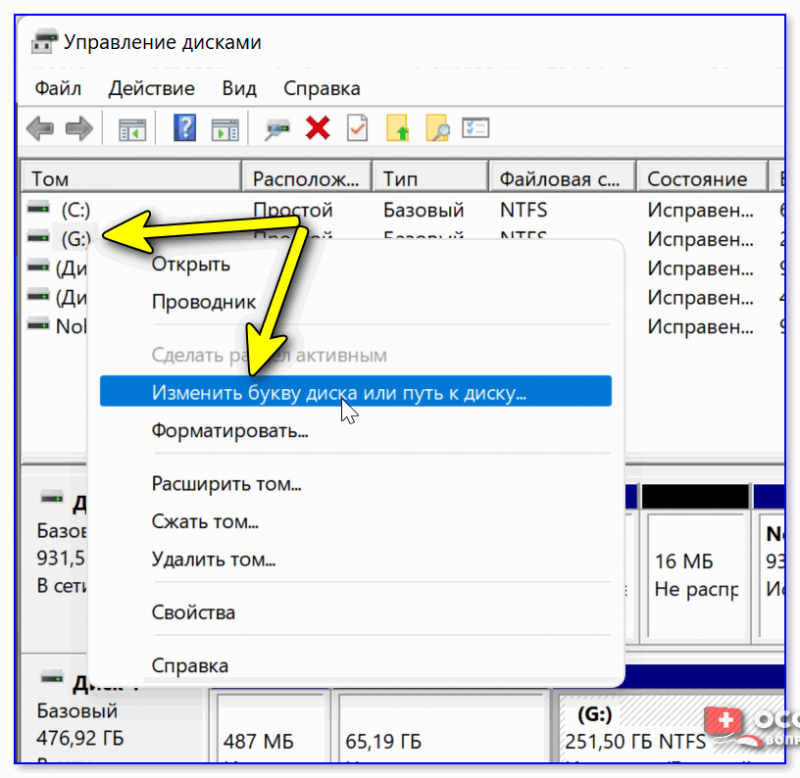
Управление дисками — изменить букву
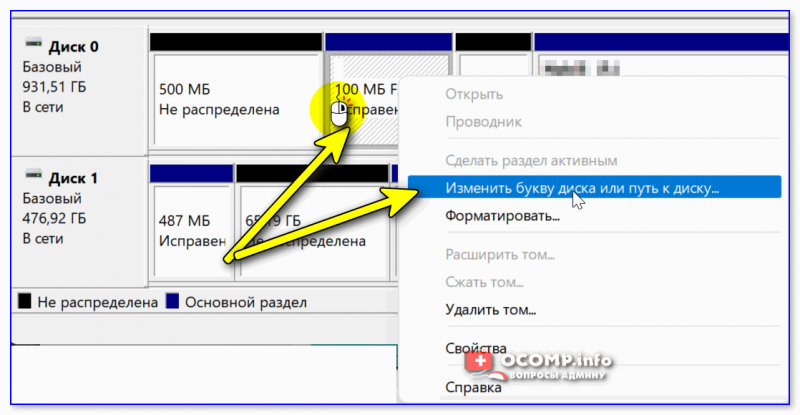
ПКМ по тому
Для присвоения нового имени диску — откройте его свойства, кликнув ПКМ по его текущему имени (рядом с разметкой диска, см. скрин ниже 👇,).
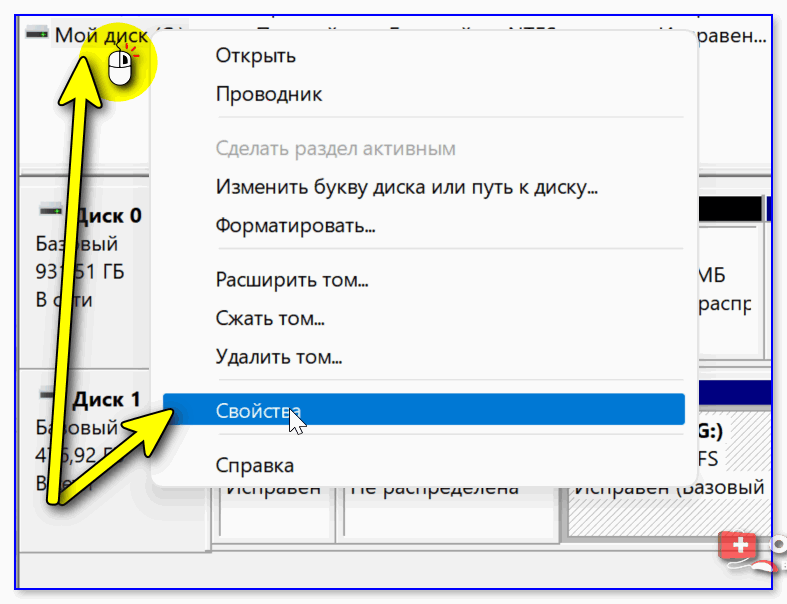
ПКМ по диску — свойства — упр. дисками
Должны открыться свойства диска: в первой же вкладке ‘Общие’ можно задать новое имя (см. стрелку 1 👇,).
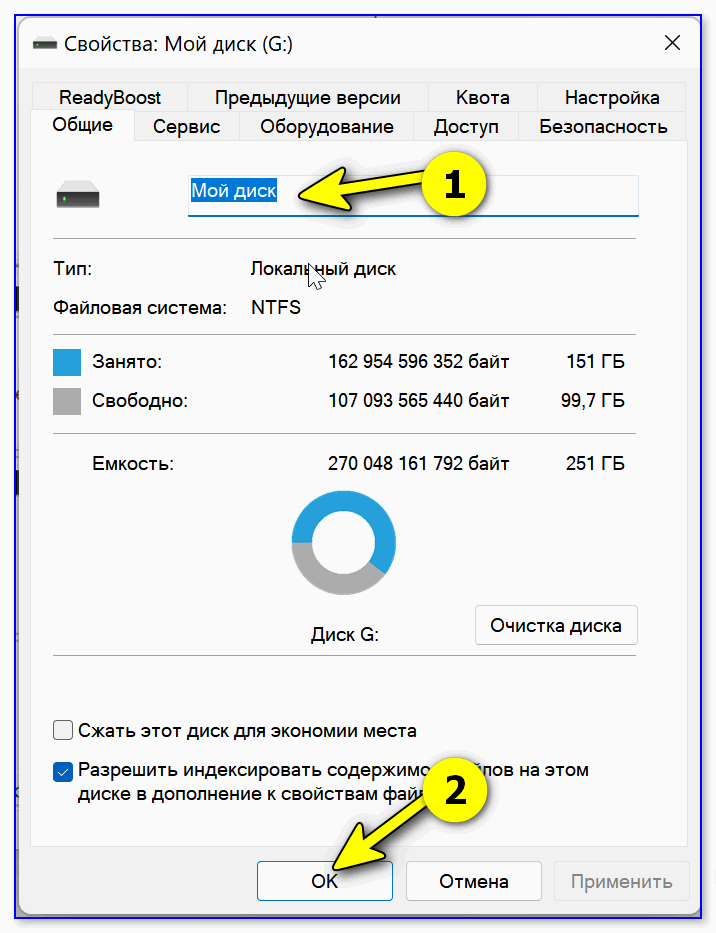
Свойства диска ‘G:\’
В командной строке (diskpart)
- сначала необходимо открыть командную строку (терминал в Windows 11),
- далее ввести команду diskpart и нажать Enter (прим.: если в Windows 11 возникнет ошибка — введите сначала CMD и затем снова diskpart),
- после использовать команду list volume — она покажет нам все тома (диски),
- затем нужно выбрать том (диск), использовав команду select volume 2 (разумеется, вместо цифры 2 используйте свою цифру тома!),
- посл. команда: assign letter=R — этим мы присваиваем выбранному тому букву R.
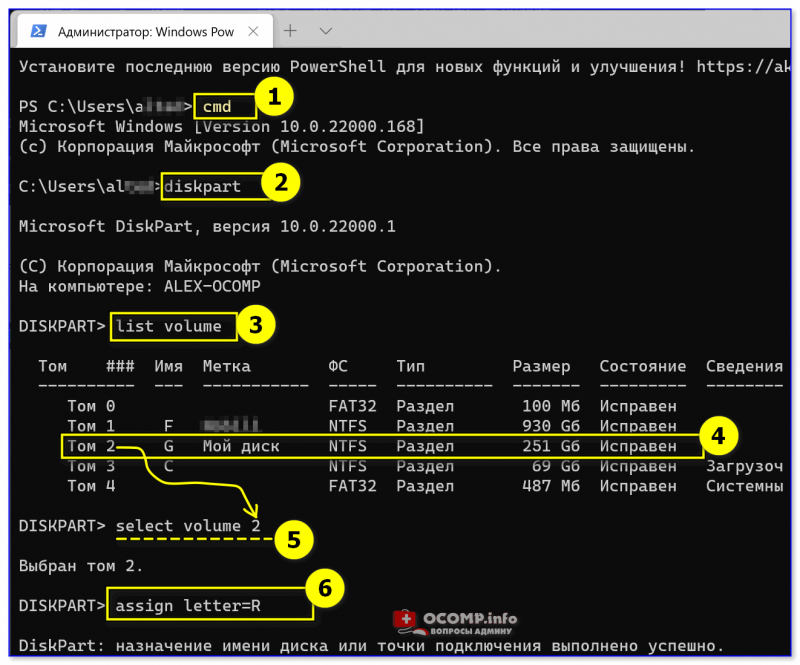
Windows 11 — терминал
Чтобы поменять имя диска — запустите заново командную строку//терминал (либо выйдите из diskpart, введя команду Exit и нажав Enter) и используйте команду label R: My disk (разумеется, вместо R — указываете свою букву тома, а вместо My disk — то название, которое вам нужно!).
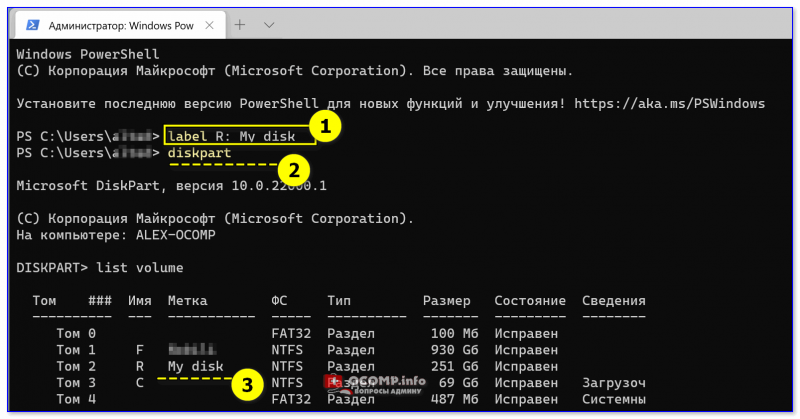
Имя диска и буква стали другими
С помощью спец. утилит
Само собой многие операции с диском можно выполнить с помощью спец. программ: AOMEI Partition Assistant, Acronis Disk Director, MiniTool Partition Wizard, EASEUS Partition Master Free и др.
Зачем они нужны, если есть встроенные средства в Windows? Во-первых, встроенные средства не всегда работают. Во-вторых, у них гораздо больше опций. В-третьих, многие операции можно выполнить без потери данных (как это делают стандартные средства Windows).
Мне больше импонирует утилита MiniTool Partition Wizard: для решения ‘нашей задачи’ в ней достаточно сделать один клик ПКМ по нужному тому… См. пример ниже. 👇,
В помощь!
Спец. программы для работы с диском (форматирование, разбивка: работа с разделами) — см. мою подборку