 Доброго времени!
Доброго времени!
У пользователей Windows (в т.ч. и новой 11-й) периодически возникает необходимость в изменении расширения или атрибутов файла. Например, это может потребоваться для открытия файла в какой-то определенной программе, или для его редактирования, удаления и т.д. Собственно, эта заметка будет посвящена их изменению…
А начать, как я думаю, нужно с краткого пояснения (чтобы все правильно понимали о чем идет речь… ).
📌, Расширение файла — это 3÷4 символа добавленные к имени файла (например, ‘имя_файла.docx‘, ‘имя_файла.mp3‘ и др.), которые позволяют Windows определять тип файла и правильно с ним ‘работать’. Например, если у файла расширение ‘mp3’ — Windows ‘узнает’, что это музыка и открывает файл в проигрывателе.
Кстати, по умолчанию Windows скрывает от пользователя самые распространенные расширения и вы видите только имя файла. Именно поэтому у большинства пользователей и возникает сложность в изменении расширения…
📌, Атрибуты — это спец. данные, указывающие системе какие операции можно выполнять с файлом (папкой). Для каждого файла устанавливаются свои атрибуты. Атрибут может быть в двух состояниях: установлен и не установлен (т.е. стоит галочка или нет). Например, если у файла установлен атрибут ‘скрытый’ — то проводник Windows вам его не покажет…
Теперь перейдем к практике…
📌, Кстати!
1) Как увидеть скрытые файлы и папки на диске — см. заметку.
2) Есть быстрый способ включить показ расширений в Windows — открыть командную строку и ввести:
reg add ‘HKCU\Software\Microsoft\Windows\CurrentVersion\Explorer\Advanced’ /v HideFileExt /t REG_DWORD /d 00000000 /f
Затем перезапустите проводник (тоже набрать в CMD): taskkill /F /IM explorer.exe & start explorer
Для того, чтобы снова скрыть расширения — есть другая команда:
reg add ‘HKCU\Software\Microsoft\Windows\CurrentVersion\Explorer\Advanced’ /v HideFileExt /t REG_DWORD /d 00000001 /f
Изменение расширения
У одного файла (через проводник)
Давайте представим самую обычную ситуацию. Вы пытаетесь установить картинку в качестве аваторки, но сервис вам показывает ошибку и сообщает, что они принимают только JPG.
После чего вы заходите в папку и смотрите на свою картинку — и ничего не понимаете… Вроде бы изображение как изображение, что не так? (обратите внимание, что у файла в примере ниже невидно расширение)
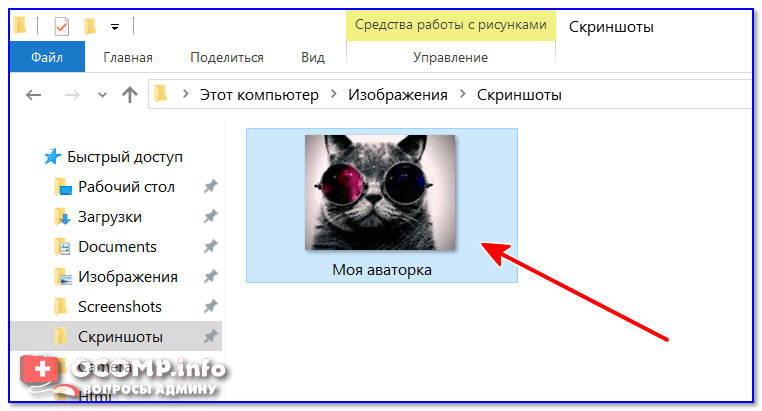
Пример картинки
Чтобы узнать расширение файла можно просто открыть свойства файла (достаточно кликнуть правой кнопкой мышки по файлу для вызова контекстного меню). См. пример ниже — установлено, что тип файла PNG. 👇,
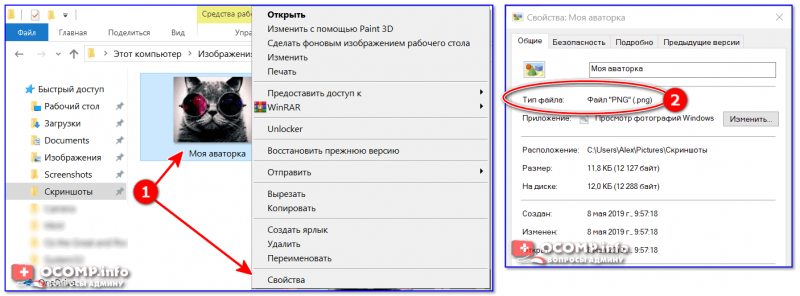
Свойства — тип файла
📌, Теперь попробуем изменить тип файла с PNG на JPG.
1) Сначала нам необходимо зайти в параметры проводника. Сделать это можно двумя путями:
- нажать Win+R, и использовать команду control folders (это универсальный вариант),
- для Windows 10: открыть любую из папок на диске — нажать в верхнем меню по вкладке ‘Вид’ и после перейти в раздел ‘Параметры’ (см. пример ниже). 👇,
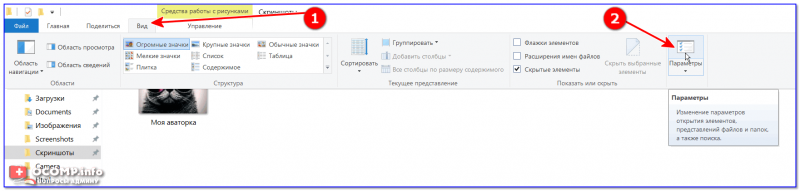
Меню вид — параметры (проводник Windows 10) / Кликабельно
2) Далее во вкладке ‘Вид’ снимите галочку с пункта ‘Скрывать расширения для зарегистрированных типов файлов’ и нажмите OK (пример ниже). 👇,
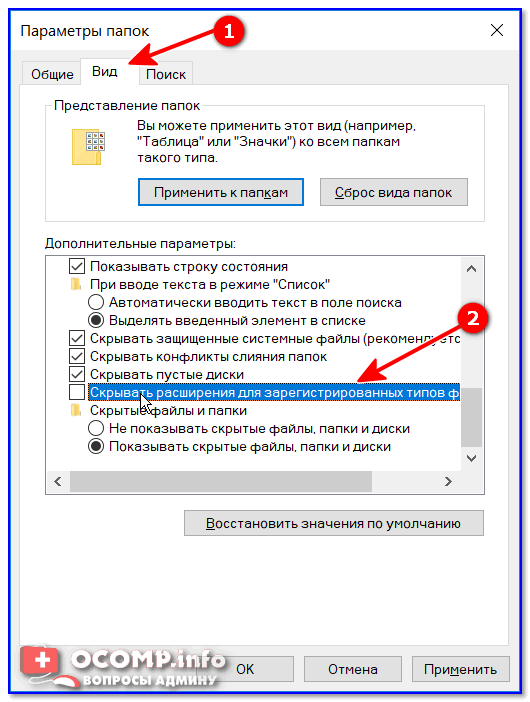
Снять галочку с скрытия расширений…
3) После чего вы увидите, что после имени файла появилось его расширение. Теперь можно просто изменить его, также, как имя файла. Я в своем примере меняю PNG на JPG.
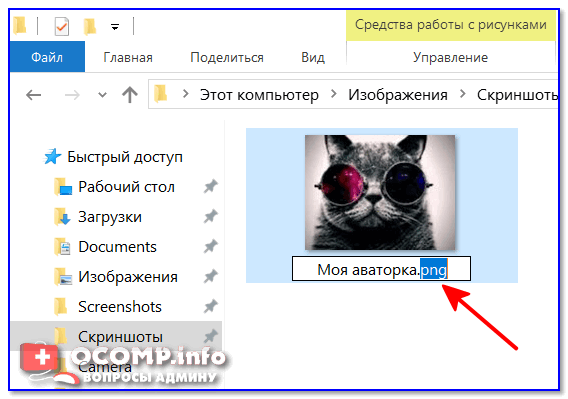
Меняем PNG на JPG
4) После, открыв свойства файла, вы увидите, что его тип изменился (по крайней мере для Windows). В общем-то, задача выполнена.
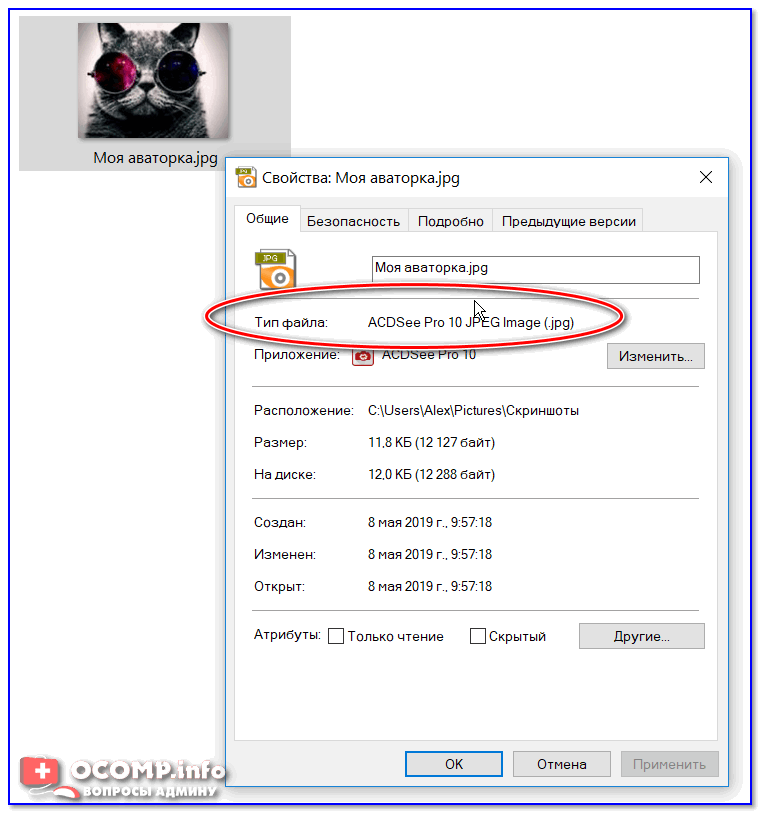
Тип файла был изменен
📌, Важно!
Изменяя расширение у файла — вы не меняете его ‘суть’, вы лишь указываете системе как с ним нужно работать. Далеко не всегда это помогает решить вопрос…
Т.е. изменив расширение PNG на JPG — мы лишь указали системе, что это другой тип файлов (но на самом деле он таким не является).
Чтобы получить из PNG реальный файл JPG — необходимо провести операцию конвертирования (с помощью граф. редактора). Конвертеры сейчас есть как для фото и видео, так и для документов и др. типов файлов.
У нескольких файлов сразу (через Total Commander)
Для оперирования большим количеством файлов намного удобнее вместо проводника использовать файловый коммандер, например, Total Commander (ссылка на офиц. сайт). Именно в нем и покажу свой пример.
1) И так, представим у нас есть 5-10 (и более) файлов у которых нужно сменить расширение.
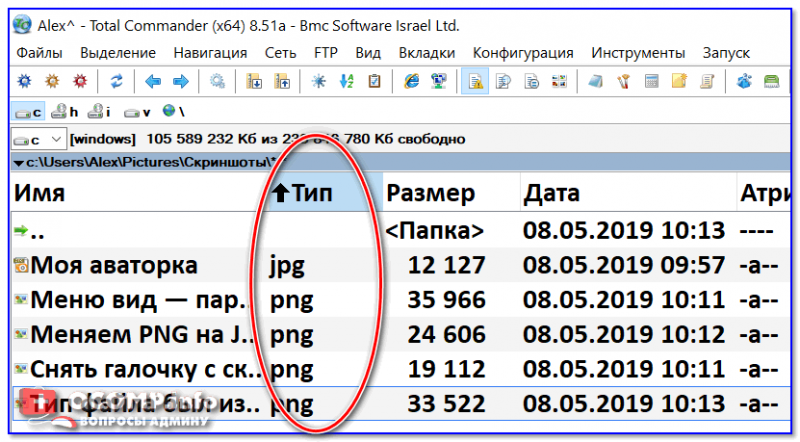
Тип файлов / Total Commander
2) Первое, что нужно сделать — выделить все файлы, которые вы хотите переименовать (примеч.: при выделении Total Commander помечает файлы красным цветом).
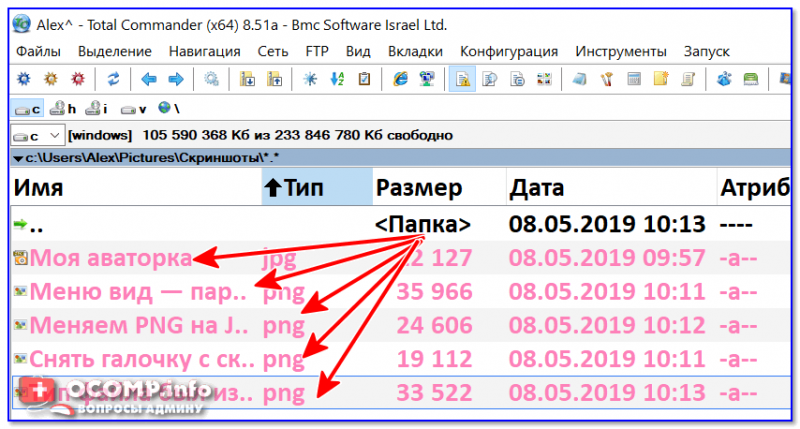
Выделяем все необходимые файлы
3) Далее зайти в меню ‘Файлы’ и выбрать инструмент ‘Групповое переименование’.
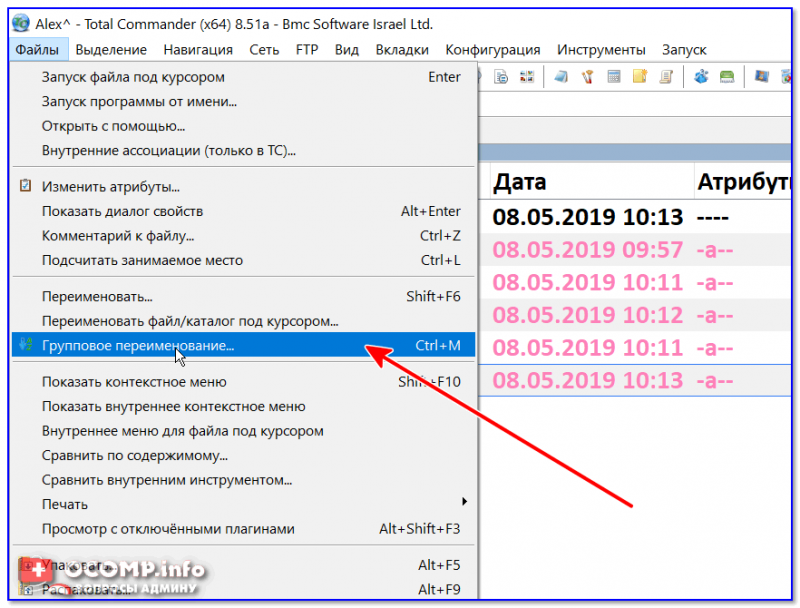
Групповое переименование
4) В строку ‘Расширения’ указать то, что требуется вам (например, я использовал ‘GIF’). Обратите внимание, что в столбце ‘Новое имя’ показывается какое имя будет у файла после проведенных изменений. Если вас эти изменения устраивают — просто нажмите ‘Выполнить’.
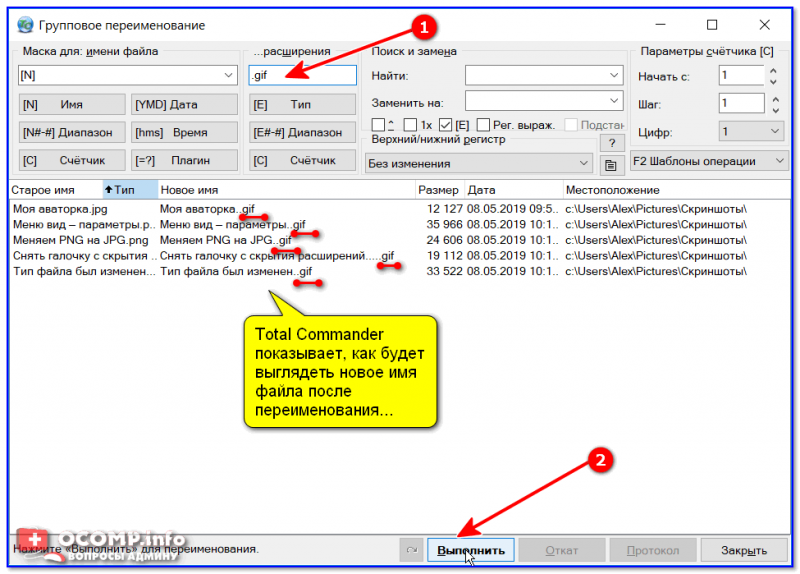
Total Commander показывает, как будет выглядеть новое имя файла после переименования…
5) В общем-то, на этом все. Теперь все выделенные файлы стали с новым расширением. Пример на скриншоте ниже.
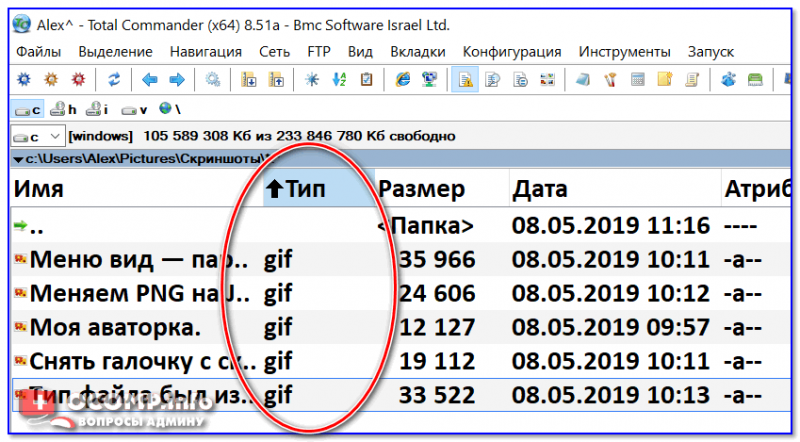
Тип файлов был изменен
Изменение атрибутов
Вообще, ранее в ОС DOS и Windows существовало 4 атрибута:
- архивный: если этот атрибут установлен — это означает, что этот файл был уже изменен после последнего резервного копирования,
- скрытый: при установке данного атрибута — проводник в Windows (и многие др. программы) не покажут вам эти файлы/каталоги,
- системный: файлы с данным атрибутом Windows запрещает удалять, редактировать, и всячески пытается скрыть,
- только для чтения: этот атрибут говорит, что файл нельзя редактировать или удалять (можно только читать информацию в нем). Часть программ игнорирует этот атрибут, другая — учитывает и просит у пользователя доп. разрешение на редактирование…
После, появились доп. атрибуты:
- сжатый: ясно и из названия — данный файл хранится в сжатом виде,
- зашифрованный: аналогично (файл был зашифрован ОС в целях безопасности),
- проиндексированный: индексация используется Windows, чтобы ускорить поиск файлов на диске. При установке атрибута — система не будет включать содержимое этого файла в индекс.
📌, Зачем может понадобиться поменять атрибут:
- чтобы отредактировать или удалить файл (если ваша программа ‘отказывается’ это делать, с атрибутом ‘только для чтения’),
- чтобы легко можно было находить скрытые или системные файлы,
- прямо-противоположная ситуация — чтобы спрятать файлы от др. пользователей.
Способ 1
1) Поменять атрибуты у файла можно прямо в проводнике (если, конечно, вы видите файл ✌). Просто откройте его свойства, щелкнув по нему правой кнопкой мышки и выбрав оное в контекстном меню.
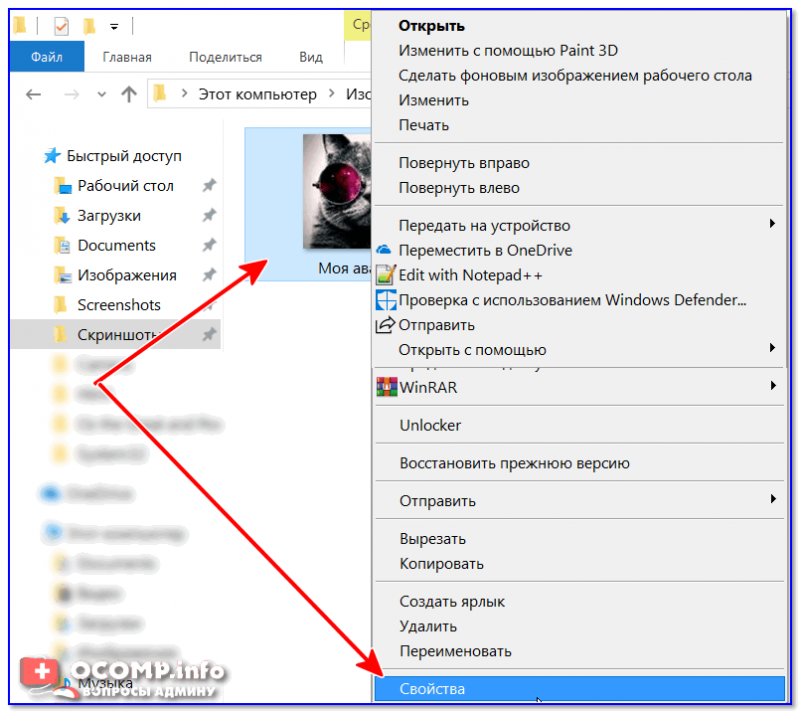
Свойства / Проводник
2) Во вкладке ‘Общие’ в нижней части окна можно установить галочки (или снять их) напротив тех атрибутов, которые вам нужно изменить.
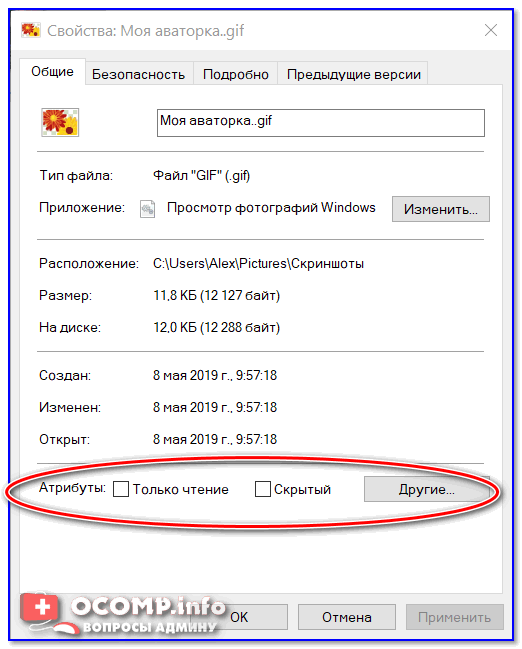
Атрибуты — только чтение, скрытый, и другие
Способ 2
Гораздо удобнее работать с атрибутами при помощи коммандеров (например, того же Total Commander). Рассмотрю работу с ним по шагам…
1) После запуска программы рекомендую сразу же включить отображение скрытых файлов (см. стрелочку-1 на скрине ниже). Далее выберите файл (стрелка-2) и нажмите по кнопке ‘Изменить атрибуты’ (стрелка-3).