
Вопрос от пользователя
Добрый день.
Александр, подскажите, как поменять размер значков на рабочем столе — никак не могу их увеличить (очень мелкие, приходится напрягаться). Первый раз с таким столкнулся после переустановки Windows. Может ‘мелкософтцы’ обновление какое-выкатили?
Здравствуйте.
Насчет последнего — даже не берусь судить, у них что не ‘пятница’ — так обновление, и не всегда удачное…
В вашем случае (после просмотра скриншотов — появились подозрения), что дело может быть в сборке (версии Windows), которую вы установили. Иногда в них может быть предустановлена определенная тема (и не факт, что получится обычным образом изменить значки).
Но обо всём по порядку…
Способы сделать значки крупнее/мельче
Вариант 1
Пожалуй, наиболее очевидный и простой способ изменить размер значков — это кликнуть правой кнопкой мыши (ПКМ) в любом свободном месте рабочего стола и в контекстном меню выбрать ‘Вид / обычные значки’ (см. пример ниже 👇,).
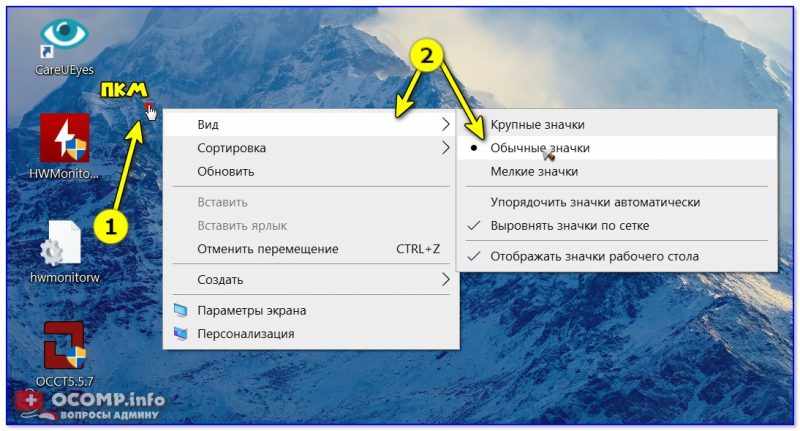
ПКМ по рабочему столу — меню вид
При помощи этого же меню значки можно выровнять по сетке (или вообще их отключить (некоторые так подкалывают коллег)).
Вариант 2
Когда вы ‘находитесь’ на рабочем столе — зажмите клавишу Ctrl и покрутите колесико мышки.
Как правило таким способом можно весьма точно отрегулировать размер значков (точнее, чем первым способом ).
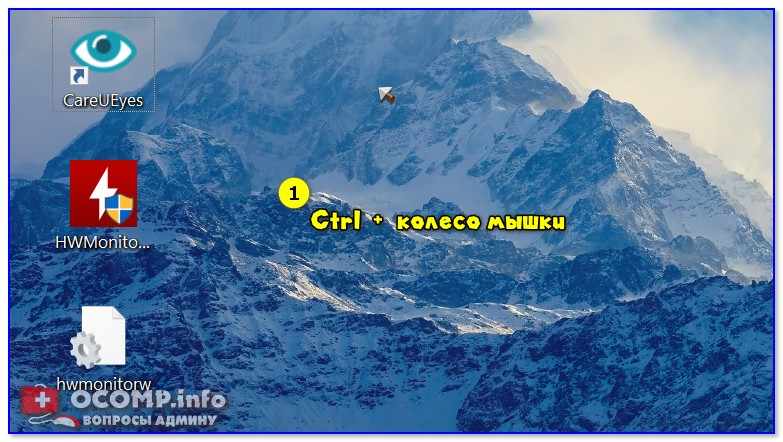
Ctrl + колесо мышки
Вариант 3
На размер иконок также могут влиять настройки персонализации (скажем, также выбранная тема). Чтобы открыть их — нажмите ПКМ в свободном месте рабочего стола и выберите оное в появившемся меню.
Альтернативный вариант (Windows 10): нажать Win+i, и в открывшемся окне параметров ОС перейти в раздел ‘Персонализация’.

Персонализация
Далее во вкладке ‘Темы’ попробуйте сменить текущую тему на какую-нибудь стандартную.
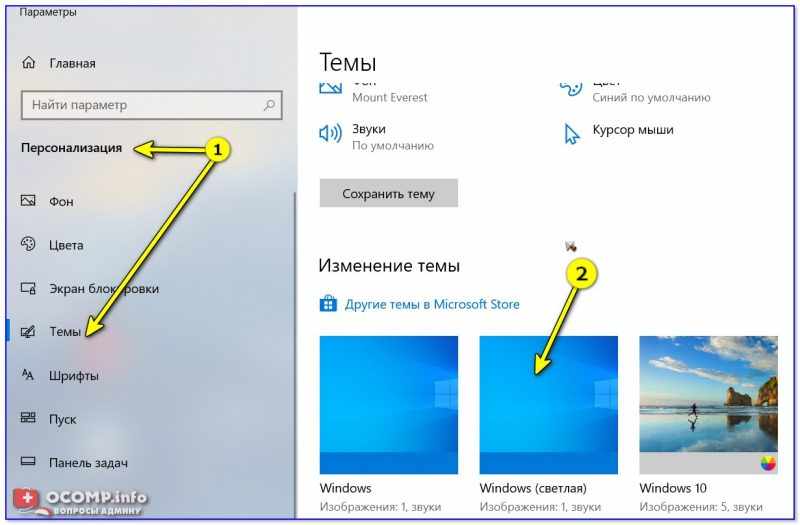
Меняем тему (на стандартную!)
После рекомендуется перезагрузить ПК и проверить 1й, 2-й способы, описанные в заметке выше.
Вариант 4
Я подметил, что в ряде случаев некоторые пользователи недовольны размерами значков (да и шрифтов) из-за неверно установленного разрешения (масштабирования). Т.е. как бы они не меняли значки — они всё равно выглядят слишком большими (или мелкими, в зависимости от установленного разрешения).
Для изменения разрешения (масштабирования) — нажмите Win+R (появится окно ‘Выполнить’), используйте команду desk.cpl (актуально для Windows 7/8/10). После попробуйте изменить эти параметры в большую / меньшую сторону. 👇,
В помощь!
Как узнать и поменять разрешение экрана (‘изображение’ слишком большое / маленькое).
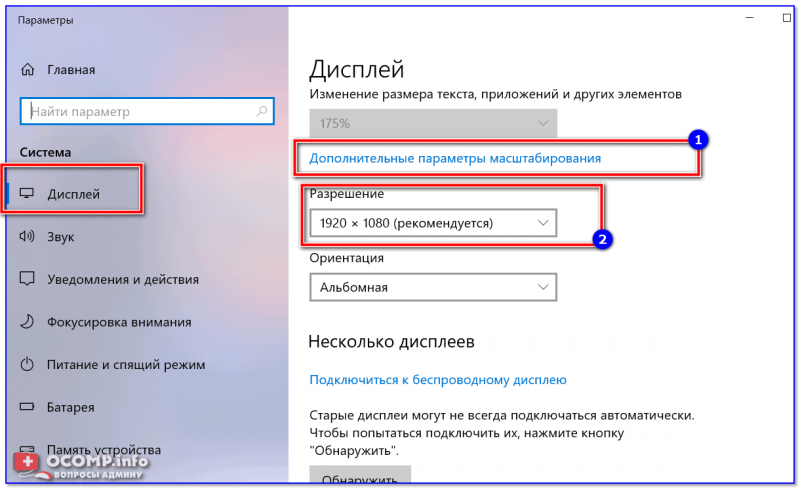
Разрешение и масштабирование в Windows 10
Что делать, если размер значков не изменяется
Перезапуск проводника
Первый совет банален — для начала перезагрузите компьютер. Кроме этого, не лишним было бы в процессе настроек значков — нажать Ctrl+Alt+Del, открыть диспетчер задач и перезапустить проводник. 👇,
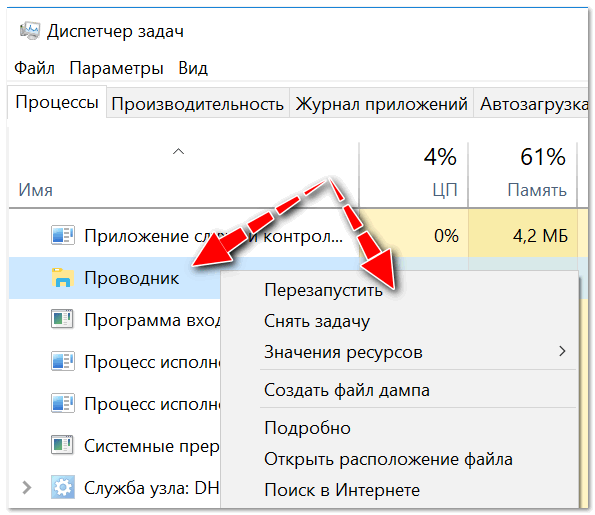
Перезапуск проводника (диспетчер задач)
Активация
Проверьте, активирована ли ваша копия ОС Windows (при отсутствии оной — ряд параметров оформления Windows не работает).
В 10-ке для этого достаточно нажать Win+i (чтобы открылись параметры) и перейти в раздел ‘Обновление и безопасность / активация’. 👇,
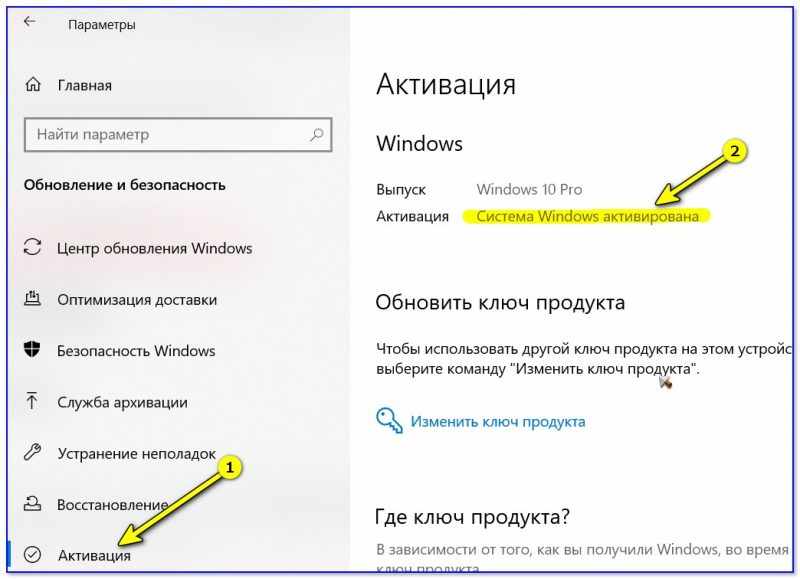
Обновление и безопасность — активация
Какая установлена тема оформления
У некоторых тем оформления могут быть различные ‘предустановки’ (в т.ч. и по поводу значков). Попробуйте установить стандартную тему Windows.
Создать нового пользователя
Попробуйте создать нового пользователя в Windows и проверить, получится ли у него изменить размеры значков.
Для этого нажмите Win+R и в окно ‘Выполнить’ вставьте команду Netplwiz (подтвердите по Enter). Далее нажмите по ‘Добавить’ и создайте нового пользователя (желательно локальную учетную запись 👇,).
В помощь!
Как создать нового пользователя в Windows 10 (7): несколько способов. А также: как пользователя сделать администратором.
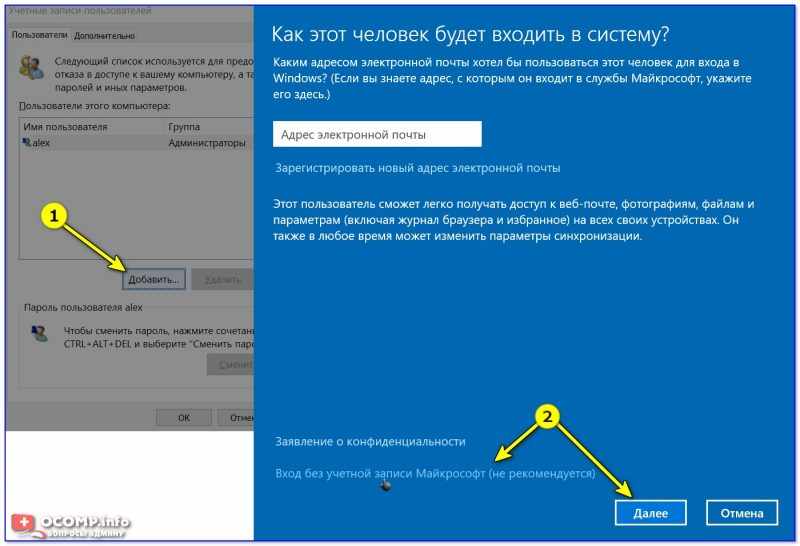
Добавление учетной записи (новый пользователь ПК)
После перезагрузите компьютер и войдите под новым пользователем. Проверьте, получится ли настроить значки.
Не ‘кривая’ ли сборка ОС
Если проблема с настройкой оформления Windows возникла сразу после переустановки ОС — возможно, что вы установили не официальную версию Windows (сейчас в сети достаточно много ‘сборок’ от ‘народного производства’, и в них может быть ‘всё, что угодно’…).
Как вариант, я бы порекомендовал загрузить ISO с Windows 10 с офиц. сайта (ссылка ниже 👇,), и переустановить ОС (благо, это можно сделать без потери данных).
В помощь!
Как скачать Windows 10 на русском языке (официальный ISO-образ).
Сбросить систему к заводским предустановкам
Вместо переустановки ОС, кстати говоря, в 10-ке можно воспользоваться весьма неплохим инструментом ‘Восстановления’ (возвращение компьютера в исходное состояние — т.е. настройки ОС будут сброшены в дефолтные).
Как открыть данное меню : нажать Win+i, перейти в раздел ‘Обновление и безопасность / восстановление’.