 Доброго дня!
Доброго дня!
Рано или поздно многие из нас сталкиваются с довольно типовой задачей: нужно отконвертировать видеофайл в другой формат, попутно вырезав из него лишние куски, и подрезав неровные черные края (например). Задача с одной стороны — достаточно обширна и сложна (для тех, кто не занимался этим никогда), с другой — ее вполне можно решить самостоятельно.
Собственно, в этой статье приведу небольшую инструкцию по работе с программой VirtualDUB* для решения сей задачи. Материал рассчитан на начинающего пользователя (который ранее не сталкивался с видео обработкой). Вместе с этим разберу самые частые попутные вопросы: как усилить звук, наложить свое лого, подрезать края и пр. (их все можно решать одновременно!).
И так, вступление закончено, перейдем к делу ![]() …
…
*Примечание: выбор пал на VirtualDUB т.к. программа бесплатна, компактна, имеет множество фильтров и дополнений, позволяет решить все оговоренные выше задачи. Отмечу, что она, конечно, не идеальна (другие видеоредакторы можете найти по ссылке ниже) …
В помощь!
Самые необходимые кодеки для Windows — https://avege.ru/kodeki-dlya-video-i-audio.html
Лучшие видеоредакторы (если вам VirtualDub по какой-то причине не подойдет…) — https://avege.ru/luchie-besplatnyie-videoredaktoryi.html
- Конвертирование видео [по шагам]
- VirtualDub
- ШАГ 1: добавление видео
- ШАГ 2: отрезка лишних кусков из видео
- ШАГ 3: наложение фильтров
- Наложение своего лого
- Изменение разрешения видео
- Поворот видео на определенный угол
- Обрезка неровных черных краев
- ШАГ 4: выбираем кодек для сжатия видео, аудио
- Аудио
- Усиление громкости звука в видео
- Видео
- ШАГ 5: запускаем конвертирование
Конвертирование видео [по шагам]
VirtualDub
Официальный сайт (страничка загрузки, рекомендую выбрать версию 32 бит): http://www.virtualdub.org/download.html
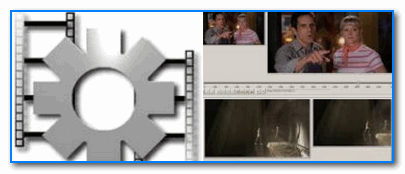
Бесплатная компактная программа для работы с видеофайлами (преимущественно с AVI (для работы с MPEG и MP4 необходимо загрузить доп. плагины)). Программа поддерживает AVI файлы с разной частотой кадров (с такими могут работать далеко не каждое ПО), позволяет разрезать и склеивать видео, накладывать свои звуковые дорожки, усиливать/уменьшать громкость звука и пр.
Отмечу также, что в ее арсенале десятки самых разных фильтров (не в каждом редакторе такое есть). Например, можно сделать видео ярче, убрать чрезмерную резкость, изменить его разрешение под свой ТВ и т.д.
Особенности:
- возможность быстрой нарезки (обрезки) видеофайлов,
- сотни различных фильтров: наложение водяных знаков, подрезка краев, резкость, яркость, поворачивание видео на определенный угол и т.д. (smooth, 3×3 convolution, flip, resize rotate, brightness/contrast, levels, deinterlace, threshold и др.),
- возможность самостоятельного выбора кодека (и его точечной настройки) как для видео, так и для аудио дорожек,
- возможность усиления громкости звуковой дорожки,
- возможность импорта звука/видео из разных источников,
- работа с AVI файлами с разной частотой кадров,
- программа бесплатна,
- поддерживается всеми популярными ОС Windows XP, 7, 8, 10 (32/64 bits).
ШАГ 1: добавление видео
Все действия будут рассмотрены в английской версии 1.10.4 (32 битной).
И так, перейду сразу к делу: после запуска программы нажмите по ‘File/Open video file’ (или сочетание кнопок Ctrl+O). После укажите нужное видео (которое хотите отредактировать).
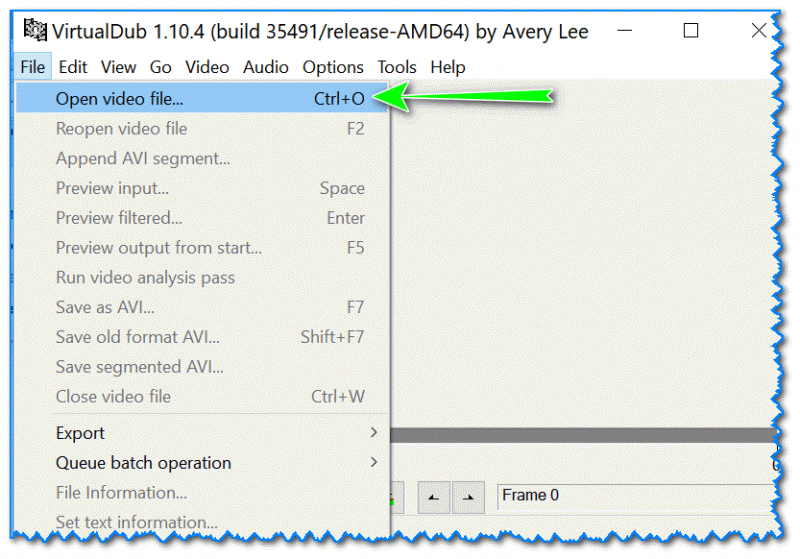
Open Video File (открыть видео)
Далее VirtualDUB должен показать вам два окна: в первом исходное видео, во втором — выходное (т.е. уже с примененными фильтрами, например). Т.к. пока что мы ничего с ним не делали — и там, и там изображение у вас будет одинаковым.
Отмечу, что, если у вас слишком большое разрешение видео, которое не вмещается в размер вашего рабочего стола: просто выставите масштаб отображение в 50 или 25% (для этого, достаточно кликнуть правой кнопкой мышки по экрану с видео, пример ниже).
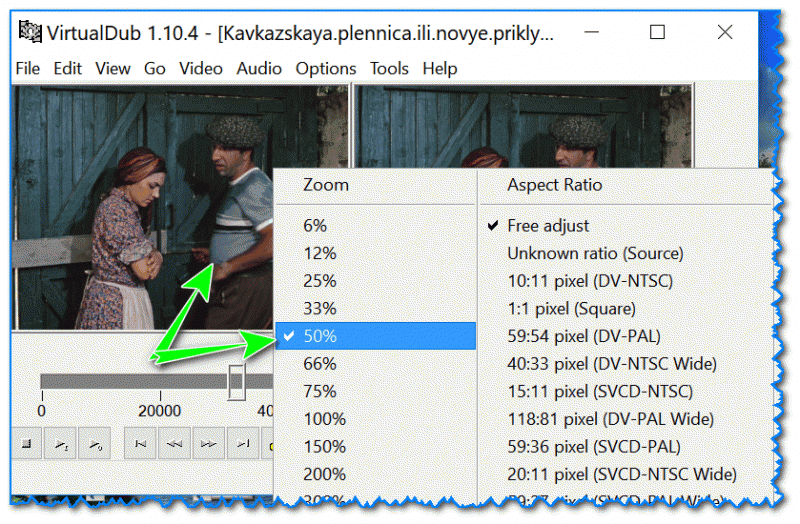
Регулировка масштаба
Дополнение!
Если вы хотите склеить (соединить) несколько видео в одной, то после открытия первого из них — просто добавьте к нему последовательно еще несколько файлов. Для этого используйте инструмент ‘File/Append AVI segment’.
Если вы хотите добавить к этому видео еще одно (т.е. склеить их)
ШАГ 2: отрезка лишних кусков из видео
Одна из самых распространенных задач, когда из большого видео нужно вырезать только пару минут нужного (либо наоборот, вырезать несколько лишних кусков, например, рекламу).
Для этого в VirtualDUB есть удобный инструмент: ![]() . Все, что лишнее — выделяете при помощи этих кнопочек в голубой цвет и жмете клавишу DEL. См. пример ниже.
. Все, что лишнее — выделяете при помощи этих кнопочек в голубой цвет и жмете клавишу DEL. См. пример ниже.
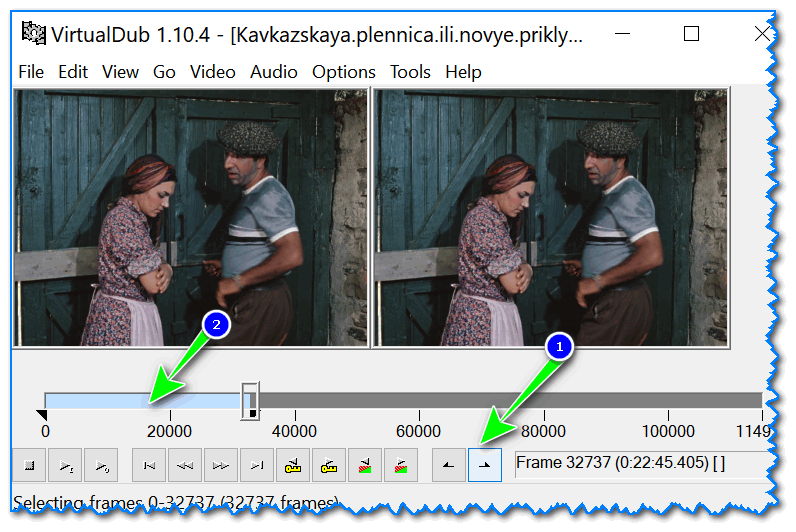
Останавливаем видео на нужном кадре, и жмем кнопку отрезки
VirtualDUB хорош еще тем, что при помощи стрелочек на клавиатуре можно найти начало и конец отрезаемого куска вплоть до каждого кадра!
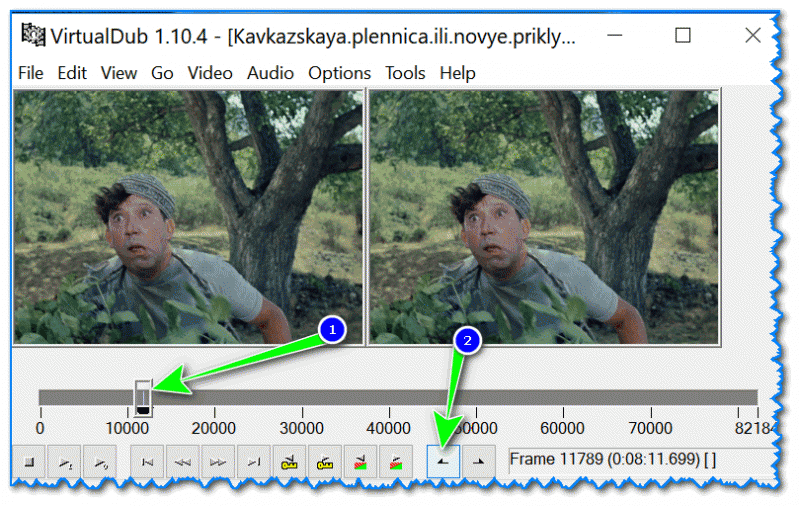
Вырезаем второй ненужный кусок
Обратите внимание, что ниже на скринах показано удаление большей части фильма, из него оставлено лишь ~8 минут видео.
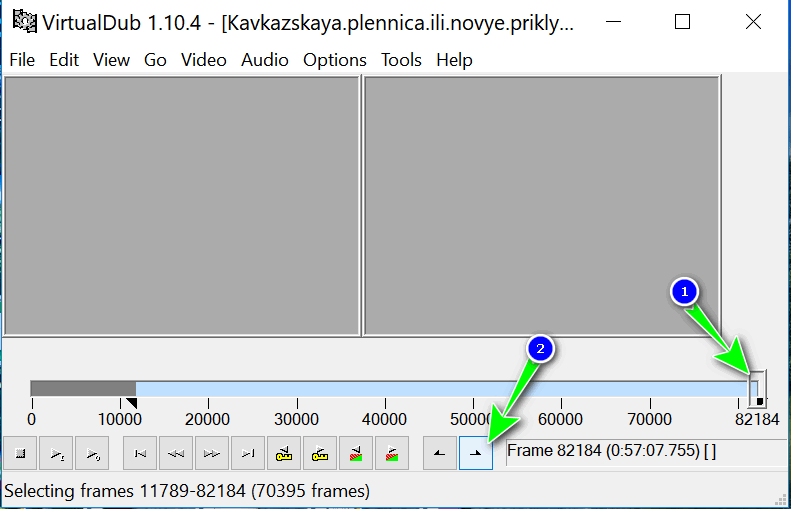
Выделен второй кусок (удаляем!)

Вместо целого фильма осталось видео 8 мин. длиной
В общем-то, инструмент весьма простой и эффективный. Думаю, разобраться с ним не составит труда (будем считать, что ‘обрезка’ выполнена).
ШАГ 3: наложение фильтров
Вот это уже интереснее! При обработке видео, наиболее часто требуется с ним что-то сделать, например, у вас по бокам наблюдаются раздражающие черные края (особенно, это касается старых видео), которые нелишним было бы обрезать. Рассмотрю несколько популярных фильтров ниже.
Наложение своего лого
Лого — это своя мини-картинка, показываемая при просмотре видеофайла. Например, подобное лого вы видите каждый раз при просмотре ТВ — в углу отображено название канала. В общем-то, полезная штука, которая поможет вам подписать свое видео, или указать важный момент, на который нужно обратить внимание при его просмотре.
Попробуем наложить лого на наше видео. После того, как оно будет открыто в VirtualDUB, нажмите по ‘Video/Filters’ (или сочетание Ctrl+F).
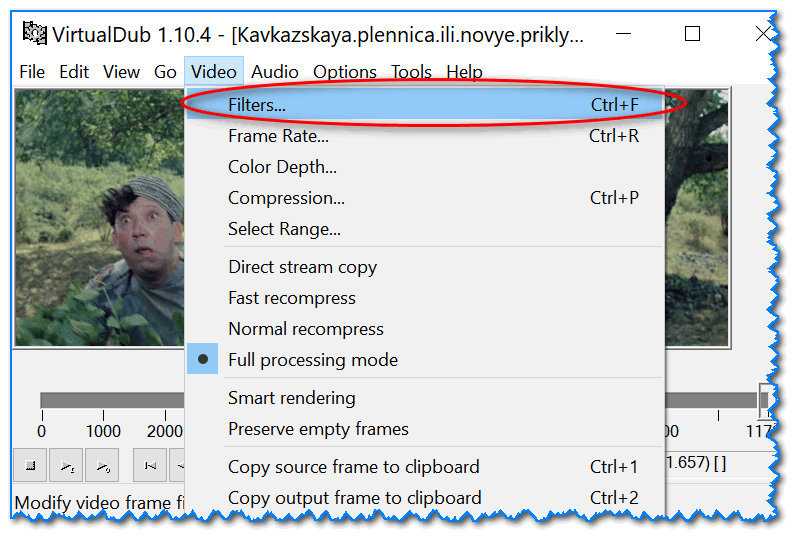
Video — Filters (видео, фильтры)
В открывшемся окне нажмите по кнопке ‘Add’ (т.е. добавление).
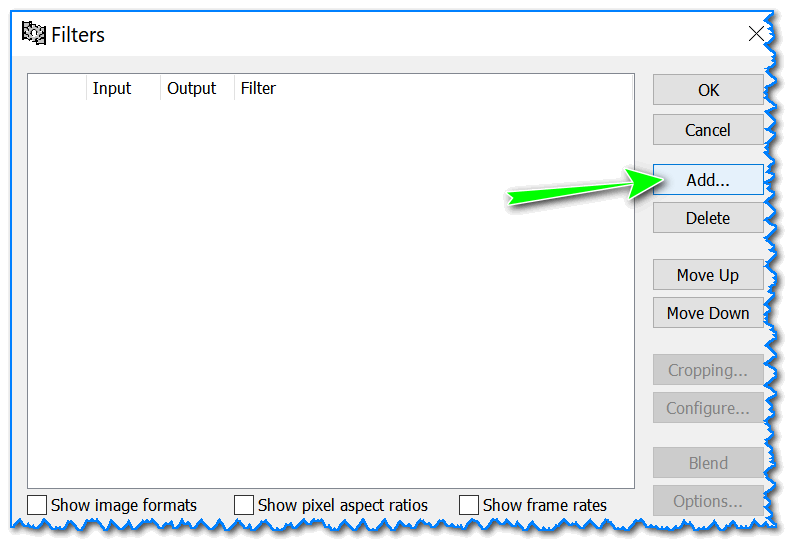
Добавить (Add)
Далее выберите фильтр ‘logo’, и нажмите OK.
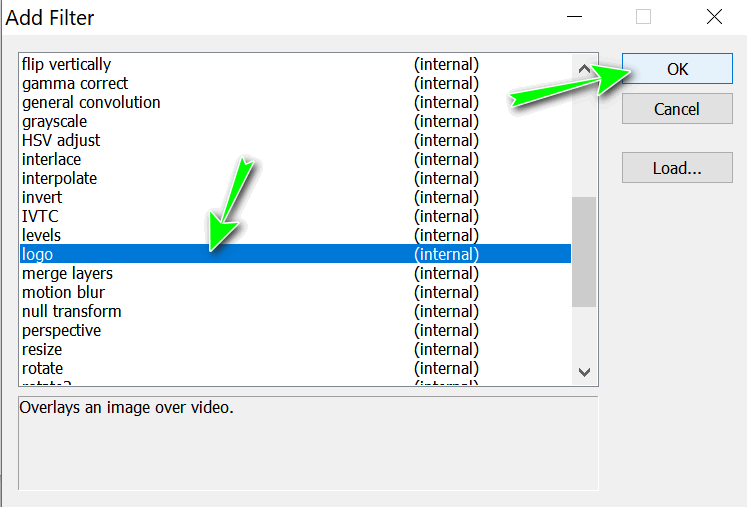
Добавляем свое лого на видео
После вам нужно будет указать свою картинку (лого), задать ее расположение (в каком углу показывать ее), и нажать OK. См. пример ниже.
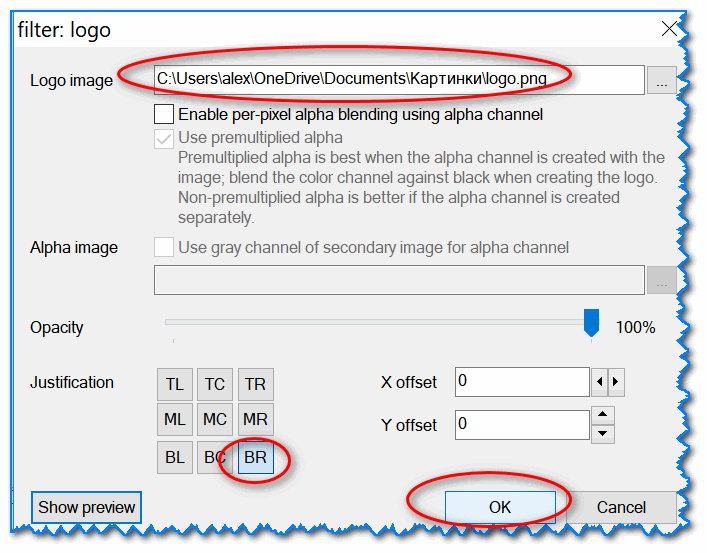
Указываем картинку (лого) и ее расположение
Если все сделали правильно, в ‘выходном’ видео увидите, как появился логотип (см. скриншот ниже).
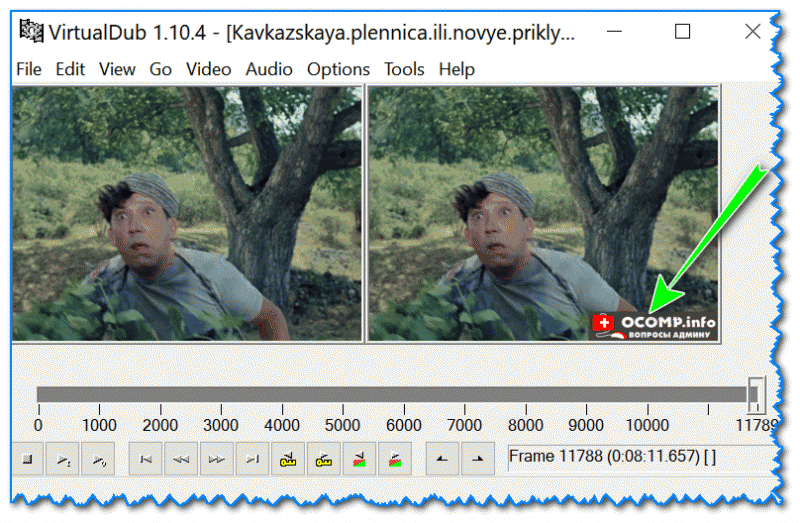
Выходное видео изменилось
Изменение разрешения видео
Еще одна популярная задача. Для ее решения в VirtualDUB есть фильтр ‘resize’ (прим.: необходимо также открыть список фильтров и нажать ‘Add’, затем выбрать ‘resize’ и нажать OK).

Resize (изменяем разрешение видео)
Далее сможете указать новое разрешение в пикселях (см. пример ниже).
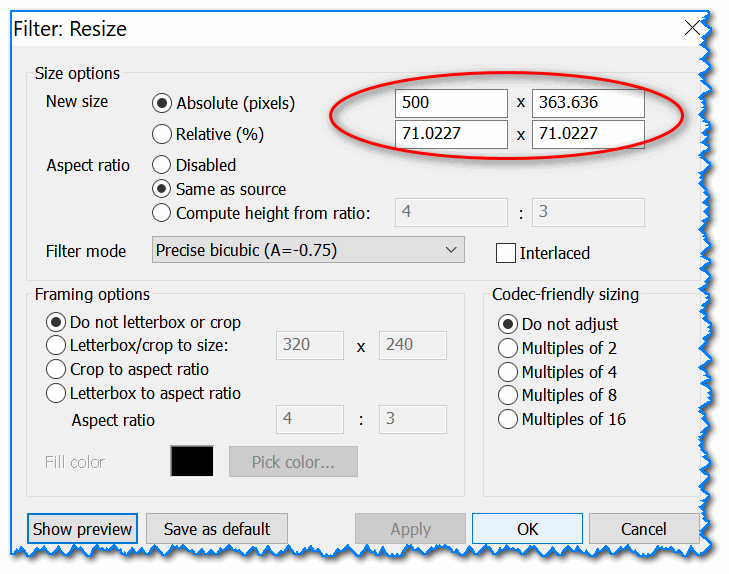
Задаем настройки изменений
Поворот видео на определенный угол
Очень может пригодиться, если вы снимали видео на телефон и теперь его нужно развернуть на 90 градусов (например). Вообще, VirtualDUB хорош в этом плане еще и тем, что можно повернуть видео вообще на любой угол! (т.е. не только на кратный 90 градусам, но и на 55 градусов, скажем)
Чтобы это сделать, откройте список фильтров (‘Video/Filters’), затем щелкните по ‘Add’ и в списке найдите фильтр ‘rotate2’ (см. скрин ниже).
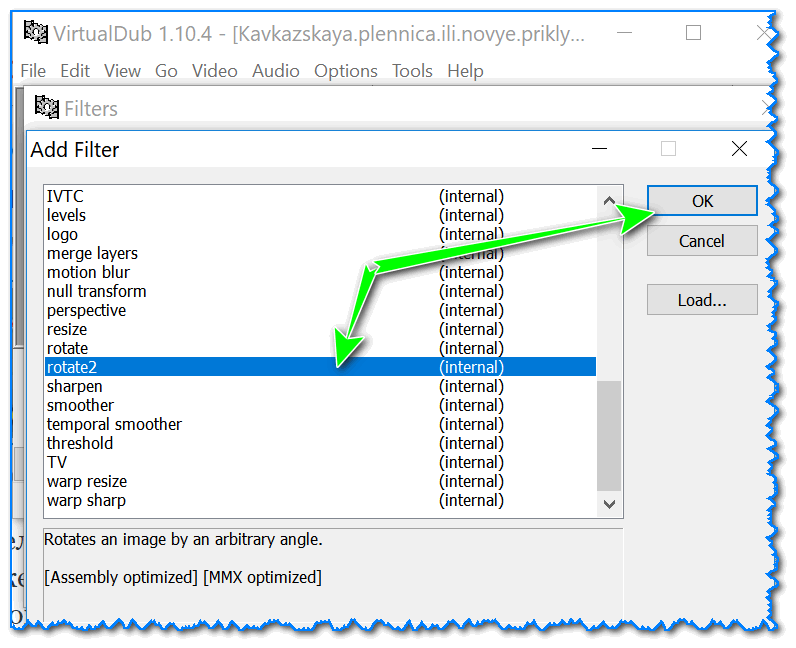
Rotate 2 (выбираем угол поворота видео)
Далее можете указать нужный вам угол поворота. Кстати, для того чтобы посмотреть, как будет повернуто видео -используйте кнопку ‘Show preview/Hide preview’ (см. пример ниже).

Проверяем, насколько повернулось видео
Кстати, обратите внимание, что после наложения каждого из фильтров, выходное видео меняется и вы можете видеть, как оно будет выглядеть в итоге (см. правую часть окна на скрине ниже).
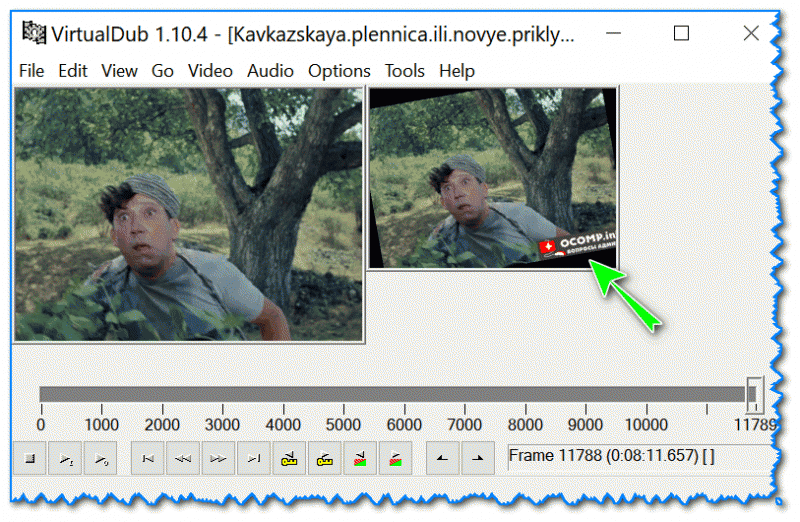
фильтры применены
Обрезка неровных черных краев
Нередко по краям видео можно встретить неровные края, черные полосы и др. ‘добро’, которое хотелось бы обрезать. Для осуществления этого в VirtualDUB необходимо открыть вкладку ‘Video/Filters’ и добавить фильтр с названием ‘null transform’ (см. скрин ниже).
После щелкнуть по кнопке ‘Cropping’ (подрезка).
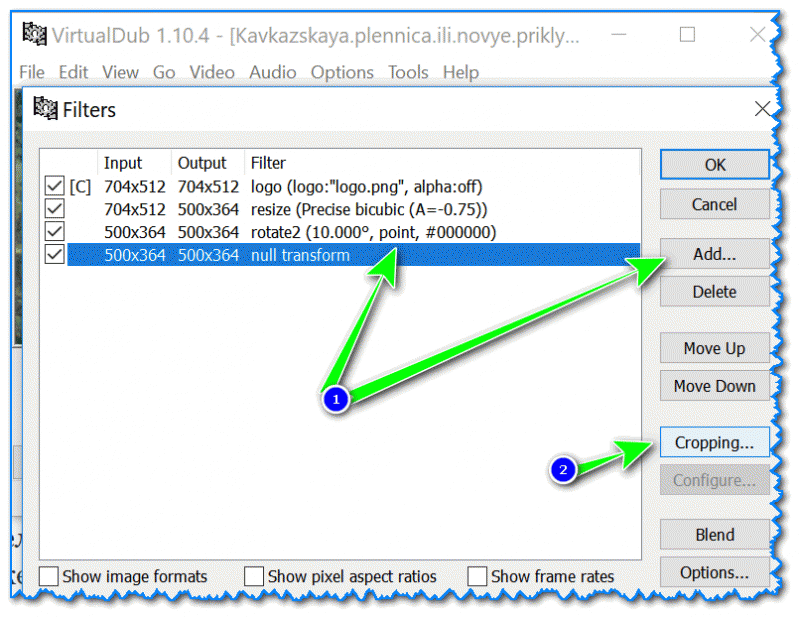
Обрежем края видео (например, если есть черные полосы по бокам)
Далее при помощи инструментов ‘X1, X2, Y1, Y2’ вы сможете вручную отрегулировать кол-во подрезаемого пространства от каждой стороны видео. См. пример ниже.
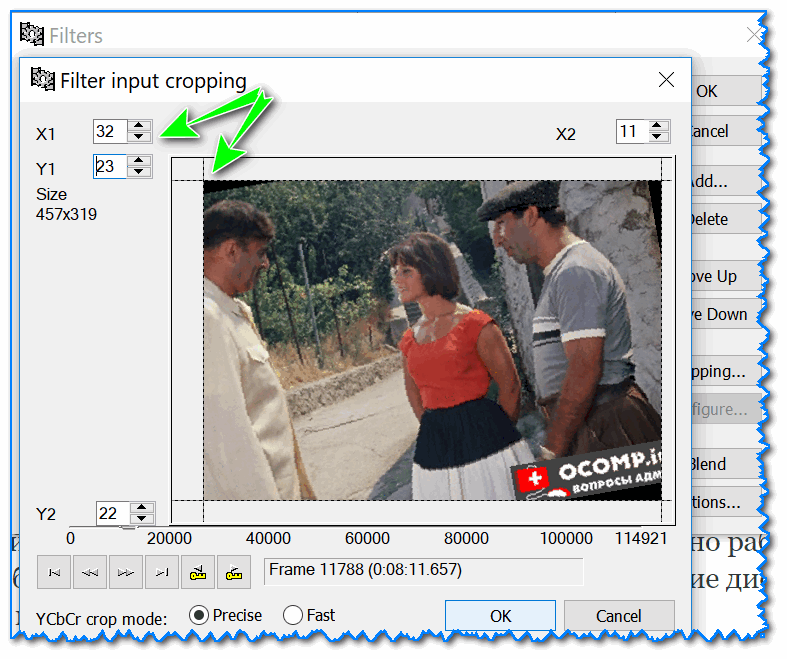
Настраиваем обрезку
В итоге, после наложения фильтра, видим, что черные полосы были ‘отрезаны’ (было — стало).
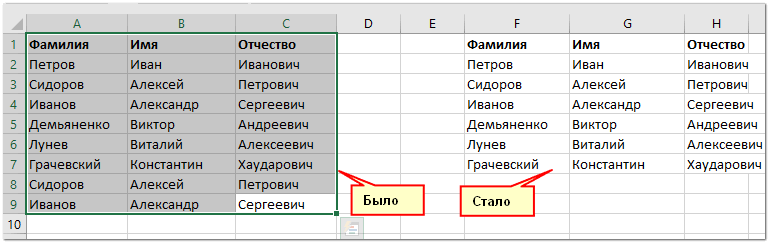
Было — стало
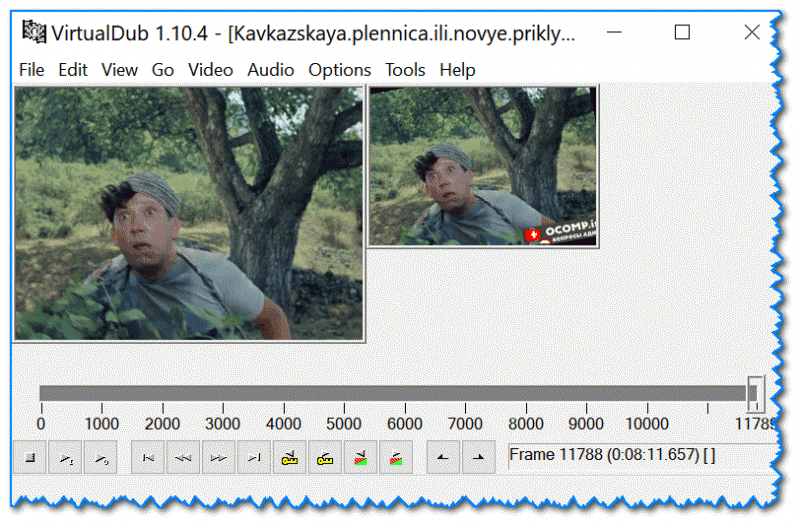
Смотрим, что получилось в итоге
В общем-то, фильтров в VirtualDUB очень и очень много, рассмотренные мной — лишь небольшая часть. Думаю, если вы знаете немного английский и не против поэкспериментировать — найдете не мало полезных инструментов среди списка фильтров (а если учесть, что их можно дополнительно загрузить с различных ресурсов в сети — то программа превращается в многофункциональнейший редактор!).
ШАГ 4: выбираем кодек для сжатия видео, аудио
Вообще, неплохо бы, чтобы у вас в системе был установлен какой-нибудь хороший набор кодеков. А то может так стать, что и сжимать то толком будет не в чего… Лучшие наборы кодеков представлял здесь: https://avege.ru/kodeki-dlya-video-i-audio.html
И так, видео в программе было открыто, наложены все необходимы фильтры, вырезаны все лишние куски, и выполнены все прочие действия — теперь можно переходить к выбору кодека.
Аудио
Аудио, по умолчанию, VirtualDUB конвертировать не предлагает (т.е. дорожка в этом случае просто будет скопирована из оригинального видео без изменений). Если вы хотите ее сжать (а я рассмотрю именно такой вариант) — то сначала необходимо нажать ‘Audio/Full processing mode’. См. пример ниже.
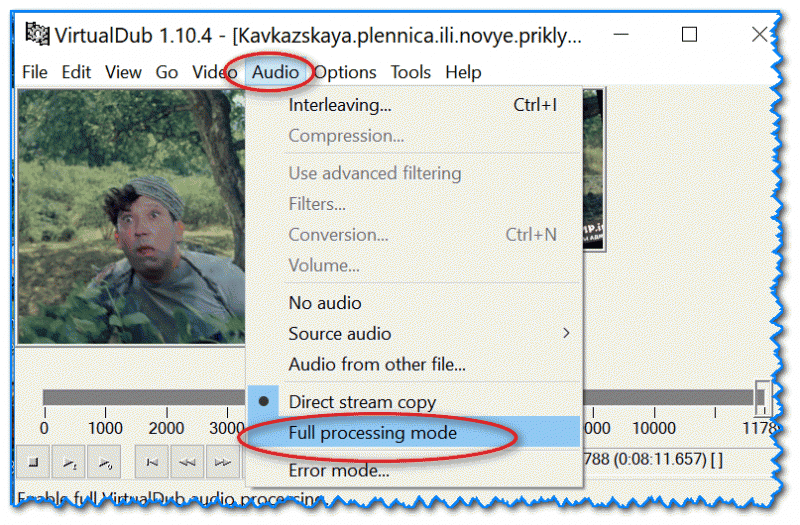
Full Processing Mode (режим полной настройки)
Далее открыть ‘Audio/Compression’.
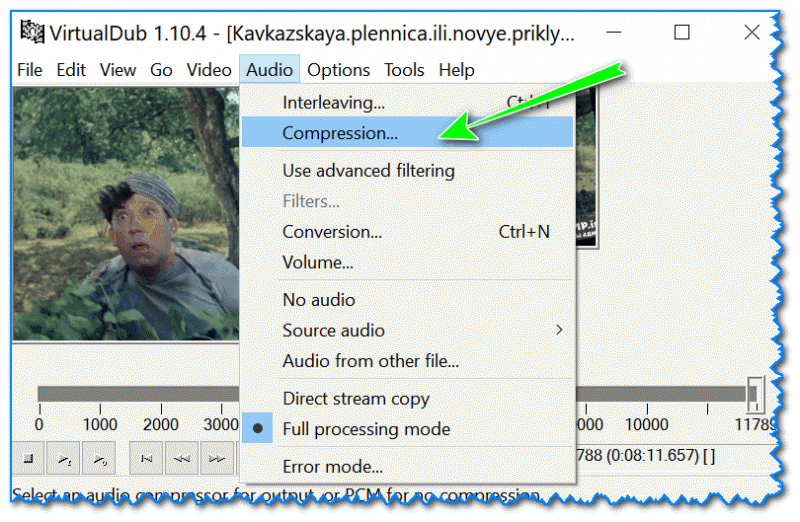
Compression (настраиваем сжатие)
После чего откроется окно, в котором вы сможете выбрать кодек для сжатия (слева), и выбрать битрейт (справа). Вообще, чаще всего выбирают кодеки Divx, MPEG Layer-3, AC-3.
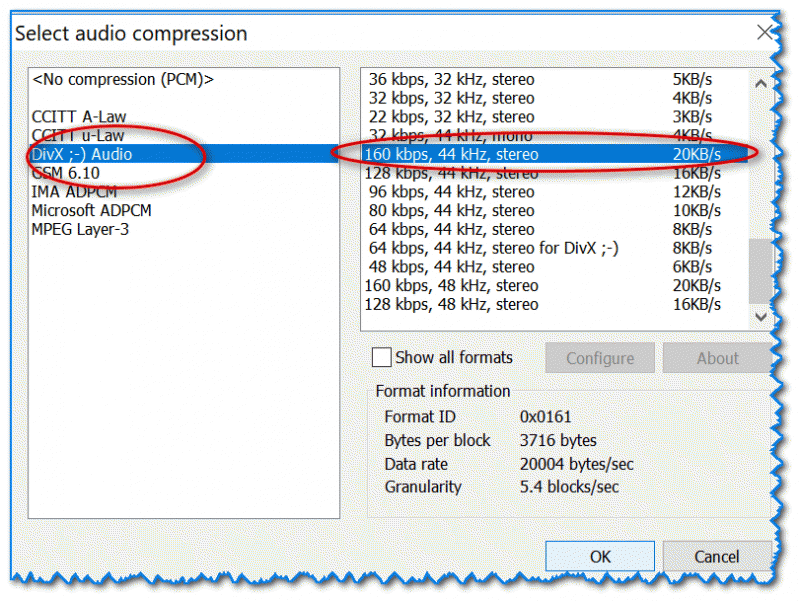
Выбираем кодек и битрейт
Усиление громкости звука в видео
Для этого необходимо открыть ‘Audio/Volume’ (обращаю внимание, что для осуществления этой операции необходимо, чтобы была включена опция ‘Full Processing mode’ в том же разделе ‘Audio’).
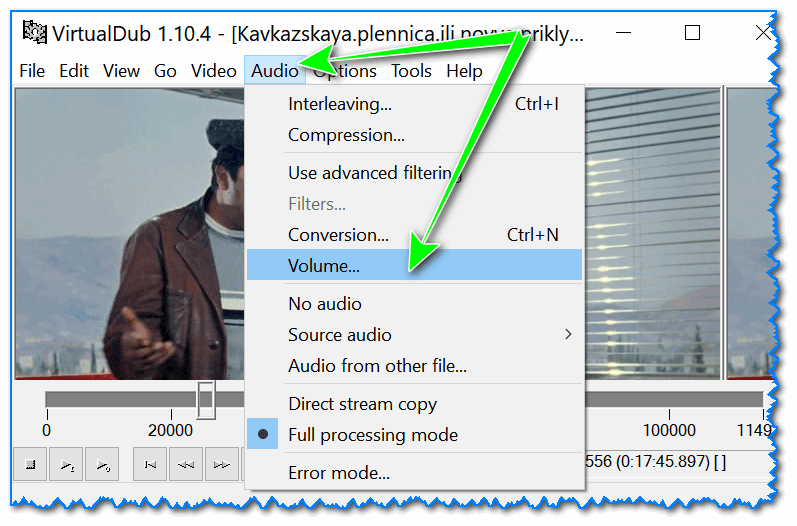
Настройка громкости
Далее поставьте галочку напротив пункта ‘Adjust volume of audio channels’ (регулировка громкости аудио канала) и сдвиньте ползунок вправо (обратите внимание, что VirtualDUB покажет вам, на сколько процентов будет усилен звук).
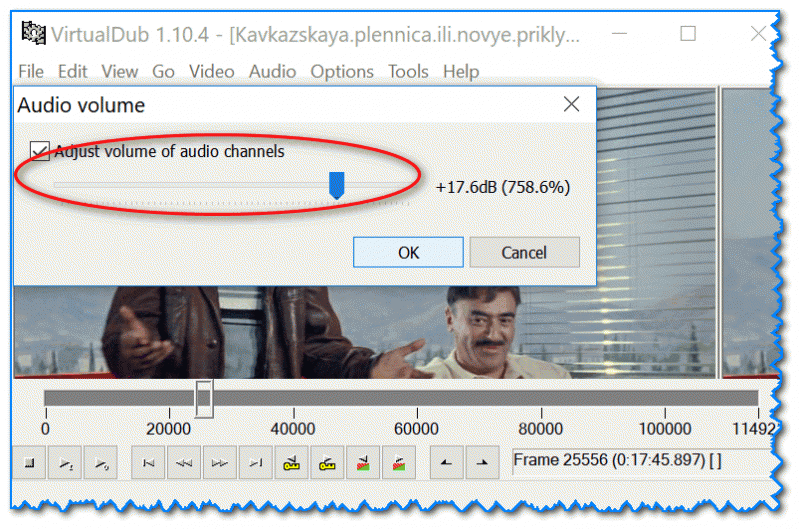
Увеличиваем громкость звука в видео
Кстати, рекомендую после усиления громкости (до начала конвертирования), запустить воспроизведение файла и посмотреть на сколько изменилась громкость. Просто при усилении громкости (особенно на значительную величину) — возможно, могут появиться шумы и шипение. Поэтому, важно соблюсти баланс…
Видео
Для выбора видеокодека, откройте раздел ‘Video’ и нажмите по вкладке ‘Compression’ (также можно использовать сочетание кнопок Ctrl+P).
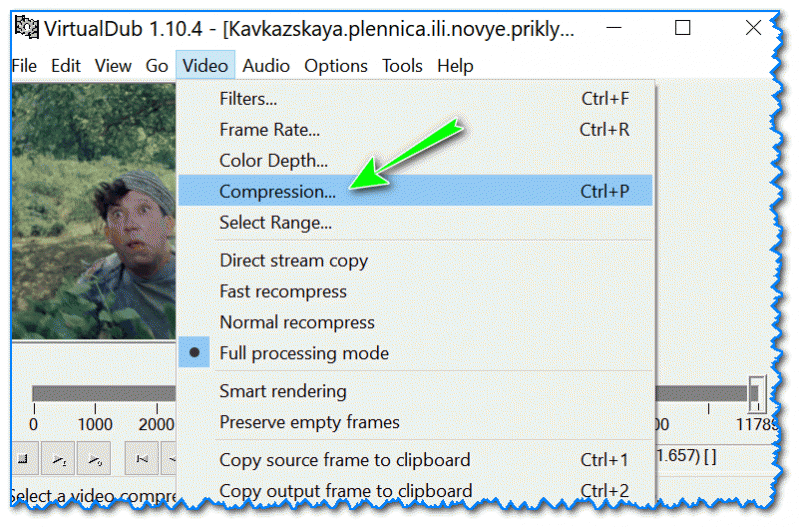
Compression video
Затем выберите из списка кодек (чаще всего выбирают кодеки Divx или Xvid) и откройте его настройки (кнопка ‘Configure’, см. скрин ниже).
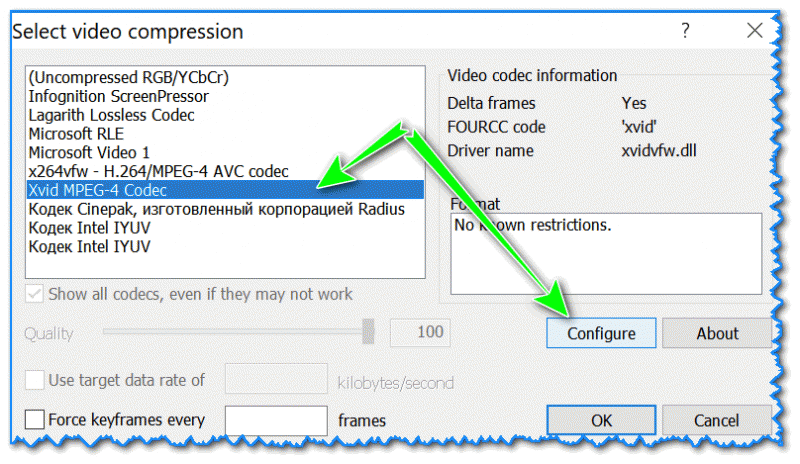
Выбираем кодек и открываем его настройки
После можно задать необходимые настройки: битрейт, какие-то доп. фильтры, тип кодирования и пр. параметры (многое зависит от выбранного вами кодека). Кстати, сразу отмечу, что от выставленных параметров будет зависеть качество полученного видео!
В некоторых случаях (пока ‘не набита рука’), рекомендуется экспериментально попробовать кодек с разными параметрами и найти свой баланс.
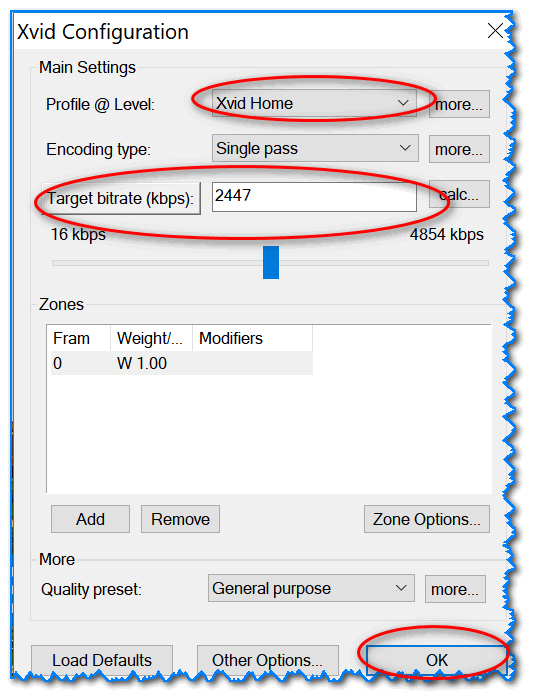
Задаем битрейт
ШАГ 5: запускаем конвертирование
Для начала сжатия (кодирования) осталось только нажать на ‘File/Save as AVI’ (также можно нажать на клавишу F7) и выбрать место на диске, куда будет сохранен файл.
Совет! Перед запуском кодирования закройте все остальные ресурсоемкие приложения: игры, торрент-программы, редакторы и пр.

Сохраняем видео
После начала сжатия, должно появиться небольшое окно со статистикой. Из него вы сможете узнать общее время кодирования, с какой скоростью оно идет (кол-во FPS), общий размер получаемого видео и пр.