 Всем доброго времени суток!
Всем доброго времени суток!
Довольно часто при работе с фото и картинками приходится их объединять: причем не просто поставить вместе (как в коллаже), а наложить одно изображение на другое (и желательно, чтобы получилось боле-менее красиво ).
Разумеется, сделать это можно по-разному…
И в этой заметке я решил привести несколько наиболее простых способов (без всяких ‘сложных’ редакторов вроде ‘Фотошопа’…). Так, чтобы любой начинающий за 2-3 мин. смог быстро и легко обработать свои фото и получить результат не хуже моего (👇, представленного ниже).
Примечание: если вам нужны красивые картинки и изображения (в качестве дополнения к вашим) — вы их можете найти на этих сайтах фотографов.
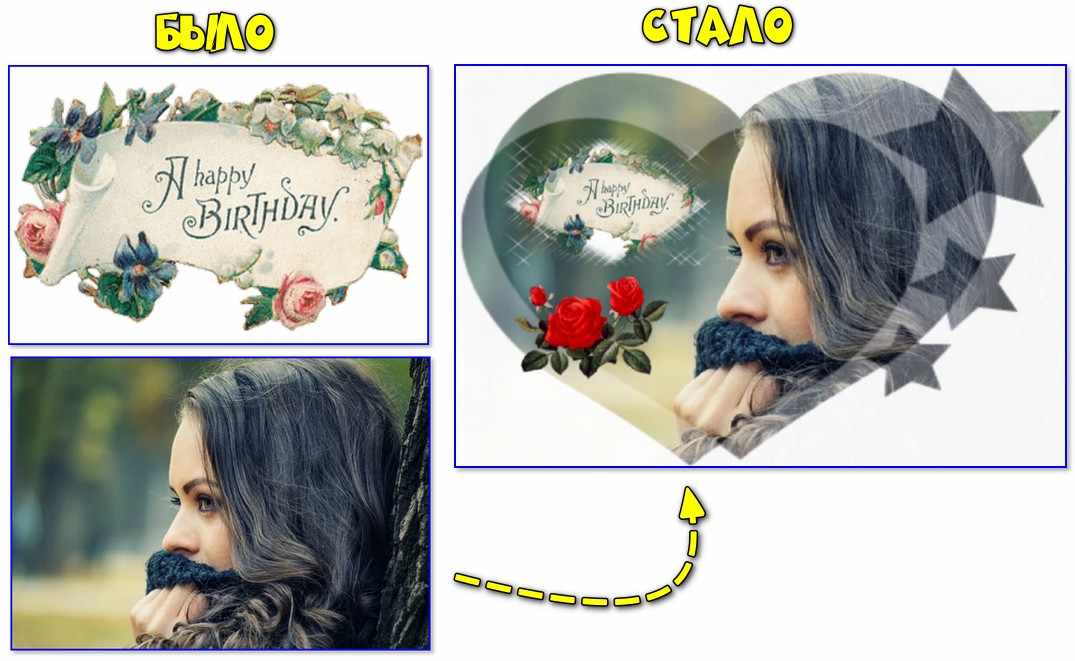
Пример, что можно сделать за пару мин. (конечно, фото вы можете оформить совсем в ином стиле!)
Способы наложения 2-х картинок друг на друга
Вариант 1: с помощью спец. редактора
И так… На мой взгляд наиболее простым и удобным в плане комбинирования и наложения картинок друг на друга явл. фоторедактор (у меня на ПК эта программка установлена уже давно и время от времени просто выручает!). Именно в ней и покажу свой пример…
После установки фоторедактора — откройте нужное фото и перейдите в раздел ‘Фотомонтаж’.
В помощь!
Программы для обработки фото [фоторедакторы для начинающих] — см. подборку
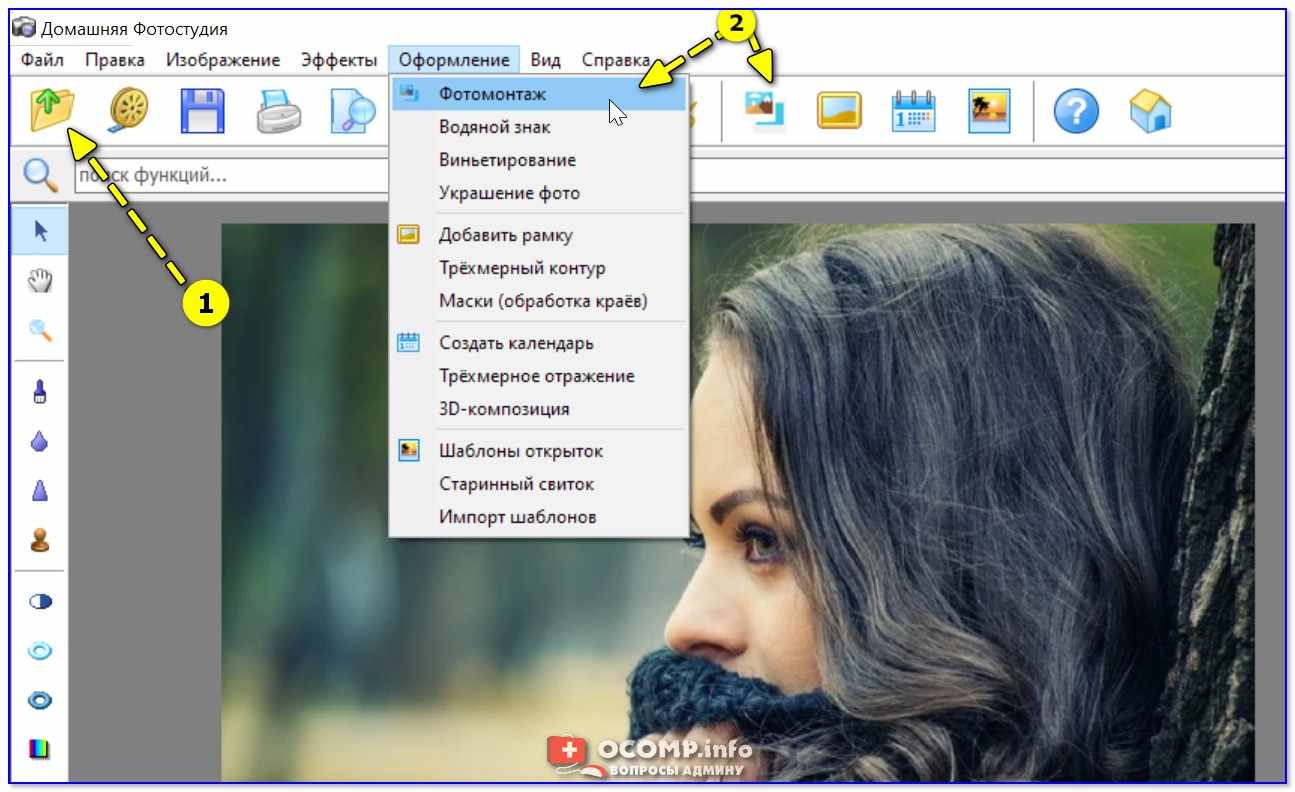
Домашняя фотостудия — фотомонтаж
Далее нажмите по инструменту ‘Задать маску’.
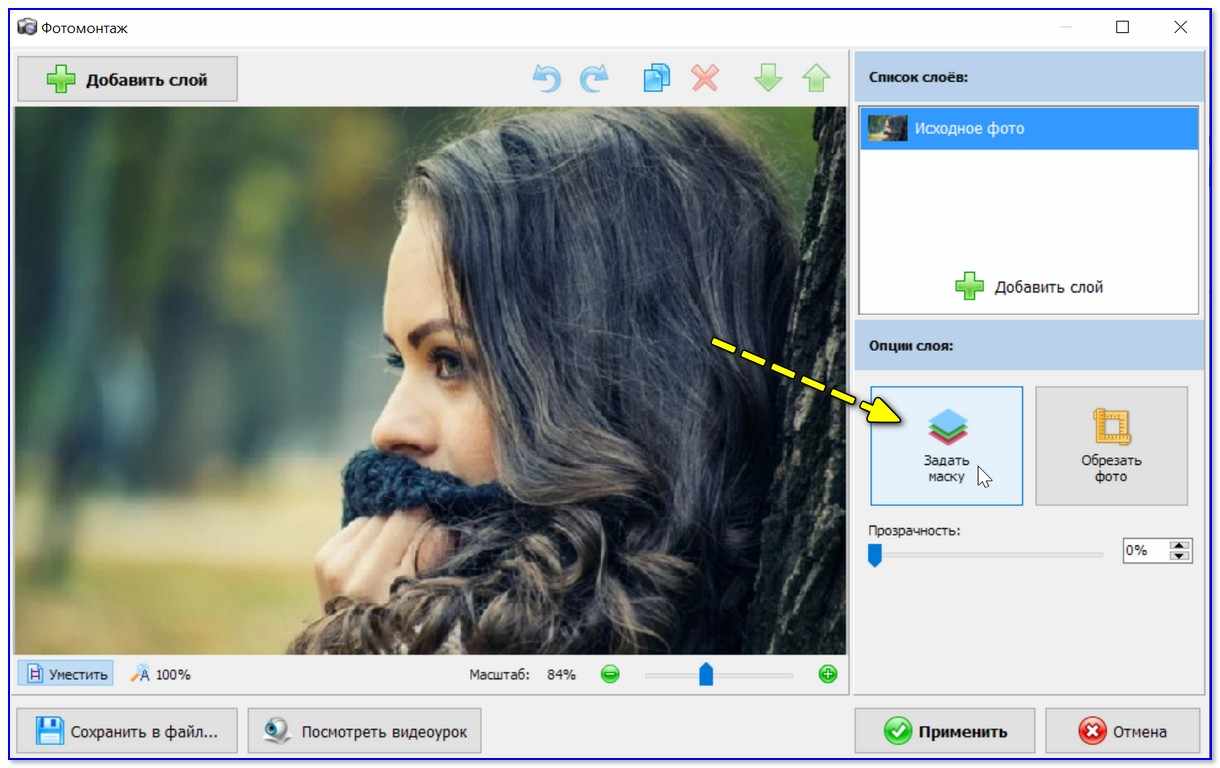
Задать маску
После выберите один из подходящих вам вариантов (тут их несколько десятков!). Совсем не обязательно брать ‘сердечко’, как в моем примере…
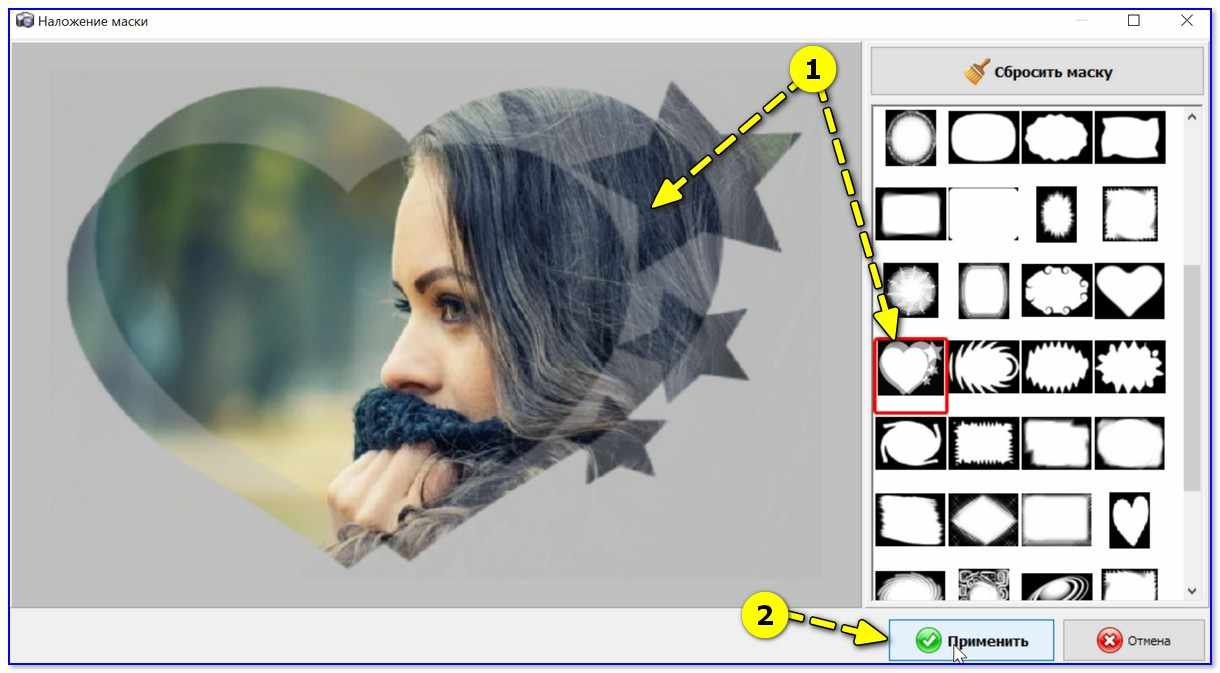
Наложить маску
Затем нам потребуется добавить для наложения второе изображение — для этого нажмите по инструменту ‘Добавить слой / фотографию’.
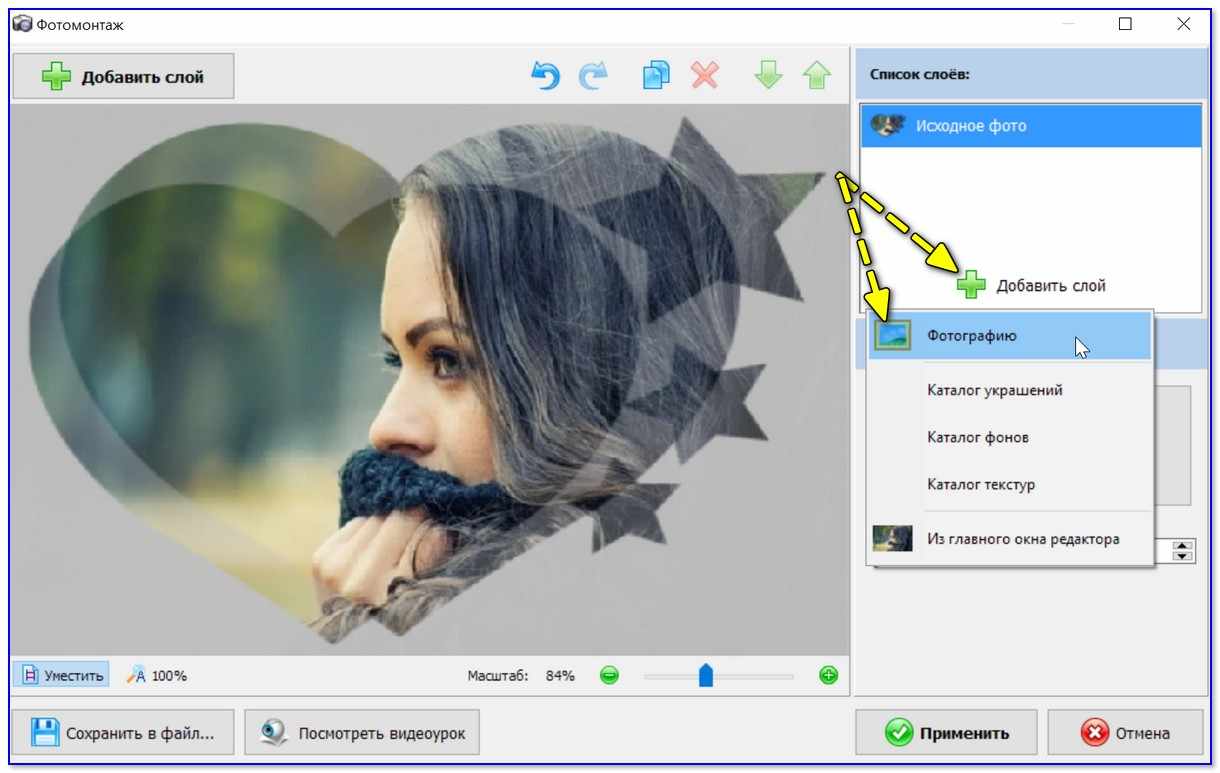
Добавить второе фото (картинку)
Для нового фото также задайте маску. 👇,
(кстати, если вы не хотите, чтобы на втором добавленном фото был белый фон — используйте прозрачные изображения в формате PNG или предварительно удалите на нем фон)
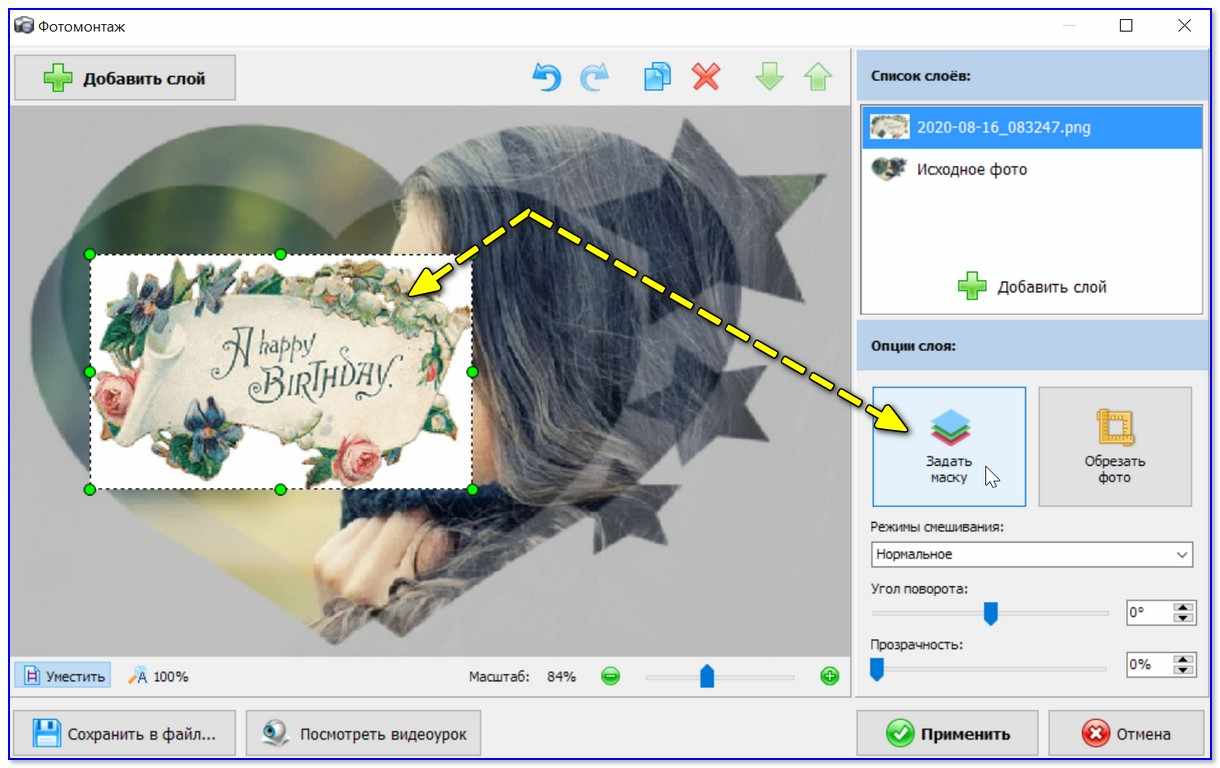
Задать маску для второго фото
В зависимости от тематики фото и цвета добавленной второй картинки — выберите для нее подходящую маску. 👇,
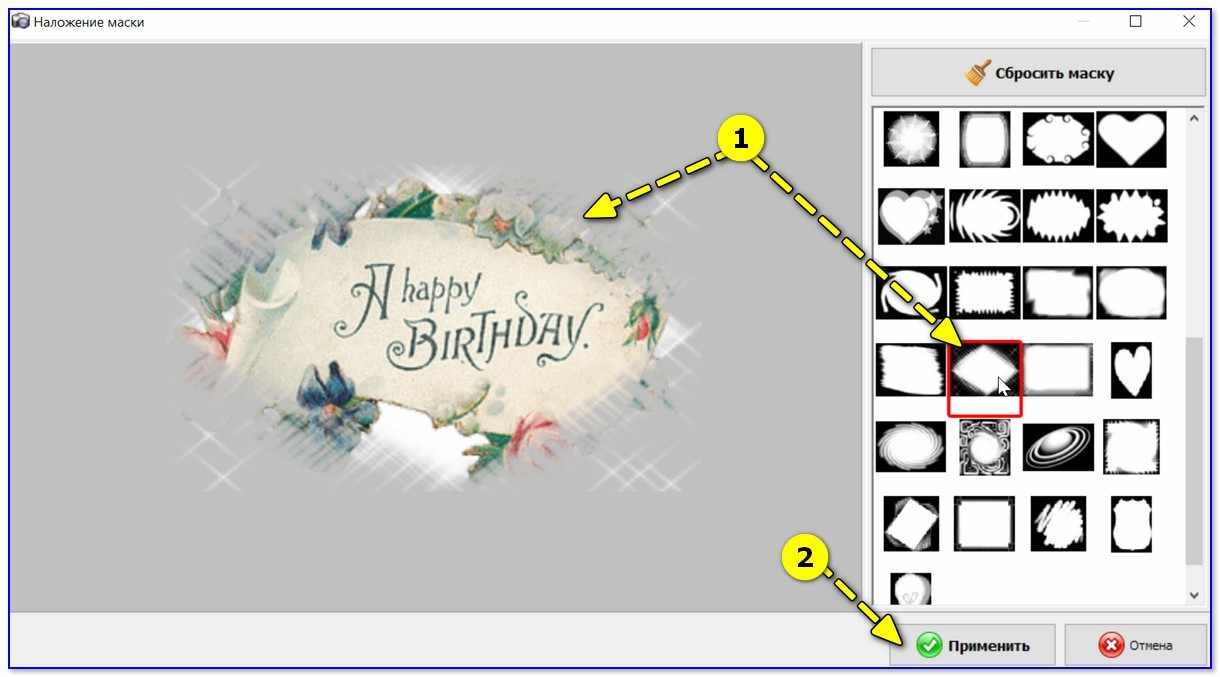
Сохраняем маску
В общем-то, на этом задача ‘наложения’ решена! Останется только переместить полученное изображение в нужное место и отрегулировать его размеры.
Кстати, я бы еще порекомендовал добавить на фото какое-нибудь украшение (если у вас осталось свободное место).
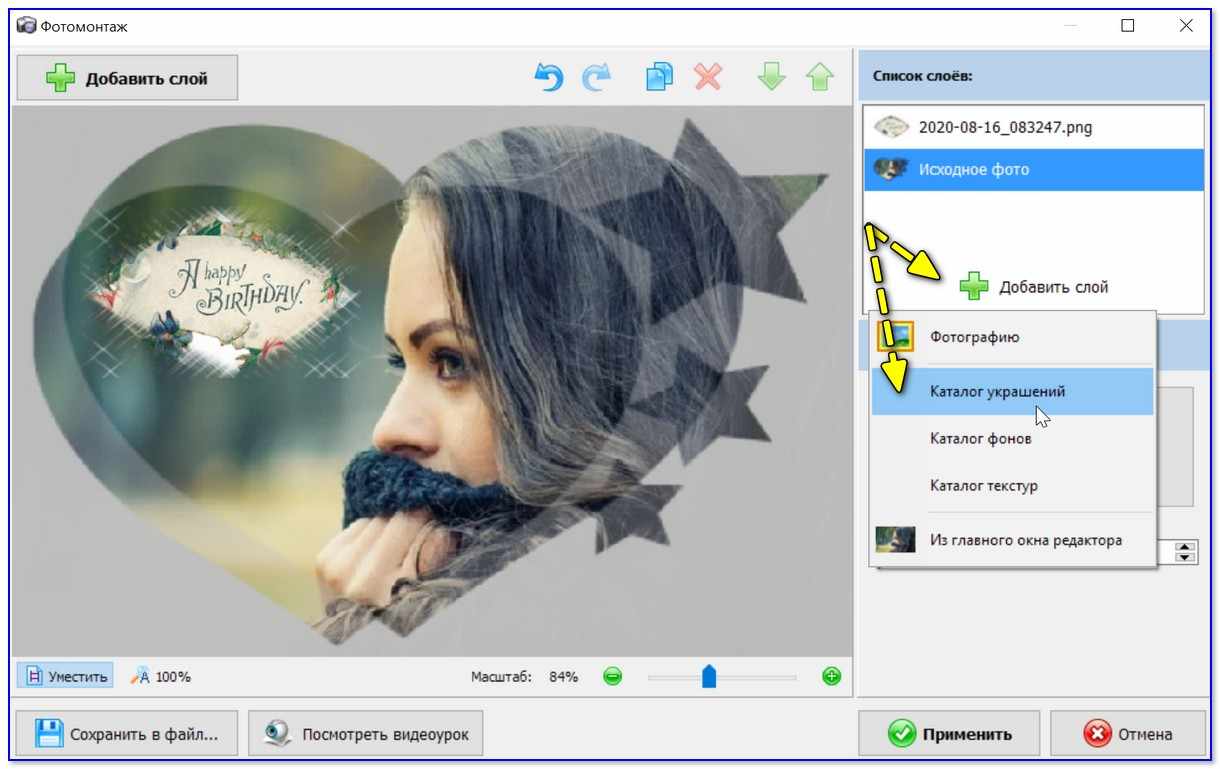
Каталог украшений
Для себя выбрал небольшой букет цветов…
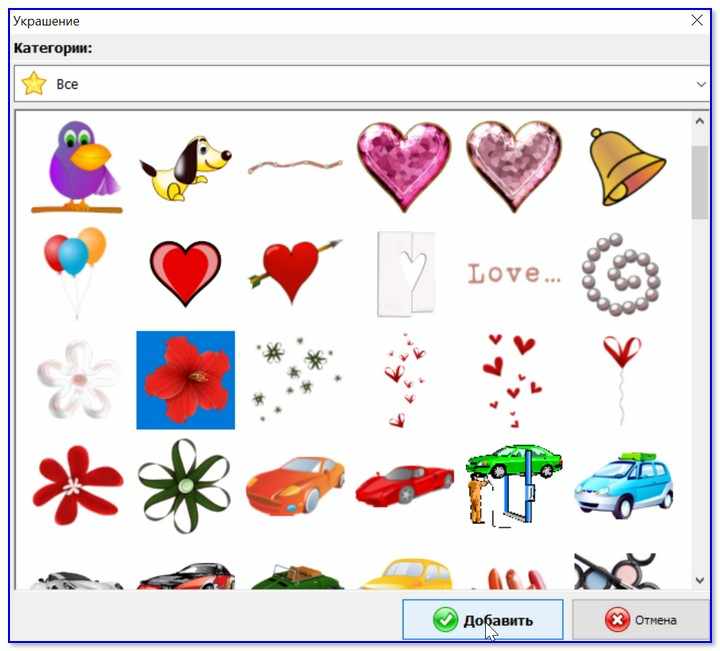
Выбираем цветы
Разумеется, аналогично на эту полученную картинку можно снова наложить еще одну картинку (и 2, и 3, и т.д.).
Когда в итоге задача будет решена — нажмите по кнопке ‘Применить’, и сохраните итоговую работу.
Это всё! Легко же?! ✌

Можно сохранять, наложение фото на фото прошло успешно!
Вариант 2: с помощью MS Word
Повторить вышеприведенный пример Word, конечно, не сможет*, но базовые функции в его арсенале для редактирования картинок имеются! Рассмотрим самый простой пример…
Для вставки первого изображения на лист — нажмите по меню ‘Вставка / рисунки’ 👇, (прим.: я использовал Word 2019).
После выберите картинку на своем диске и нажмите ‘Вставить’.
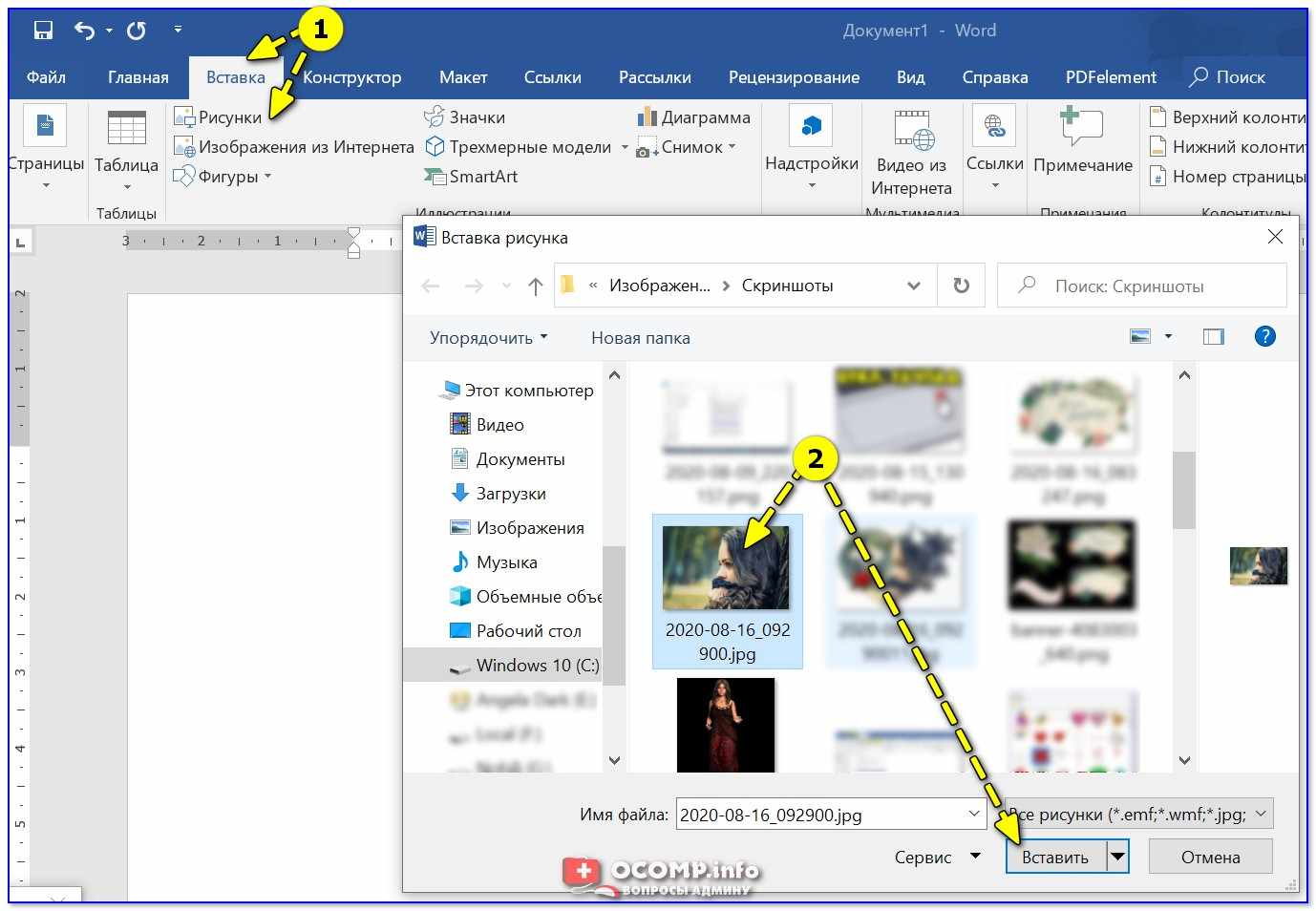
Вставка — рисунки (Word 2019)
Изображение должно появиться на листе. Теперь нужно его еще раз выбрать (нажав ЛКМ по нему), и щелкнуть по значку параметров разметки — установить обтекание за текстом. 👇,
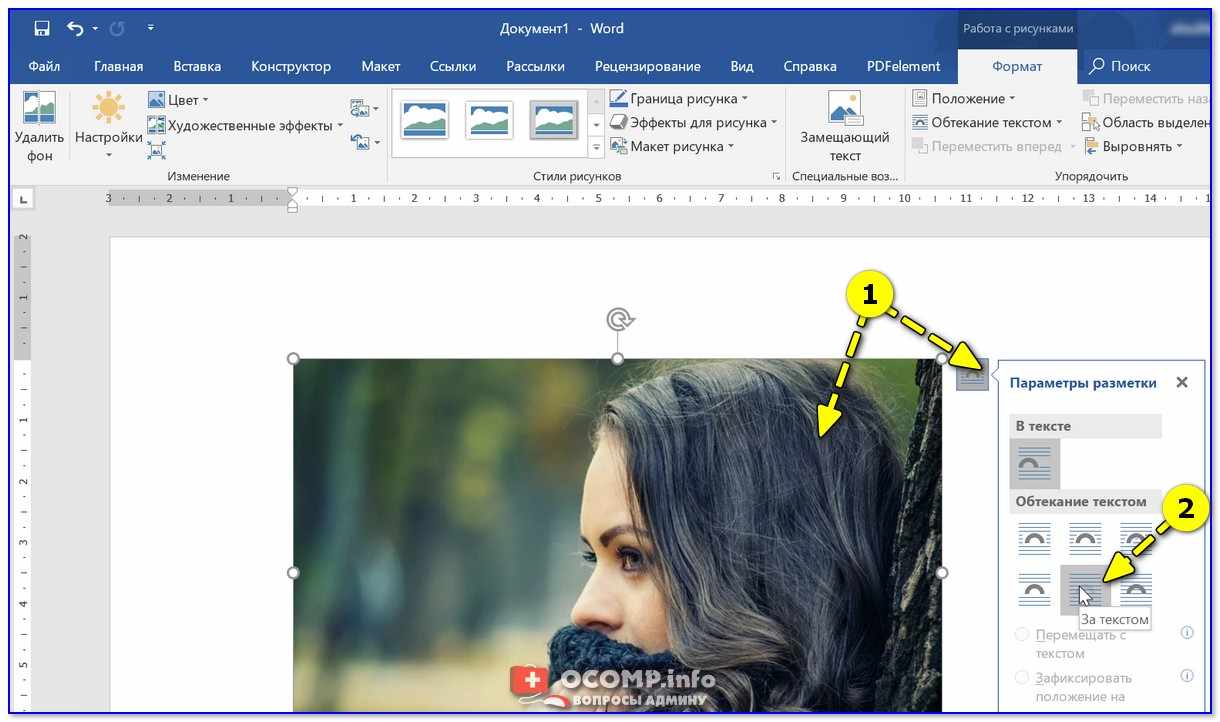
Обтекание — за текстом!
Затем с помощью всё того же меню ‘Вставка / рисунки’ добавить второе изображение и установить для него обтекание перед текстом. 👇,
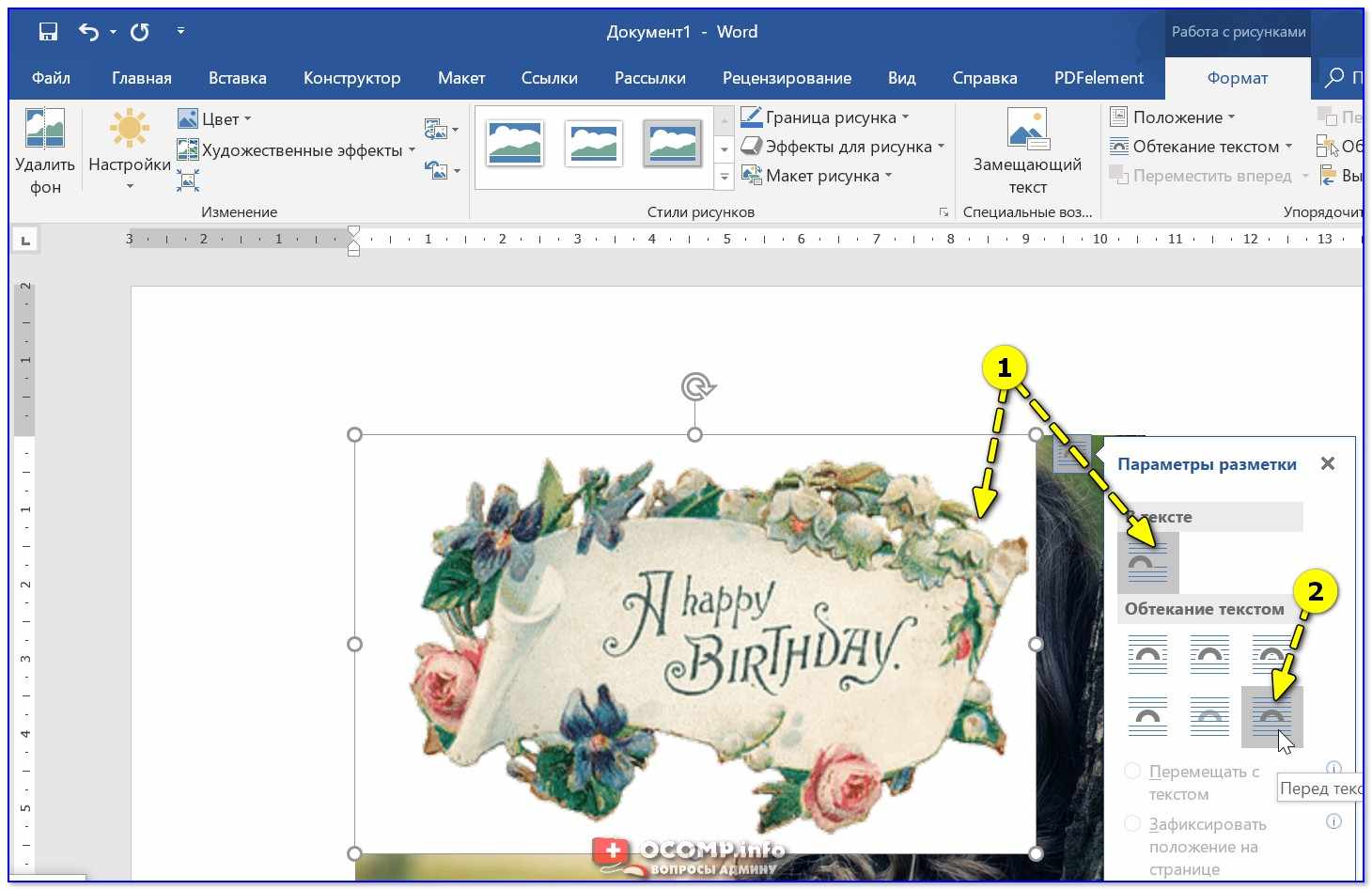
Перед текстом (Word 2019)
Таким образом вторую картинку можно будет при помощи мышки установить в любое место листа (в том числе и наложить на первую).
Однако, моя картинка с белым фоном и было бы неплохо его для начала удалить. Для этого необходимо выбрать эту картинку и перейти в меню ‘Работа с рисунками / Удалить фон’ (инструмент есть в Word 2019).
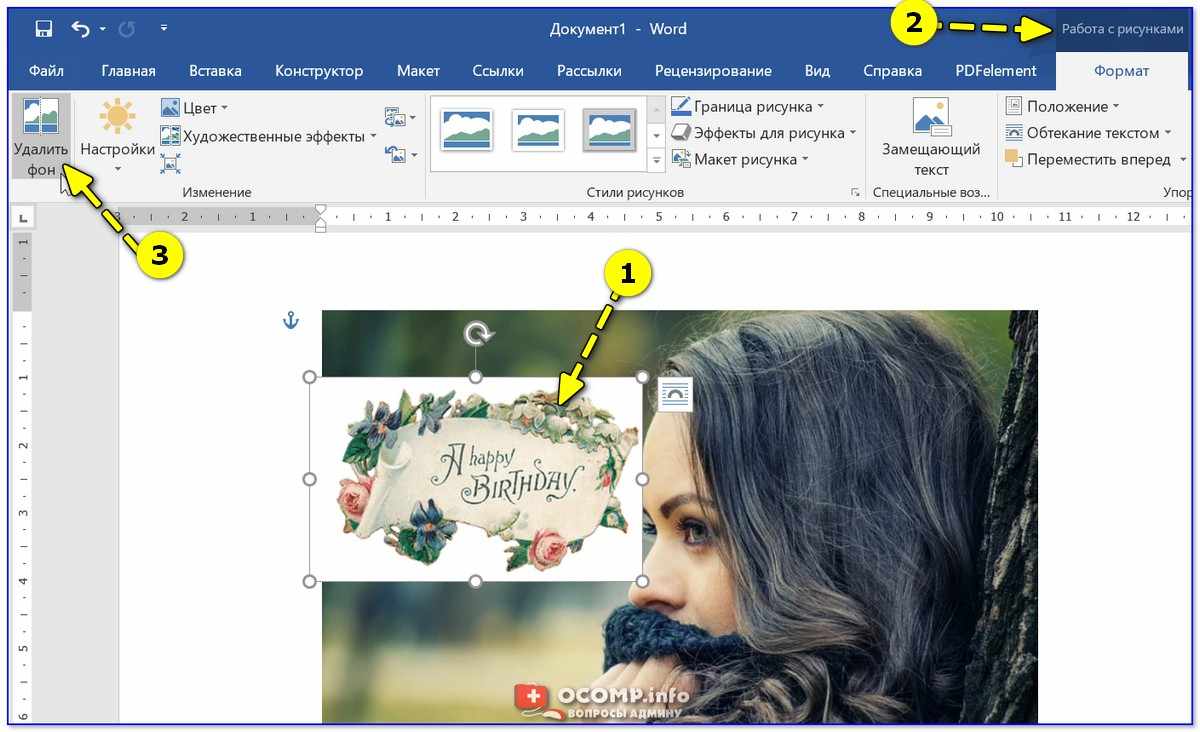
Удалить фон в Word
После пометить красным ту область, которая не нужна (обычно ее Word выделяет автоматически) и нажать ‘Сохранить’.
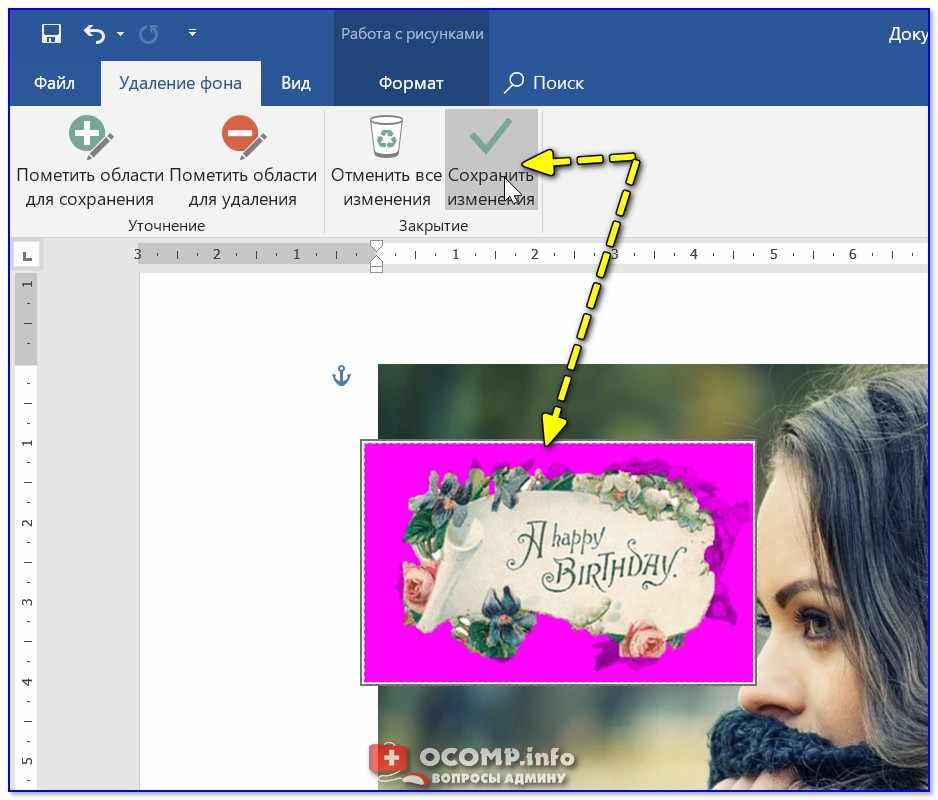
Красным выделена удаляемая область
Кстати, если вы хотите подрезать края у основной картинки (например, сделать ее в форме ‘сердечка’, как в предыдущем примере) — в меню ‘Работа с рисунками / обрезать / обрезать по фигуре’ для этого есть спец. заготовки!

Обрезать по контуру сердца
В итоге получилось как-то так 👇,…
Примечание:
- добавить текст можно также из меню ‘Работа с рисунками’,
- для сохранения полученного изображения — нажмите на нем ПКМ и в меню выберите опцию ‘Сохранить как…’.

Что получилось в итоге
Вариант 3: с помощью онлайн-сервисов
Вообще, сейчас таких сервисов — просто море (тех же аналогов Фотошоп хватает…)! Я приведу несколько наиболее доступных для начинающих:
- https://www.imgonline.com.ua/ — очень простой сервис. Сначала нужно будет указать две картинки, затем выбрать тип наложения и посмотреть полученный результат,
- https://www.fotor.com/ru/ — здесь полноценный редактор с десятками инструментов для обработки изображений (есть даже готовые шаблоны). По сути, этот редактор может заменить многие программы на ПК,
- https://www.canva.com/ — аналог Fotor со своими необычными эффектами. Рекомендую тоже иметь профиль для быстрого редактирования фото.