 Доброго дня всем!
Доброго дня всем!
В последнее время каких-только нет мониторов: самых разных диагоналей и разрешений (с всевозможными доп. функциями). ‘Благодаря’ такому разнообразию, однако, не всегда просто настроить сглаживание шрифтов: на некоторых устройствах он выглядит размытым (из-за чего чтение будет весьма проблемным, да и глаза быстро устают).
Т.к. периодически сталкиваюсь с этим (можно сказать регулярно), решил набросать подобную заметку. Кстати, не могу не отметить, что на четкость и качество изображения влияет (в первую очередь) выставленное разрешение (нет смысла настраивать четкость шрифта, если выбрано не родное разрешение).
Теперь ближе к теме…
Как настроить сглаживание: делаем шрифт четким и удобо-читаемым
Средства Windows
ClearType
Первое, что посоветовал бы запустить — это спец. средство Windows для подстройки отображения шрифтов (текста). Настройка крайне простая — вам нужно будет несколько раз выбрать наиболее четкий участок текста (а Windows сама автоматически оптимизирует сглаживание).
Как запустить ClearType: нажать сочетание клавиш Win+R (чтобы появилось окно ‘выполнить’), ввести команду cttune и нажать Enter. См. пример ниже.
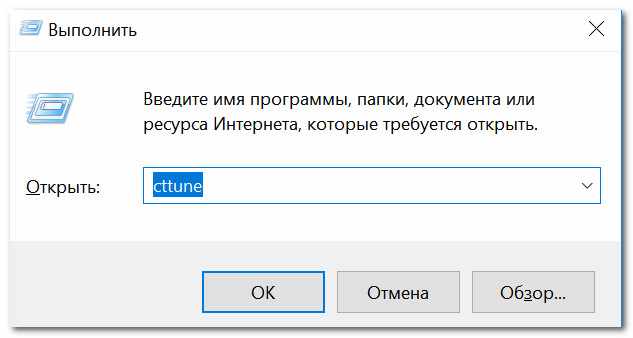
cttune — запуск оптимизации текста ClearType
Далее просто выберите тот текст, который вам кажется наиболее удобо-читаемым. Таких вопросов будет 3-4 шт.
Экран — выбор более удобного для чтения шрифта
После, отображение шрифтов на экране будет оптимизирован автоматически. Удобно и быстро?!
Настройки визуализации
Далее откройте проводник и перейдите в ‘Мой компьютер’, кликните по этому значку ПКМ (правой кнопкой мышки) и откройте его свойства. См. пример ниже.
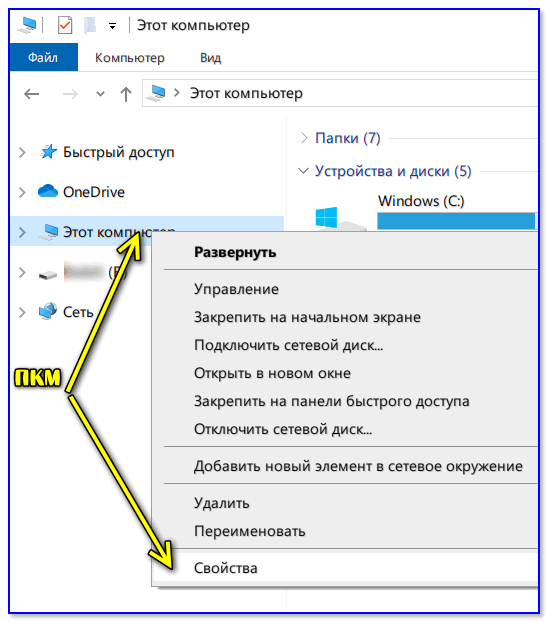
Свойства моего компьютера
После, перейдите по ссылке ‘Дополнительные параметры системы’ (в меню слева).
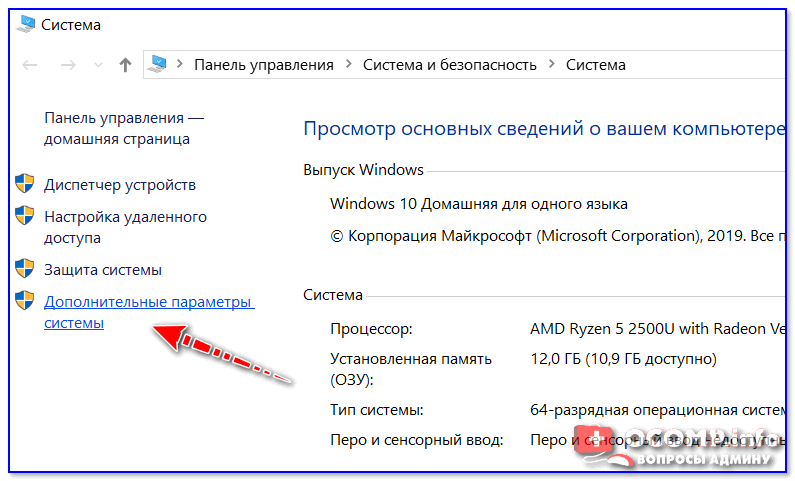
Дополнительные параметры системы
Далее откройте параметры быстродействия.
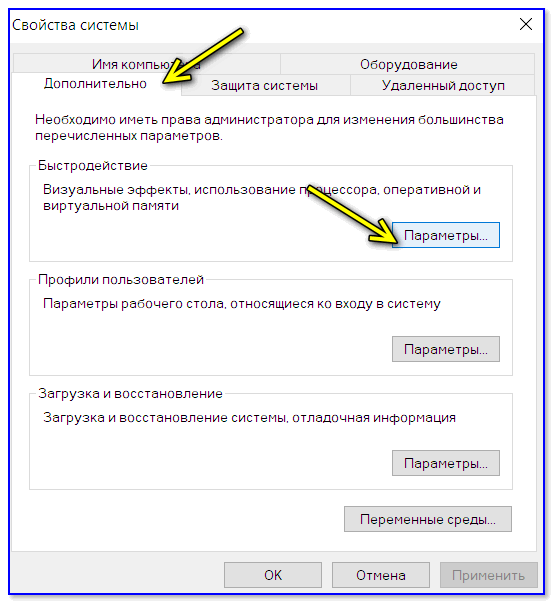
Быстродействие
И во вкладке ‘Визуальные эффекты’ поставьте галочку напротив пункта сглаживания неровностей поверхности шрифтов (как в примере ниже). Сохраните настройки и сравните отображение (есть ли разница?).
Визуальные эффекты
Масштабирование для приложений
Это относится к ОС Windows 10.
Для начала необходимо открыть параметры системы (сочетание клавиш Win+i). После перейти в раздел ‘Дисплей’ и перейти по ссылке ‘Доп. параметры масштабирования’.
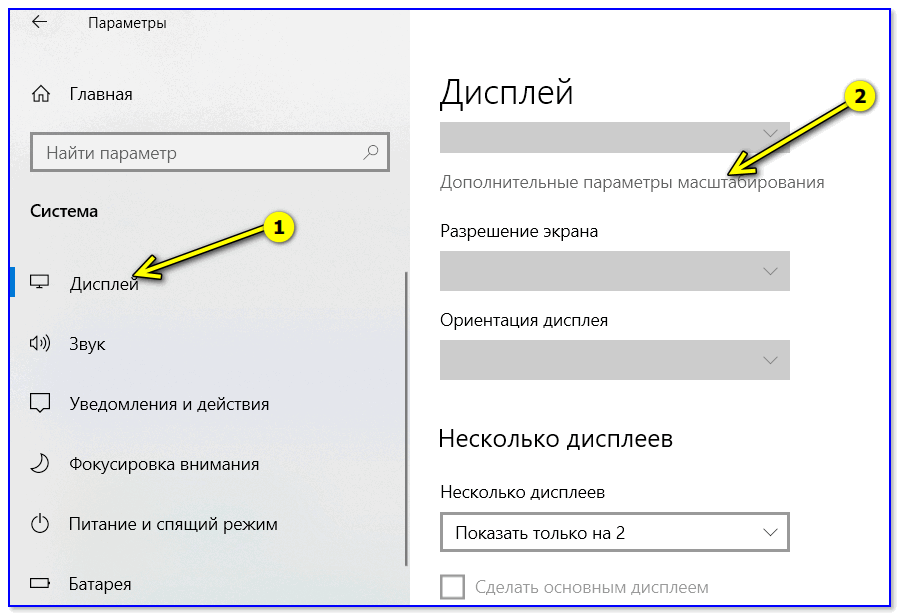
Дисплей — доп. параметры масштабирования
Затем передвинуть ползунок в режим ‘вкл.’, разрешая Windows исправлять размытость в приложениях, которые не оптимизированы для работы с дисплеями с высоким разрешением.
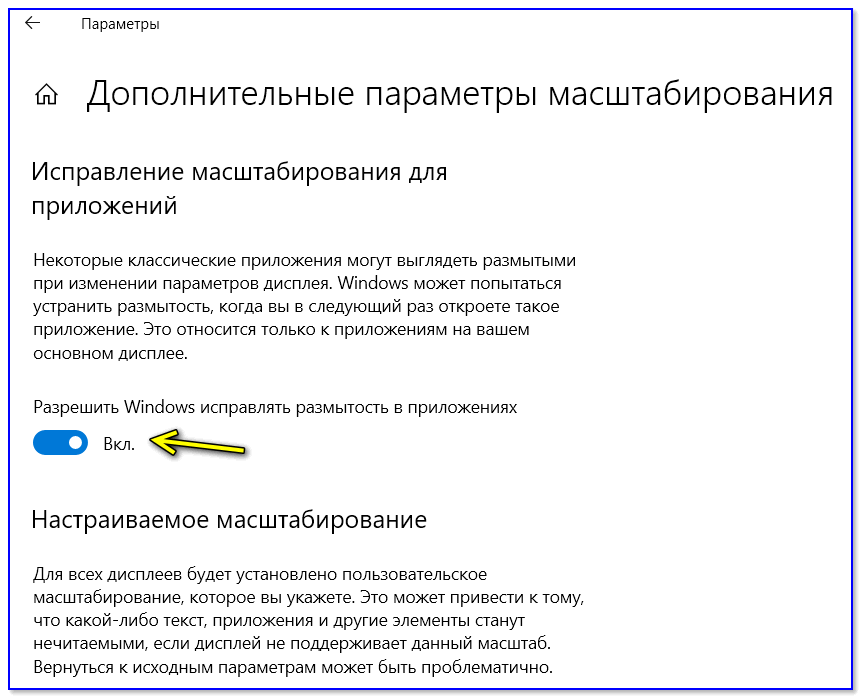
Разрешить Windows исправлять размытость
Драйвера видеоадаптера
Не могу не отметить, что на четкость и качество отображения шрифтов в ряде случаев влияют драйвера видеокарты. В их настройках необходимо проверить параметры масштабирования, развертки и разрешения (не включено ли что-то лишнее?).
Все эти параметры (см. скрины ниже) можно проверить в контрольной панели управления видео-драйвером, иконка на который должна быть в трее (рядом с часами).
В помощь!
Нет значка видеодрайвера Intel HD, nVidia или AMD Radeon в трее рядом с часами и на рабочем столе. Что делать ->,>,

Настройка драйвера AMD Radeon
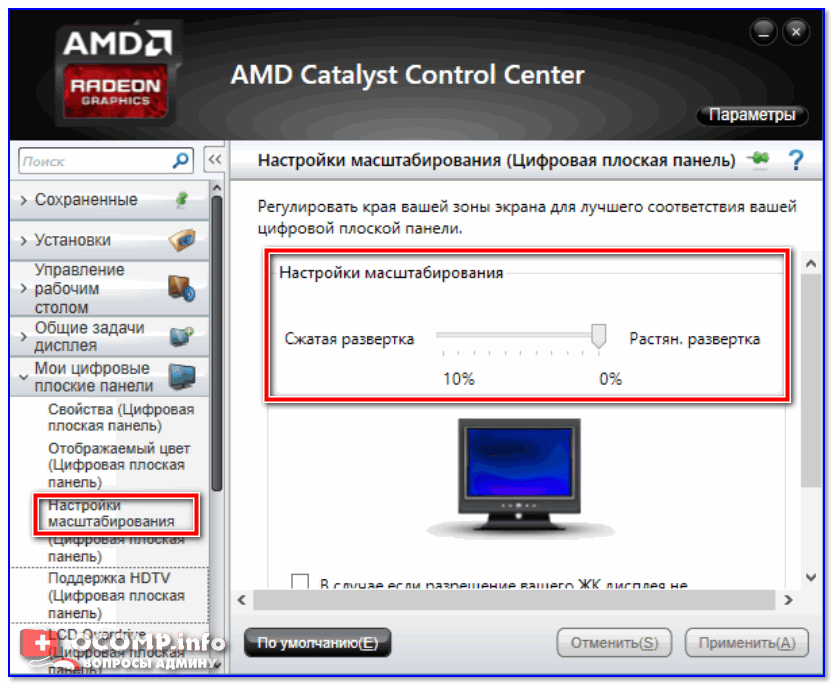
AMD Radeon — настройки масштабирования
Альтернативные варианты
Среди альтернативных программ от сторонних разработчиков лично мне импонирует одна небольшая утилита MacType (). Она позволят достаточно быстро и точно подстроить отображение шрифта во всех популярных ОС Windows 7/8/10 (к тому же крайне простая, и не нуждается в специализированных знаниях).
После ее установки и запуска, выберите вариант ‘Manual’ и нажмите ‘Next’.
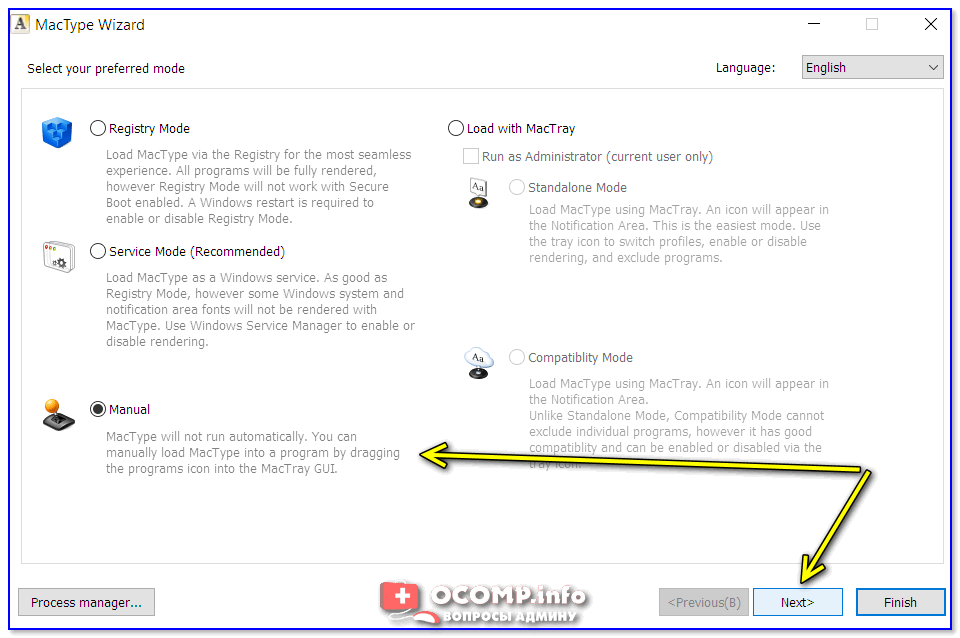
MacType Wizard — главное окно
После, перед вам предстанут на выбор несколько вариантов предустановок для оптимизации отображения шрифтов. Например, некоторым пользователям не нравится сглаживание шрифтов в Windows 10 (за его резкость) — нет проблем, можно сделать сглаживание как в Windows 7…
