 Доброго дня!
Доброго дня!
C чем обычно приходиться сталкиваться после установки Windows?
А с выходом Windows 11 ничего кардинально не поменялось — во многих случаях приходится обновлять драйвера (хотя бы на аудио- и видеокарту*). Собственно, сегодняшняя заметка как раз будет о этом…
* Примечание:
1) часто Windows 11 ‘сама’ подбирает драйвер — но далеко не всегда он наиболее оптимальный + будет отсутствовать панель управления (/контрольная панель),
2) существенно ускорить поиск драйверов и необходимых дополнений могут спец. утилиты — о них можете узнать 📌,из этой заметки,
3) перед операцией обновления — рекомендую создать 📌,точку восстановления (прим.: в очень редких случаях система после обновления драйверов может отказаться загружаться…).
Способы обновления драйверов в Windows 11
Первый: офиц. сайты производителей
Итак…
Пожалуй, лучший вариант обновить драйвера (и иметь все контрольные панельки) — это воспользоваться официальным сайтом производителя. Для этого, как правило, нужно узнать модель мат. платы, видеокарты (либо 📌,модель ноутбука/моноблока, если у вас портативное устройство).
Для просмотра характеристик компьютера можно 📌,воспользоваться спец. утилитами: у меня на скрине ниже показано, как узнать модель мат. платы и видеокарты в CPU-Z.
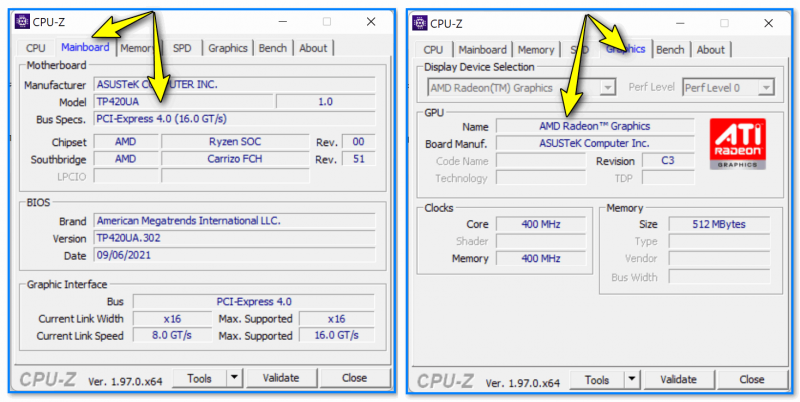
CPU-Z — узнаем модель мат. платы, и видеокарты
Далее достаточно в Google ввести строку вида ‘TP420ua download driver’ (вместо TP420ua укажите свою модель ноутбука / мат. платы) — и в первых строках поиска почти наверняка будет страничка сайта производителя с драйверами. Осталось только выбрать свою ОС Windows и загрузить необходимые драйверы.
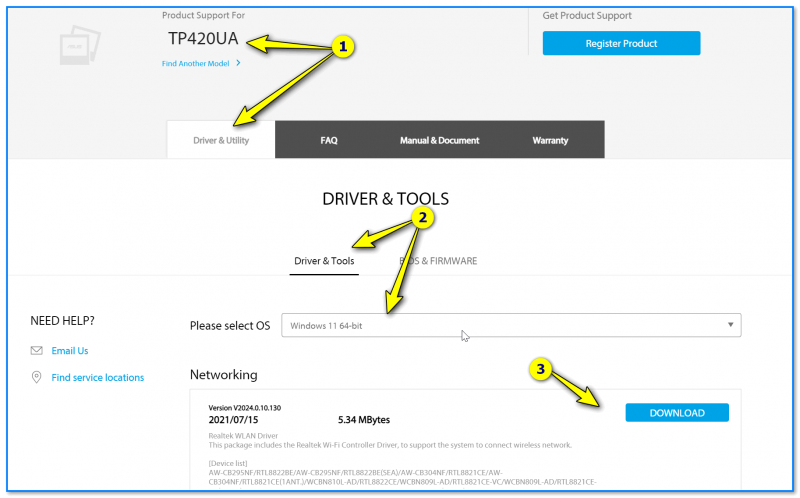
Офиц. страничка ASUS
Кстати, вдобавок к этому — я бы посоветовал воспользоваться утилитой 📌,Driver Booster, чтобы проверить систему на наличие недостающих пакетов (об этом подробнее ниже).
Второй: спец. утилиты
Сейчас есть довольно много утилит для автоматического обновления драйверов (некоторые я проверил — работают корректно и с ОС Windows 11). В этом плане порекомендовал бы обратить внимание на 📌,Driver Booster и 📌,Snappy Driver Installer.
Хороши они тем, что помимо драйверов — обновляют и все необходимые для игр и ПО библиотеки: VC++, DirectX, Net FrameWork, Microsoft Silverlight, и т.д. К тому же позволяют сделать бэкап драйверов (может быть весьма кстати, если вы надумаете переустановить ОС). См. скрины ниже. 👇,
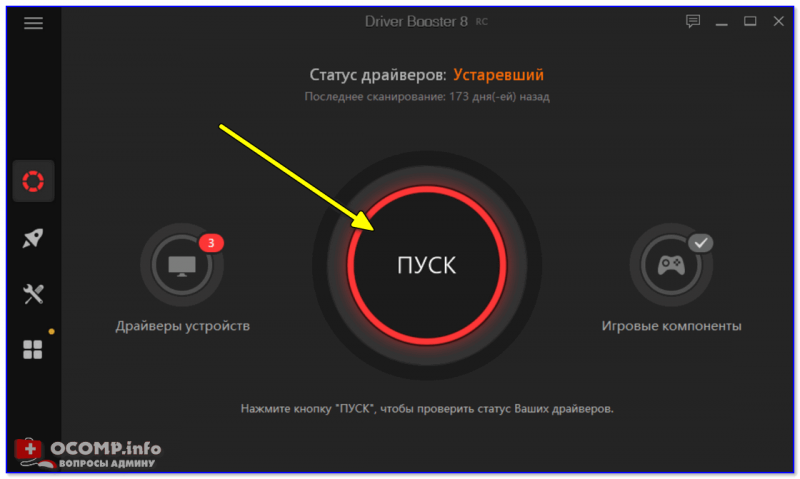
Driver Booster — одна кнопка для начала обновления!
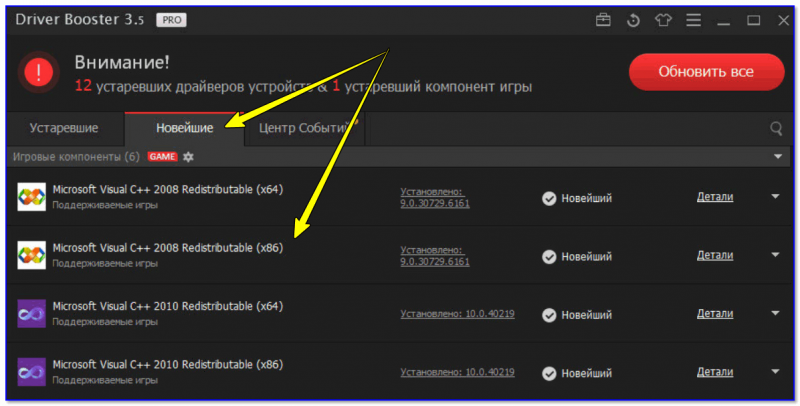
Обновление системных библиотек / Driver Booster
Использование крайне простое: после установки и запуска программы — нажать ‘ПУСК’, дождаться операции сканирования, а затем указать что нужно установить. Всё!
Третий: диспетчер устройств
Диспетчер устройств позволяет обновить драйверы 3-мя способами:
- автоматически: достаточно нажать правой кнопкой мыши (ПКМ) по нужному устройству, выбрать вариант ‘Обновить драйвер’ и согласиться на авто-поиск и установку, 👇,
- вручную: также нажать ПКМ по устройству, выбрать ‘Обновить драйвер’, и кликнуть по варианту ‘Выполнить поиск драйверов на этом компьютере…’ — далее указать папку на жестком диске компьютера, где сохранен драйвер. 📌, Тут подробнее,
- вручную по ID коду устройства: аналогично нажать ПКМ по устройству, открыть его свойства и посмотреть ИД. Далее по нему найти и установить драйвер. 📌,Здесь подробно, как это сделать.
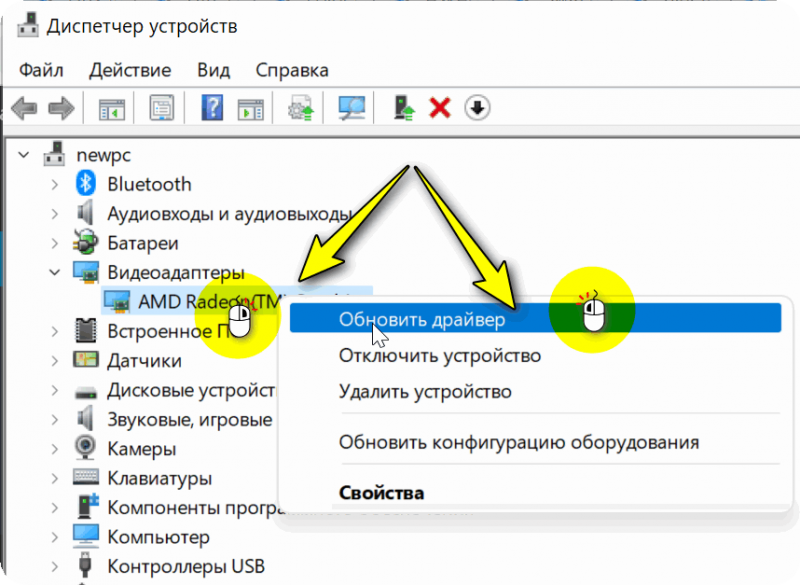
Диспетчер устройств — обновление драйвера
Насчет контрольной панели для видеокарты
Если у вас видеокарта Nvidia или IntelHD и нет контрольной панели управления драйвером — возможно, вам стоит попробовать установить ее из магазина Microsoft Store. Парочку вспомогательных ссылок привожу ниже:
- как установить и 📌,открыть Microsoft Store,
- 📌,NVIDIA Control Panel
- 📌,Intel Graphics Command Center
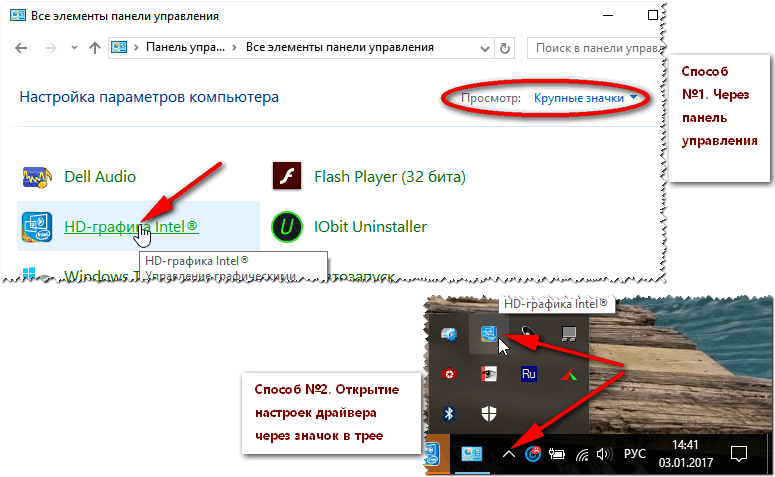
Как открыть контрольную панель IntelHD // 2 способа
Четвертый: приложения от производителей (для ноутбуков / моноблоков)
Если у вас брендовый моноблок (ноутбук) — возможно, на официальном сайте вашего производителя есть спец. утилита, позволяющая упростить как настройку самого устройства, так и получение обновлений и драйверов.
Например, у ASUS есть приложение 📌,, у Dell — 📌,, у Lenovo — 📌, и т.д. (мне в рамках одной статьи довольно тяжело рассмотреть всех производителей — но вам перепроверить своего точно стоит! ).
Собственно, после запуска подобной утилиты — достаточно 1-2-х кликов мышки и нужное обновление будет получено! Удобно?! 👇,
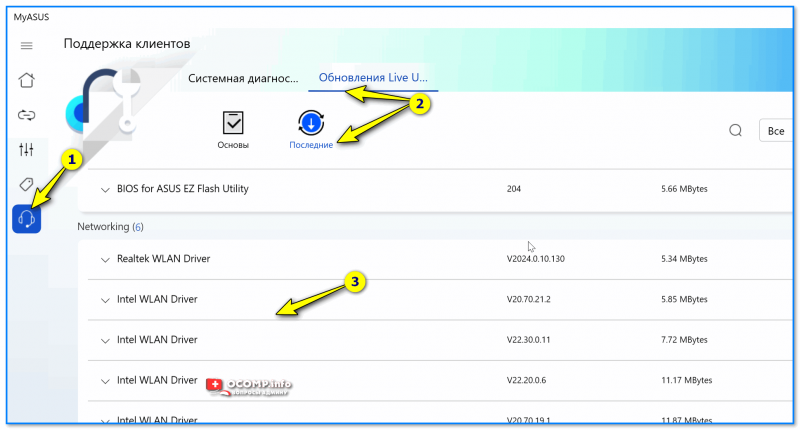
MyAsus — раздел поддержки (Live Update)
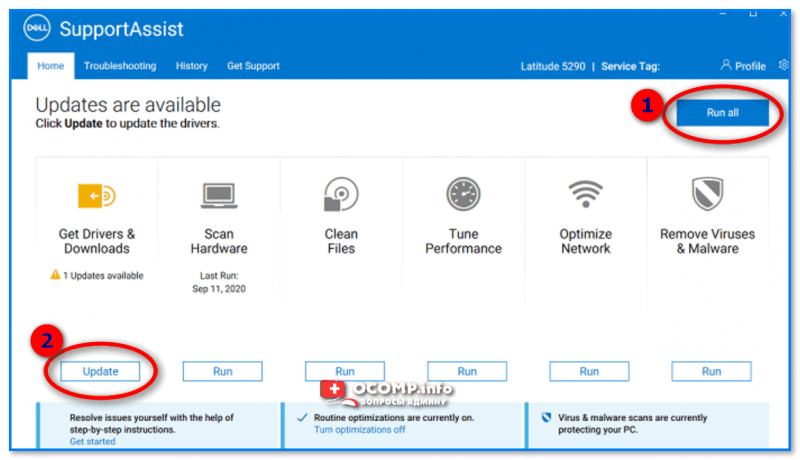
Dell SupportAssist — для получения драйверов нажмите по ‘Get Driver | Update’.
Пятый: обновления системы
На текущий момент этот способ позволяет получить и обновить далеко не все драйвера! К тому же нередко ОС ставит совсем не то, что нужно!
В параметрах Windows 11 (чтобы их открыть нажмите Win+i) есть спец. вкладка ‘Центр обновления Windows’. Она используется не только для обновления самой системы — но и для обновления некоторых драйверов.
Как пользоваться: достаточно нажать всего одну кнопку ‘Проверить наличие обновлений’, а потом согласиться на их установку… См. пример ниже. 👇,

Центр обновления Windows 11