 Доброго дня!
Доброго дня!
При решении определенных компьютерных проблем — без обновления BIOS/UEFI просто не обойтись. Чаще всего это может понадобиться в следующих случаях:
- вы купили новый процессор (диск, видеокарту и пр.), а плата его не видит,
- в текущей версии прошивки есть ошибки, которые были исправлены в более новой,
- в обновленной версии UEFI/BIOS появились доп. опции, позволяющие сделать вашу работу за ПК быстрее и удобнее.
В общем-то, в этой небольшой заметке решил привести пошаговый пример обновления UEFI на платах ASRock (которые стали достаточно популярными в последнее время).
Заметка рассчитана на начинающего пользователя, все действия подкреплены скриншотами и фото. Не могу не отметить, что у вас некоторые меню могут незначительно отличаться от моих (зависит от модели платы и версии прошивки).
Также в помощь!
Если у вас ноутбук/нетбук — то рекомендую воспользоваться моей предыдущей заметкой про обновление BIOS (на примере устройства от HP).
Важно!
1) Всё, что делаете по описанию ниже — делаете на свой страх и риск!
2) Не обновляйте BIOS/UEFI просто ради новой версии — делается это только при наличии определенной причины!
3) Обновление прошивки может стать причиной в отказе от гарантийного обслуживания.
Обновление UEFI: по шагам
ШАГ 1: определение точной модели мат. платы
И так, для начала нам нужно узнать точную модель материнской платы (со всеми точками и тире…). И лучше не полагаться на документацию, которая шла вместе с ПК (там могли просто не до конца указать какую-нибудь ревизию…).
Самый простой способ узнать модель мат. платы:
- либо осмотреть ее визуально: на платах всегда присутствует маркировка,
- либо нажать сочетание Win+R, ввести в окно ‘Выполнить’ команду msinfo32 и в появившемся окне посмотреть на строку ‘Модель основной платы’. 👇,
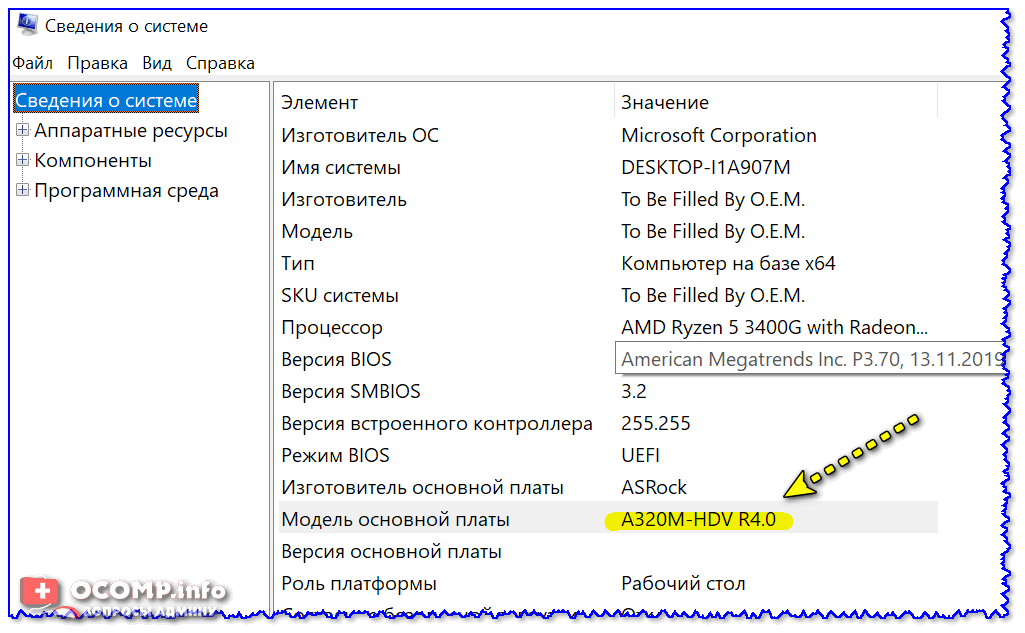
Сведения о системе — модель мат. платы
На всякий случай привожу ниже статью, где этот вопрос разобран более подробно и приведено еще несколько способов.
В помощь!
Как узнать модель материнской платы компьютера, ноутбука.
Кстати!
Это, наверное, очевидно, но не могу не порекомендовать уточнить текущую версию UEFI. Лучше всего это сделать непосредственно в самом меню BIOS/UEFI (как правило, эта информация отображается на главной страничке ‘Main’).
В помощь!
Как войти в BIOS (UEFI) на компьютере или ноутбуке [инструкция]
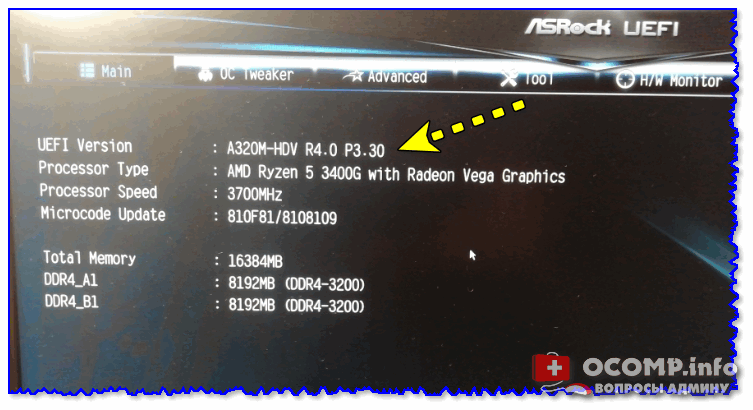
UEFI Version 3.30 — версия UEFI
ШАГ 2: загрузка нужной версии UEFI/BIOS
Теперь просто вводим модель мат. платы в поисковую строку Google/Яндекс и одним из первых результатов поиска будет официальный сайт производителя (он нам и нужен…).
Список прошивок BIOS, обычно, находится на отдельной страничке — у ASRock нужно открыть раздел ‘Спецификация/BIOS’ (пример ниже 👇,).

Официальный сайт ASRock — загрузить BIOS
Далее, как правило, следует загрузить парочку последних версий BIOS (в моем случае это версии 3.30 и 3.70).
Важно: обращайте внимание на описание каждой версии BIOS — в некоторых случаях там могут указываться существенные детали (например, последовательность обновлений — не всегда сразу же можно ставить самую последнюю версию прошивки!).

Загрузка архива с прошивкой
ШАГ 3: подготовка флешки
Для обновления UEFI нам понадобиться USB-флешка. Подойдет практически любая…
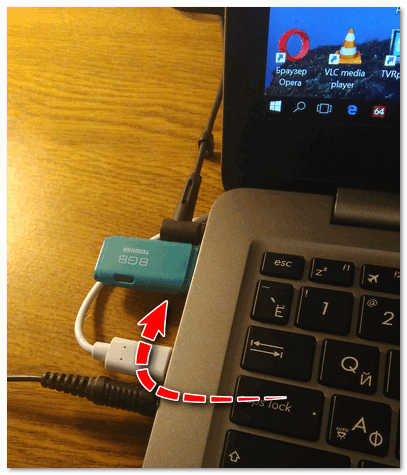
Подключаем флешку к USB порту
После подключения — ее необходимо будет отформатировать (прим.: зайти в ‘Мой компьютер’, кликнуть по ней правой кнопкой мышки и выбрать в меню пункт ‘Форматировать’ 👇,).
В помощь!
Как отформатировать флешку (FAT32, exFAT, NTFS).
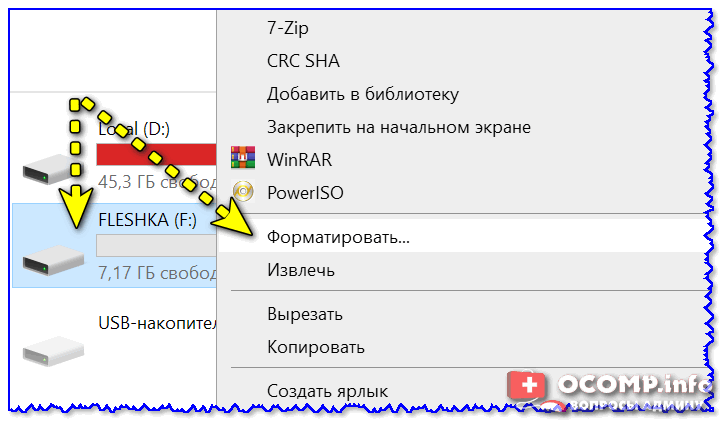
Форматировать флешку
Важный момент: файловую систему следует выбрать FAT32 (NTFS может быть невидима…).
Примечание: при форматировании все данные с накопителя/флешки будут удалены!
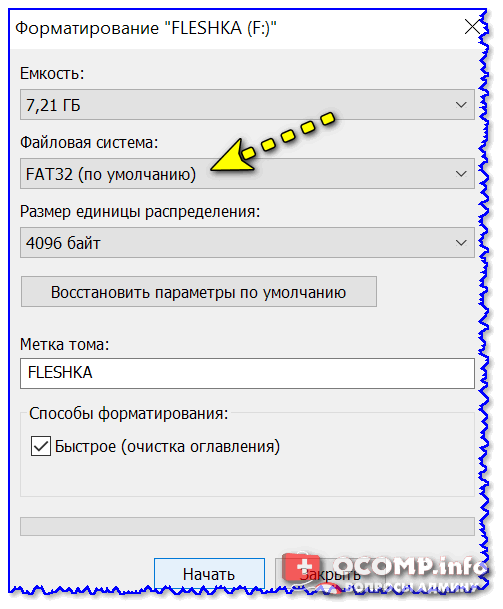
Файловая систему FAT32
После, на флешку нужно скопировать загруженные файлы прошивок (если они в архивах — разумеется, их следует распаковать). Пример ниже 👇,.
Примечание: лучше сразу записать несколько прошивок (чтобы в случае чего — можно было откатиться на более старую…).
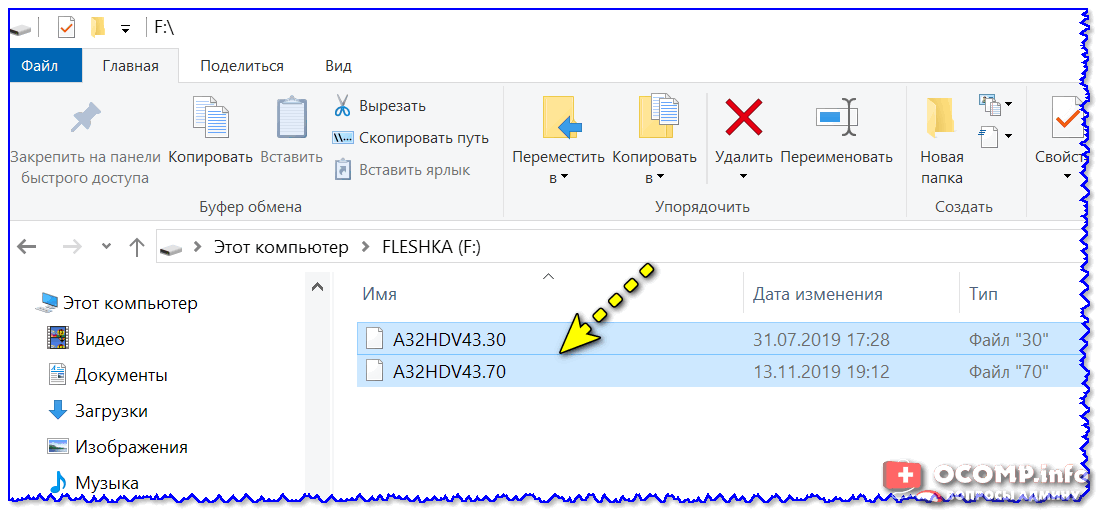
Файлы прошивок были извлечены из архива и записаны на флешку
ШАГ 4: процесс обновления
Если у вас есть источник бесперебойного питания — перед обновлением BIOS/UEFI рекомендую его подключить к ПК. Если оного нет — то по крайней мере запускайте процесс, когда у вас не ожидается отключение света (лучше в вечернее время, когда соседи не надумают делать ремонт и запускать перфораторы, сварку и пр. ).
И так, сначала заходим в BIOS/UEFI, переходим в раздел ‘Tool’ и выбираем опцию ‘Instant Flash’ — должно автоматически появиться окно со всеми версиями прошивок, найденными на флешке. Нужно выбрать одну из них и нажать кнопку ‘Update’. 👇,

Tool — запуск обновления
Далее подтвердить намерение, нажав по ‘Yes’.
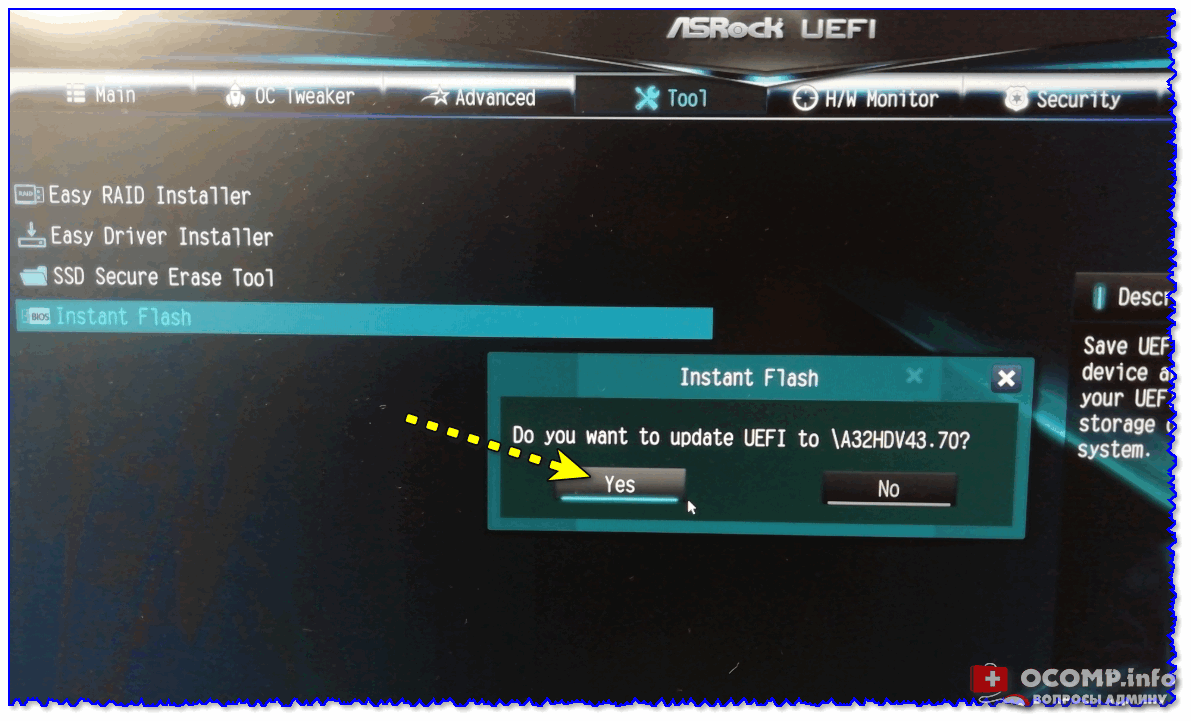
Подтверждаем
Должен запуститься процесс обновления: в это время не нажимайте на клавиатуре никакие клавиши и не выключайте ПК. Обычно, обновление прошивки занимает 2-5 мин. (в зависимости от модели платы и версии прошивки).
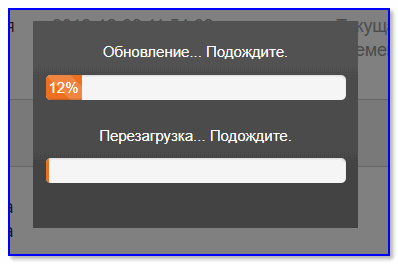
Процесс обновления
После завершения обновления — появится небольшое окно с предложением нажать кнопку ‘Enter’ для перезагрузки системы.
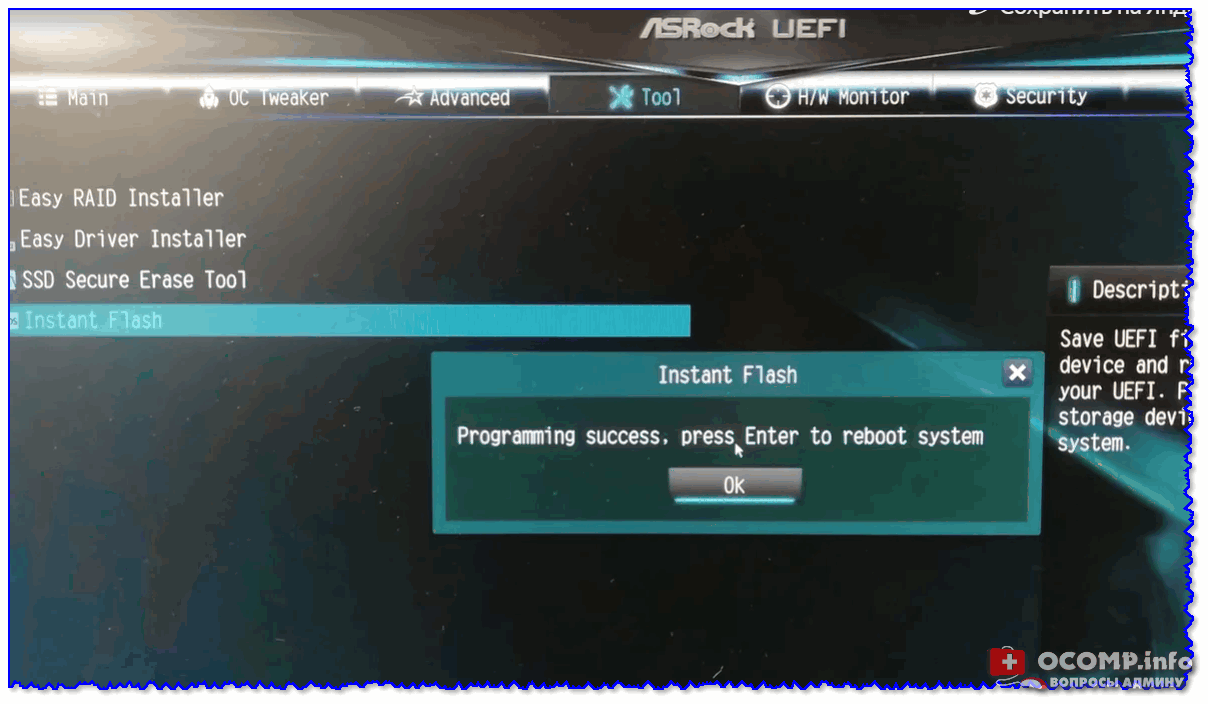
Обновление BIOS успешно завершено — нажмите Enter для перезагрузки
Собственно, снова войдя в UEFI — вы заметите, что версия сменилась на более новую (теперь плата стала поддерживать новое ‘железо’, и доп. функции).