
Вопрос от пользователя
Здравствуйте.
Помогите пожалуйста: мне нужно отключить клавишу Shift — в моей игре она вызывает боковое меню и это сильно раздражает! Я ее случайно задеваю, когда нажимаю на Ctrl.
Пытался ее переназначить, но тогда она вообще перестает работать — во всех программах (а Shift все-таки нужен в том же Word, когда работаешь с текстами).
Остальная часть вопроса обрезана, как не информативная…
Здравствуйте.
Эх… Своим вопросом вы мне напомнили давние времена, когда для того, чтобы поиграть — ходили в комп. клубы: на парочке клавиатур я там видел вырванную ‘с корнем’ кнопку Win (видимо ее случайно задевали геймеры и игра сворачивалась 😒,). Ну и в один прекрасный момент, наверное, у кого-то нервы не выдержали…
Мы, конечно, к такому радикальному способу сегодня прибегать не будем, ибо есть более цивилизованные варианты (о них, собственно, ниже…).
Отключение «мешающих» клавиш: варианты
Обнуление (клавиша не будет срабатывать вообще)
Для этой работы нам понадобиться одна небольшая утилита — (ссылка на Major Geeks). Хороша она тем, что позволяет быстро отключить любую из клавиш на клавиатуре (как ПК, так и ноутбука!).
К тому же, у нее есть еще один мега-полезная опция: отключать клавиши можно как на совсем (для всех приложений и Windows), так и для конкретной программы/игры!
Установка Simple Disable Key — стандартна (ее не рассматриваю). После ее запуска:
- выберите ту клавишу, которую вы хотите отключить (кнопка ‘Выбрать’). Если речь идет о: Alt, Shift, Win или Control — то они уже вынесены на панельку и вам нужно только поставить галочку напротив них,
- далее нажмите кнопку ‘добавить ключ’ (стрелка-2 на скрине ниже 👇,).
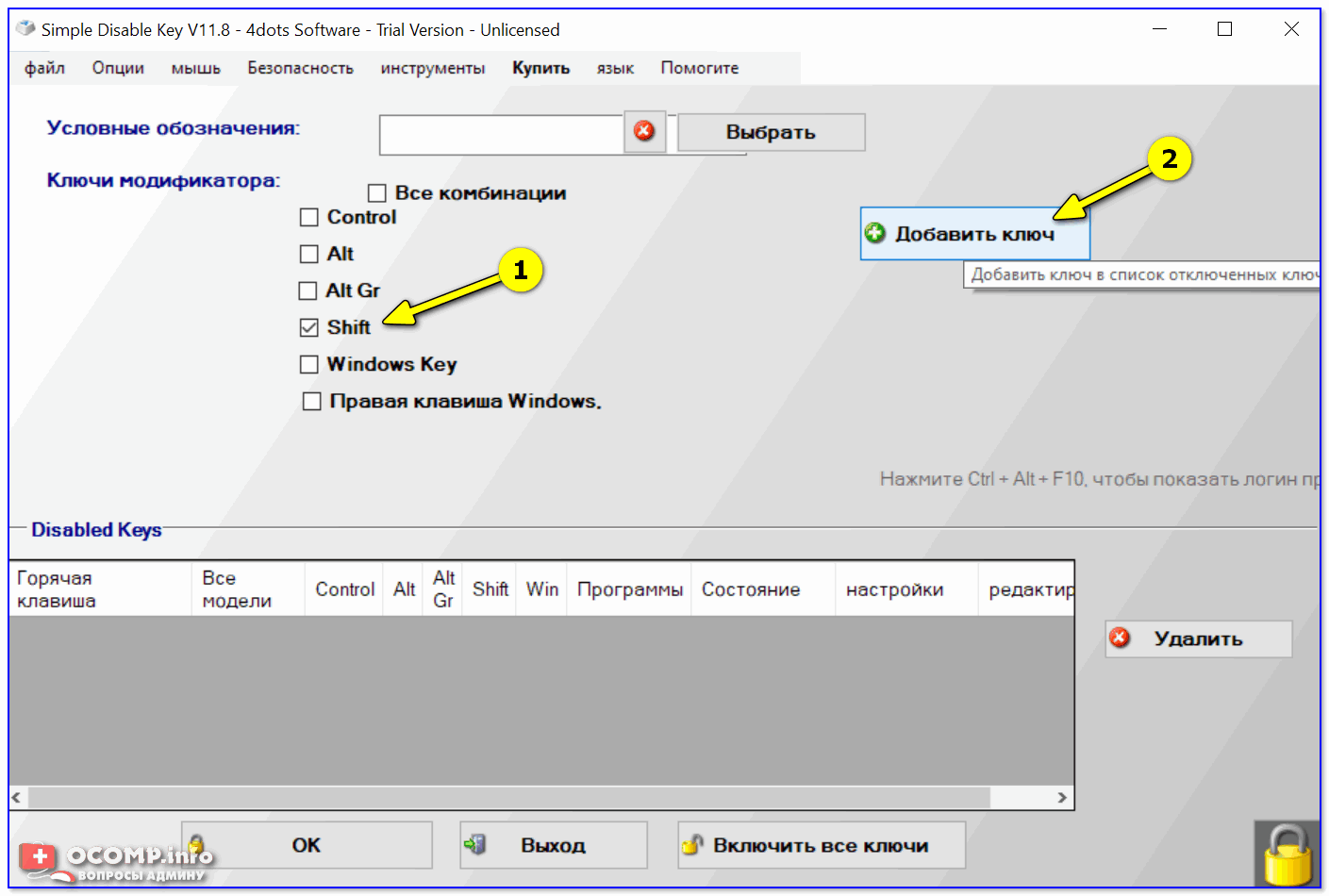
Simple Disable Key — выбираем клавишу
После перед вами появится окно, в котором есть несколько вариантов на выбор:
- ‘Всегда’ — значит, что это клавиша перестанет работать в любых программах,
- ‘По расписанию’ — отключить на определенное время,
- ‘Только для программы’ — удобно, если какая-нибудь кнопка мешается только в конкретной игре (как Shift у автора вопроса).
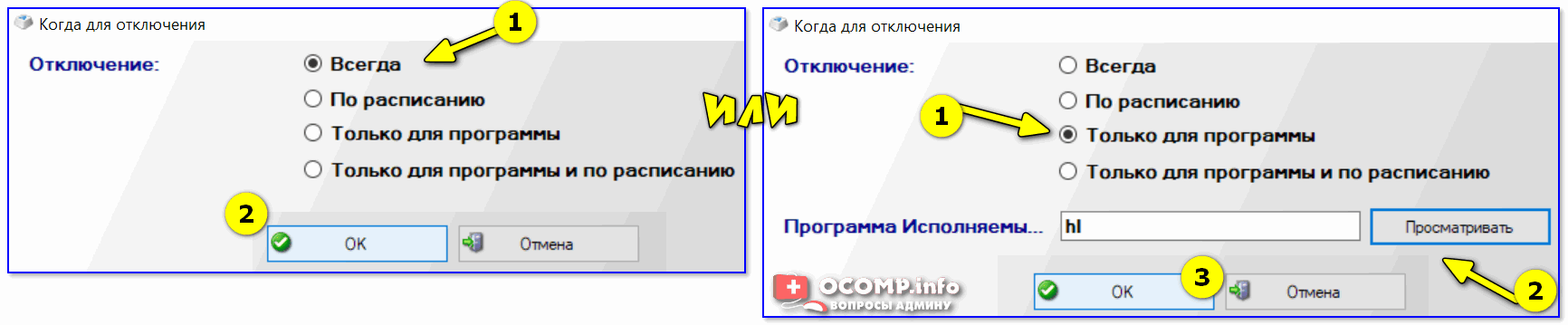
Откл. навсегда или для какой-то программы, или на какое-то время
В своем примере я выбрал первый вариант ‘Всегда’ и нажал OK.
Всё! Теперь клавиша Shift будет выключена для всех программ (можете запустить Word и проверить — текст заглавными буквами уже не набирается). Можно нажать OK и закрыть окно программы.
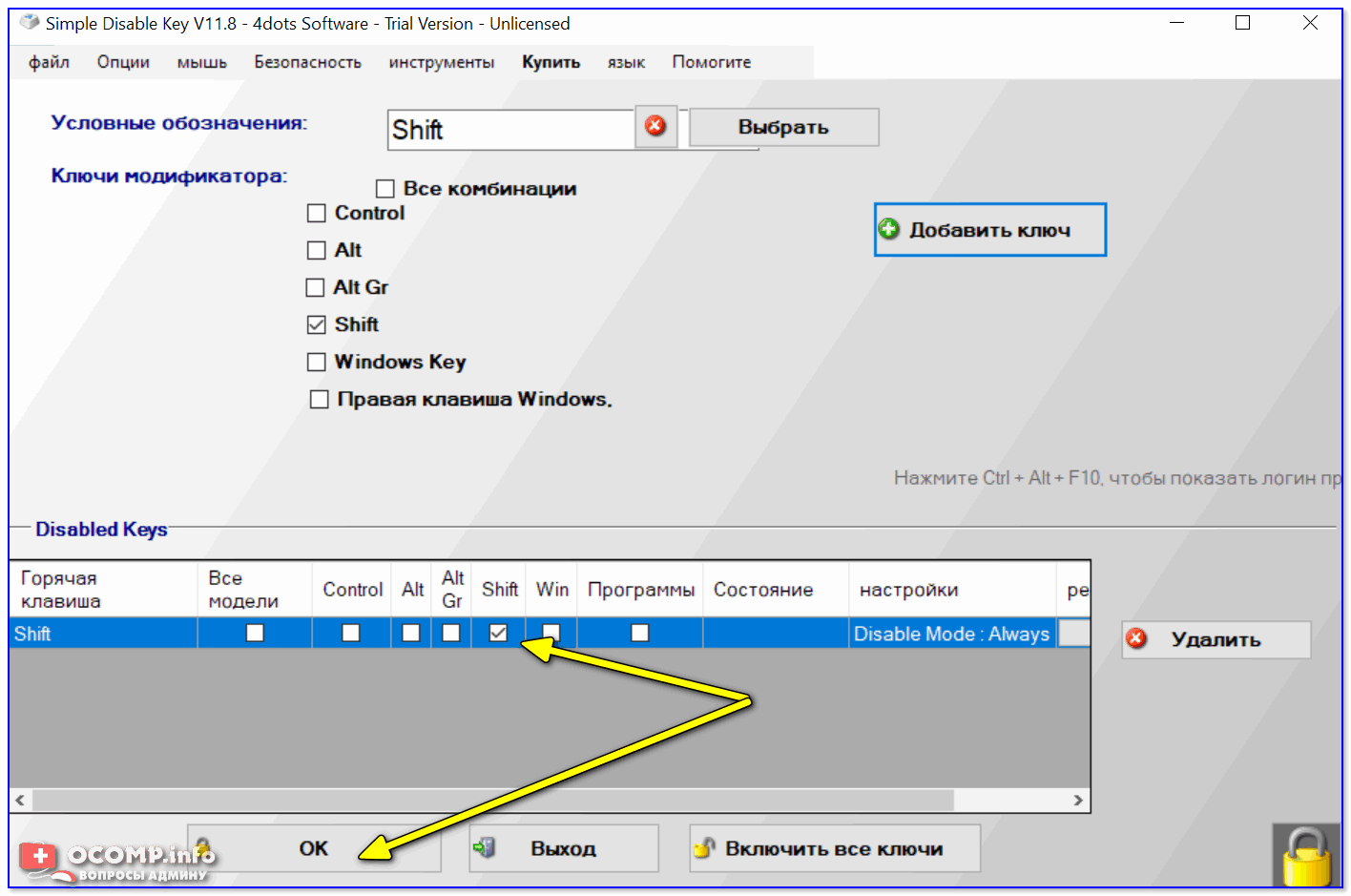
Теперь клавиша Shift отключена
Кстати, если вы дополнительно хотите отключить и клавишу Win — то создайте аналогично вышеприведенным шагам правило и для нее. В конечном итоге у вас будет 2 строки правил, как в моем примере ниже. 👇,
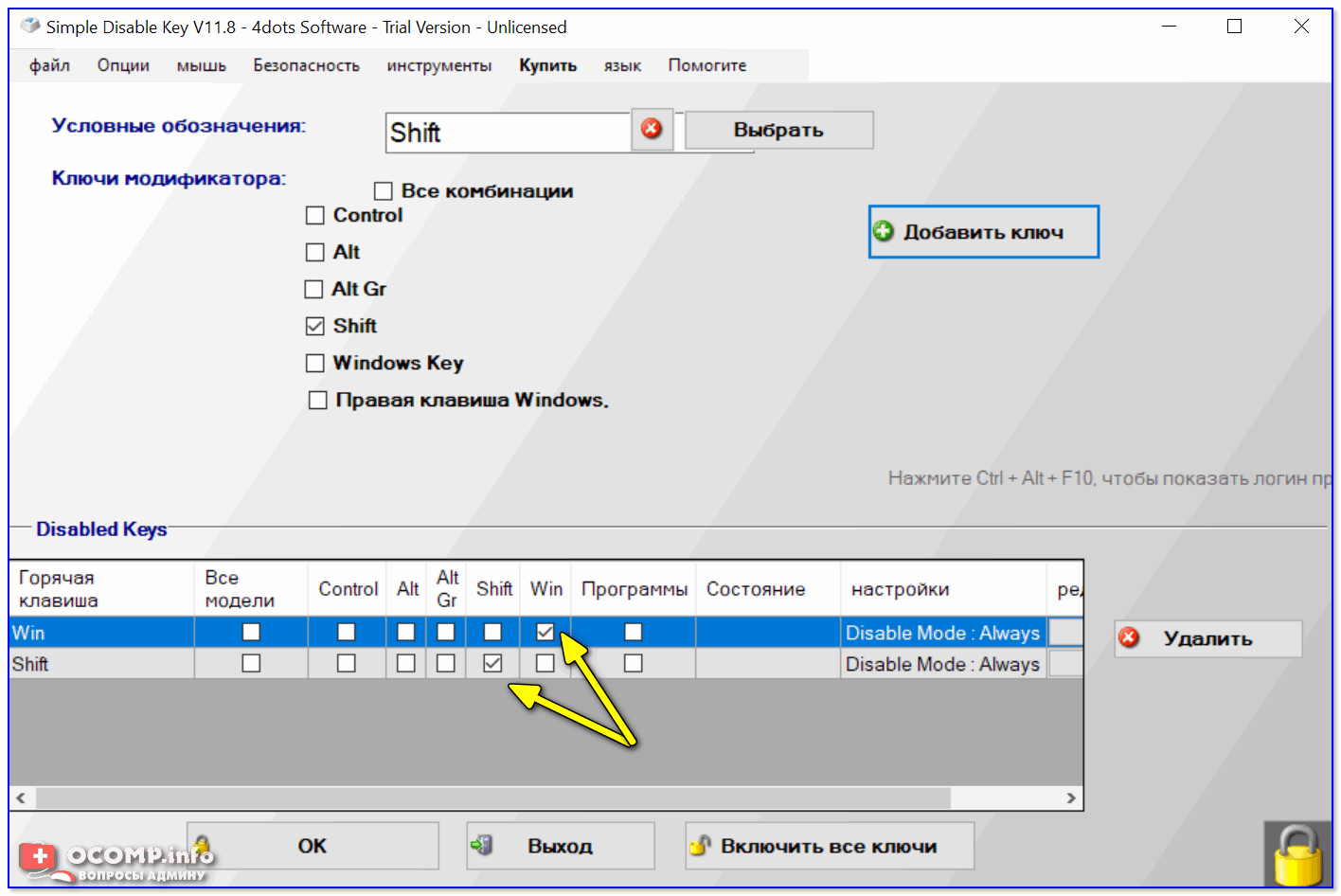
Теперь отключены и Win, и Shift
Примечание: чтобы удалить правило отключения (обнуления) клавиши — просто удалите строку с правилом и сохраните настройки. Быстро?!
Переназначение (одна клавиша будет срабатывать за другую)
Если вдруг предыдущий способ у вас не сработал или вам недостаточно простое отключение, и вы хотите на эту клавишу ‘повесить’ что-то нужное — то почему бы ее ‘значение’ не заменить… ✌
Например, была клавиша ‘Ctrl’ — станет клавишей ‘Z’?! Раньше в игре появлялось меню — а теперь будет всего лишь ‘вестись стрельба’ (вроде, как и вопрос решен? ).
Сделать это можно с помощью утилиты MapKeyboard: после ее запуска достаточно указать две клавиши (что на что меняем) и сохранить настройки. После перезагрузки ОС — всё начинает работать по-новому! Ссылка ниже в помощь!
В помощь!
Как переназначить одну клавишу на другую (тем, у кого не срабатывает нажатие кнопки на клавиатуре)
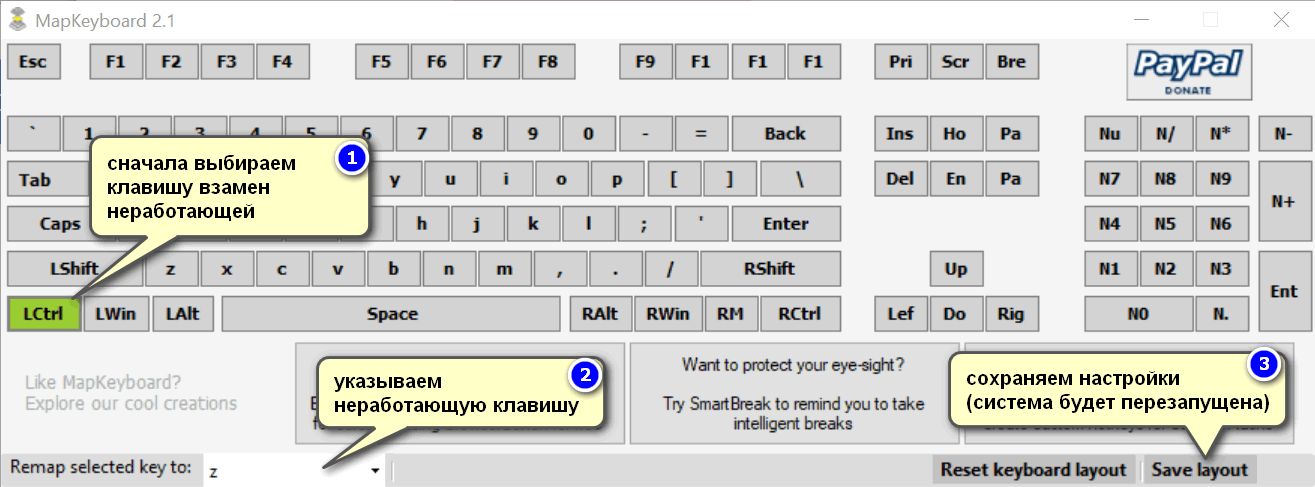
MapKeyboard: всего три действия для замены клавиши (кликабельно!)
Кстати, для Windows 10 можно также использовать спец. утилиту — (ссылка на гитхаб). В ее настройках есть раздел для переназначения (и отключения) клавиш — ‘Keyboard Manager / Remap a key’ (см. скриншот ниже 👇,).
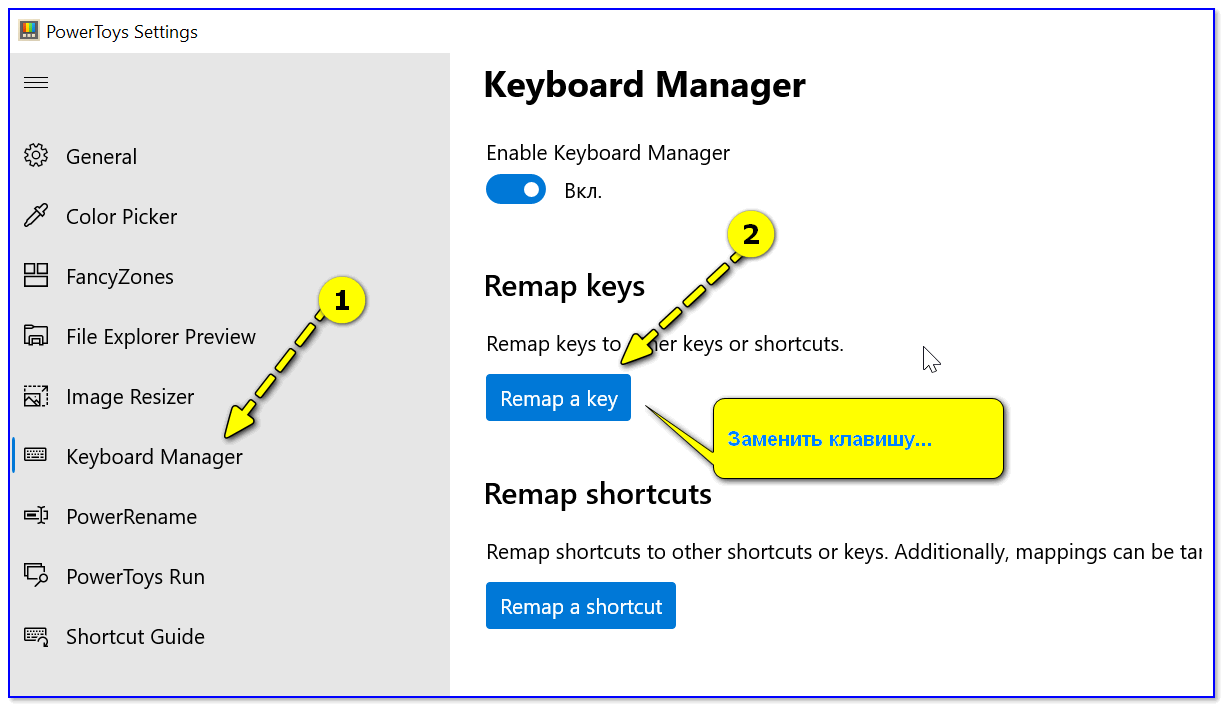
Утилита PowerToys — настройка клавиш
В нём всё просто:
- слева: указываем ту клавишу, которую будем отключать (либо переназначать),
- справа: для откл. клавиши ставим вариант ‘Undefined’ (если хотите заменить — укажите тогда нужную клавишу).
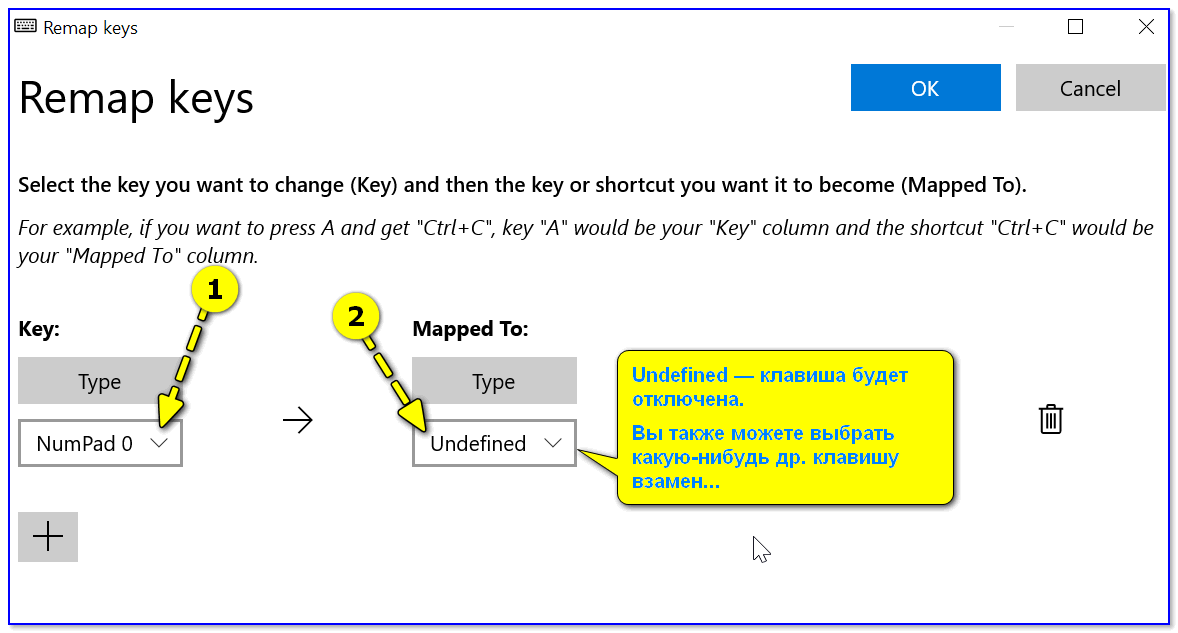
Undefined — клавиша будет отключена (Утилита PowerToys).
Собственно, осталось только сохранить настройки!
Залипание (Shift)
В Windows есть еще одна штука, которая мешает нормально играть. Речь идет о ‘залипании’ — при многократном нажатии на Shift игра сворачивается (может появиться звук ‘пи…’) и появляется навязчивое окно…
Чтобы отключить это, можно воспользоваться двумя способами.
Первый (для Windows 10): нажать сочетание Win+i, перейти в меню ‘Спец. возможности / клавиатура’ и снять галочку с разрешения вкл. залипания. См. пример ниже. 👇,
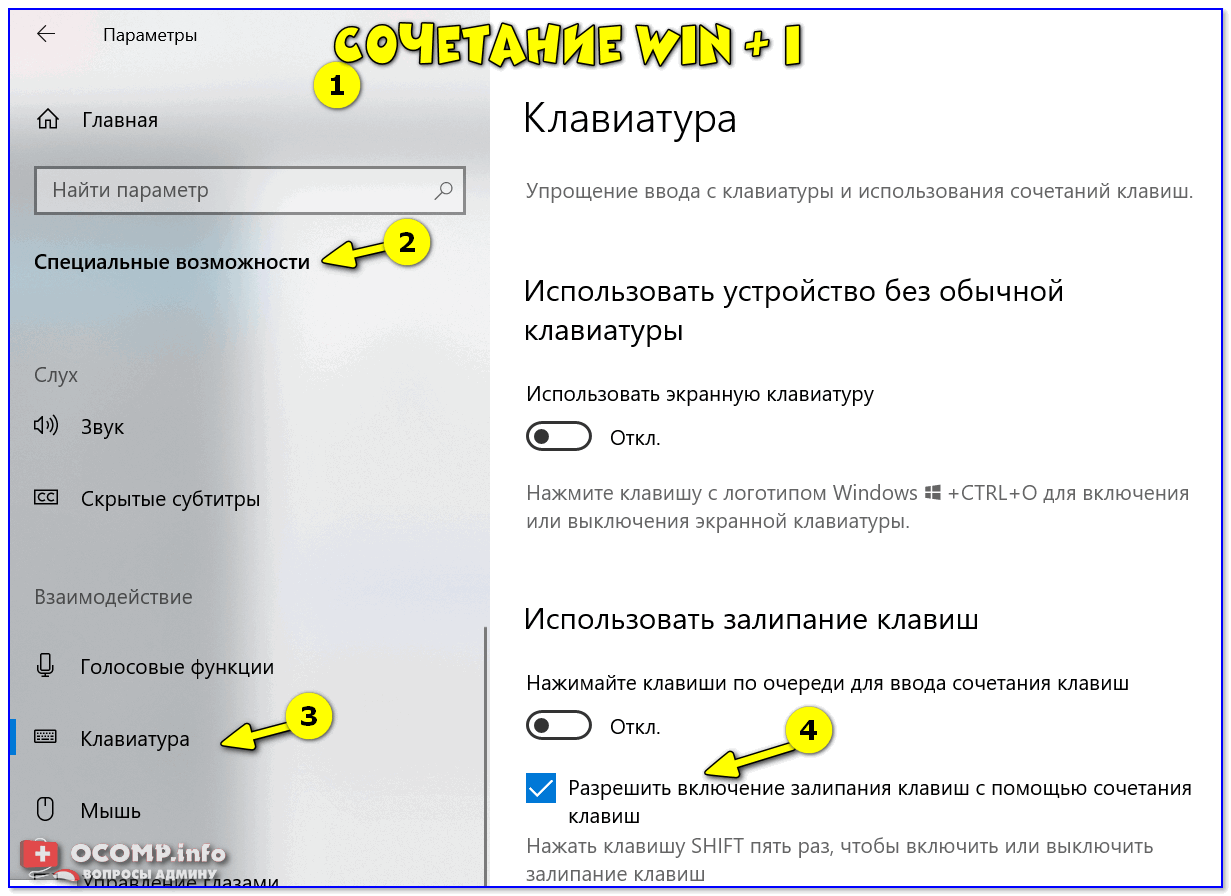
Параметры Windows — клавиатура — залипание
Второй: открыть в панель управления Windows, перейти во вкладку ‘Спец. возможности / изменение параметров клавиатуры’.
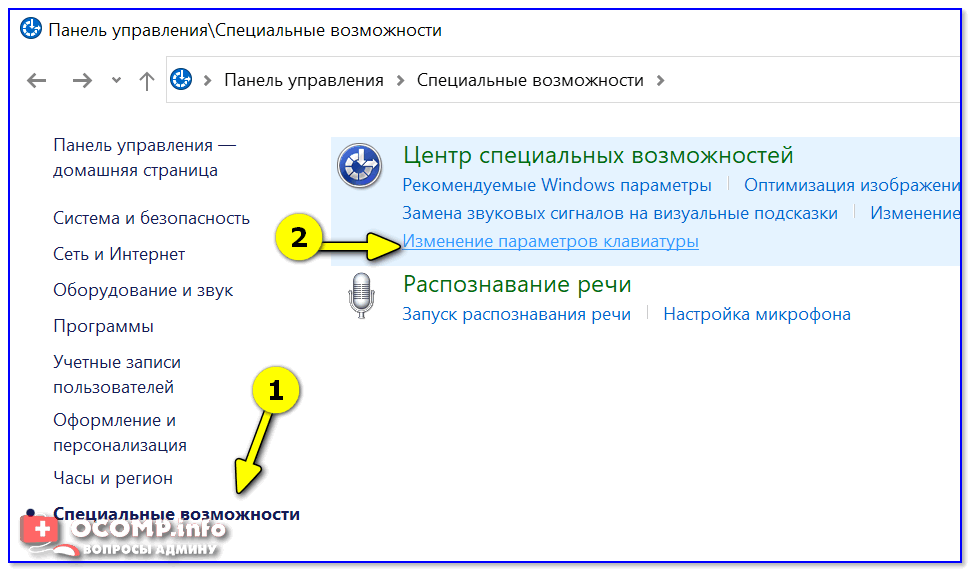
Изменение параметров клавиатуры
Далее снять галочку с залипания и сохранить настройки. Задача решена!