 Доброго времени!
Доброго времени!
Не так давно по сети разговаривал с одним знакомым: и я быстро обратил внимание, что звук шел как будто бы с 2-х микрофонов (услышал и то, что мне не предназначалось 😊,).
Когда я ему об этом сообщил, он сначала немного замешкался, а потом начал: ‘а как откл. один из них, а куда, а где…’… (надеюсь с такой работой микрофона от разговаривал только со мной). Как оказалось, тема-то актуальная (сразу сохранил свое объяснение ему и сделал неск. скринов + напоминание) …
Собственно, слегка отредактировав весь этот материал (и немного дополнив, разумеется) выкладываю в качестве сей заметки… Заранее благодарю всех, кто решит дополнить статью.
И так… 👇,
Способы откл. микрофона
Программные
Вариант 1 (для Windows 10)
Если у вас установлена ОС Windows 10 — то весьма неплохим способом ограничить работу микрофона может стать раздел конфиденциальности в параметрах системы (чтобы их открыть — нажмите Win+i). 👇,
Нужно-то всего лишь запретить доступ к микрофону для всех приложений на этом устройстве (кнопка ‘Изменить’, стрелка-4). После этого ни в одном из запускаемых вами приложений — микрофон не будет доступен!
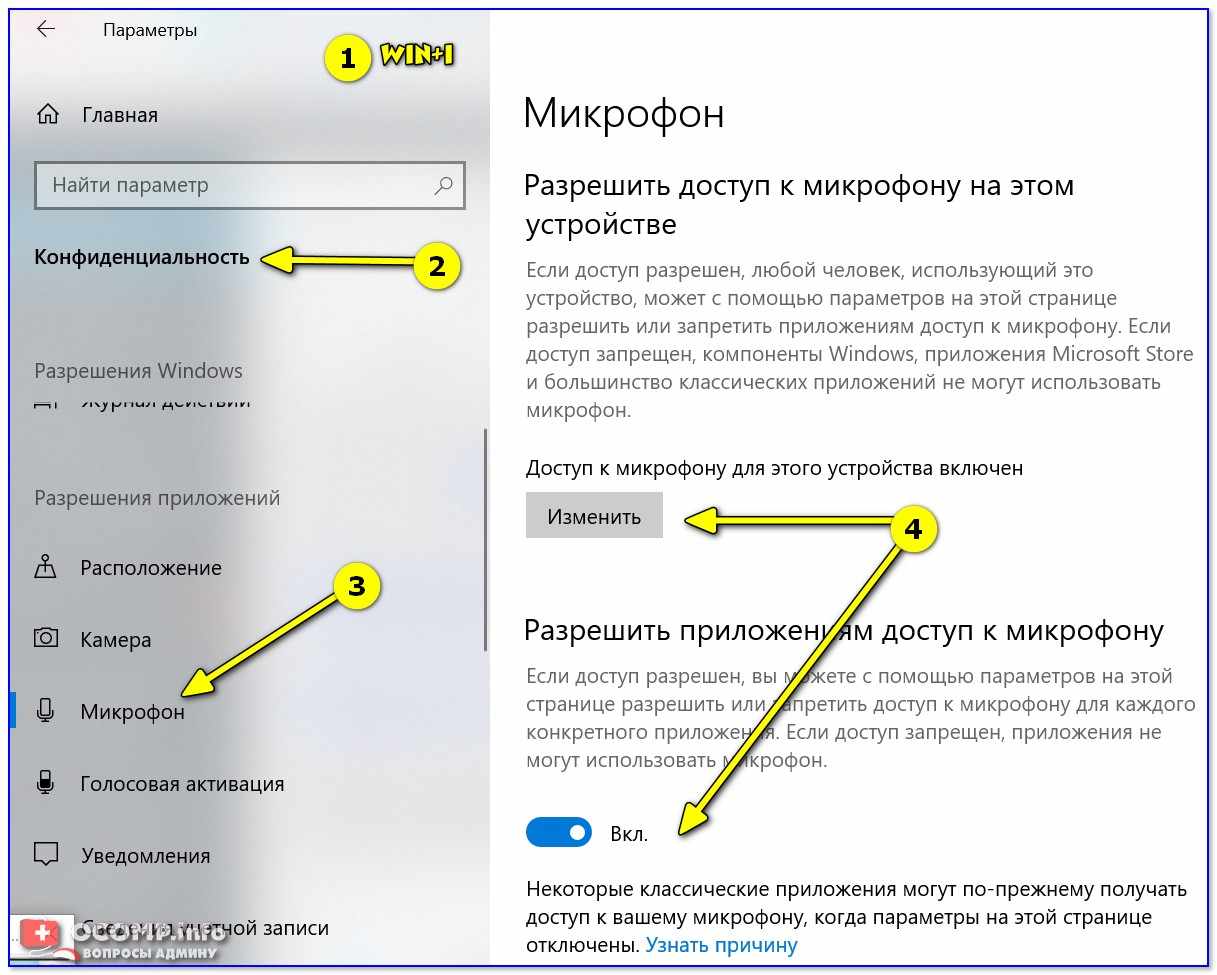
Конфиденциальность — откл. доступ к микрофону
Отмечу, что способ достаточно надежный и позволяет сразу же запретить использование как встроенного микрофона в ноутбуке, так и внешнего (если вдруг вы его подключите ‘случайно’ вместе с наушниками ).
Вариант 2
Необходимо открыть диспетчер устройств и найти вкладку с ‘Аудиовходами…’. 👇,
В ней должно быть устройство ‘Внутренний микрофон’ (у ноутбуков). Нажав на него правой кнопкой мыши, вы сможете легко отключить его. Пример ниже.
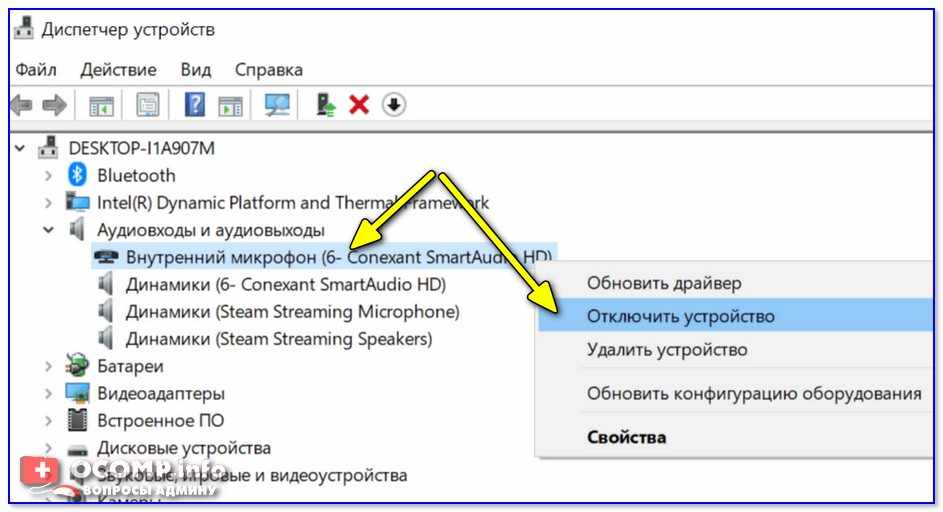
Диспетчер устройств — микрофон
Вариант 3
Настраивать работу микрофона удобно также через панель управления Windows (чтобы ее открыть — нажмите Win+R, и в строку ‘Выполнить’ вставьте команду Control, нажмите Enter).
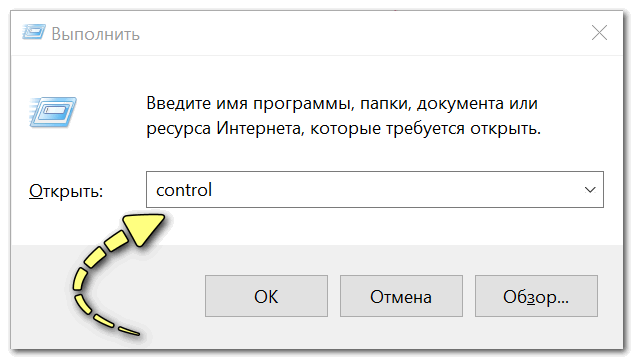
Win+R — открываем панель управления (команда control)
Далее нужно открыть раздел ‘Оборудование и звук / звук’ и перейти во вкладку ‘Запись’: в ней будут представлены все микрофоны, подключенные к компьютеру. Каждое из них можно быстро откл./вкл. (достаточно нажать на него ПКМ).

Оборудование и звук — вкладка запись — микрофон
Вариант 4
Точечно настроить работу микрофона можно с помощью панели управления аудио-драйвера (чаще всего, это какой-нибудь Realtek HD).
Если аудио-драйвер у вас установлен — то найти ссылку на его панель управления можно в трее (рядом с часами). 👇,
В помощь!
1) Нет значка от диспетчера Realtek HD! Как войти в панель управления Realtek, а то никак не могу настроить звук.
2) Как установить драйвер на звук — инструкция для начинающих
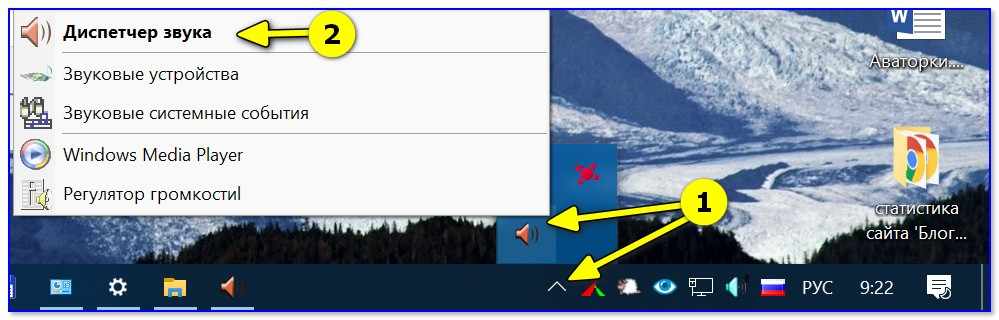
Диспетчер звука
Во вкладке ‘Микрофон’ (‘Microphone’) вам останется лишь сдвинуть ползунки в нужную сторону.