
Вопрос от пользователя
Здравствуйте.
Подскажите, как лучше временно отключить жесткий диск. Дело в том, что я хочу переустановить систему, но боюсь, что она затронет какие-нибудь файлы на моем основном диске.
Заранее спасибо.
Здравствуйте.
Позволю себе в самом начале дать добрый совет — если в чем-то не уверены (и делаете это впервые), сделайте бэкап важных файлов!
Теперь что касается темы…
Я не знаю, что вы будете устанавливать (и как), поэтому ниже приведу несколько способов решения вопроса. Предпочтительный и самый надежный — это первый (когда диск откл. от ПК физически…). В этом случае вам будет сложно что-то на нем испортить…
Способы откл. диск
Вариант 1
Итак…
Физическое отключение диска — это наиболее надежный и безопасный вариант перед любыми ‘мало-прогнозируемыми’ работами с накопителями.
Напоминание: имейте ввиду, что если ваш ПК/ноутбук на гарантии — вскрытие корпуса может стать причиной ее аннулирования!
В общем виде последовательность работ следующая:
- сначала выключаете компьютер и отсоединяете от системного блока все провода и кабели (системный блок должен быть обесточен!),
- далее открываете боковую крышку (прим.: зависит от конфигурации. У большинства корпусов крышка открывается как раз сбоку),
- находите диск (напоминает небольшую прямоугольную коробку, см. фото ниже 👇,),
- отключаете от диска SATA-шлейф и кабель питания (если после проведения работ планируете дальше пользоваться диском — вынимать сам диск из корпуса не обязательно),
- затем можно установить боковую крышку назад, и подкл. к системному блоку все ранее отсоединенные кабели.

Отключаем от HDD все шлейфы
После проведения всех необходимых работ (‘опасных’ для диска) — в такой же последовательности шлейфы можно подкл. назад. 👇,

Подключение SATA и кабеля питания к диску
Что касается ноутбуков — то здесь всё аналогично. Правда, некоторые модели достаточно сложно разобрать — перед тем, как это делать, заранее просмотрите инструкцию к своей модели аппарата.
Ну и само собой, жесткие диски у них несколько меньше по размеру 👇, (у ноутбуков: 2,5′, у ПК: 3,5′).

Сравнение габаритов дисков 2,5′ и 3,5′
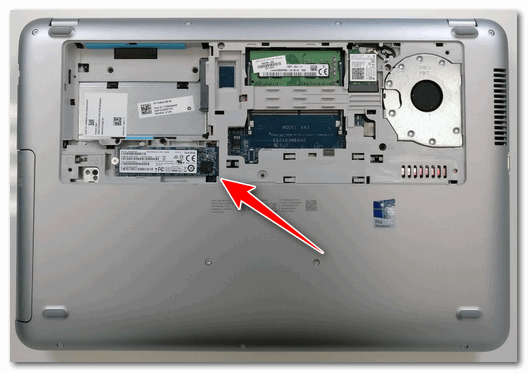
Сняв крышку, можно установить ОЗУ, диски и накопители, почистить систему охлаждения
Вариант 2
При работе в Windows можно относительно легко отключить диск — достаточно зайти в диспетчер устройств, кликнуть правой кнопкой мыши по нужному накопителю и выбрать опцию ‘Отключить устройство’. См. скриншот ниже. 👇,
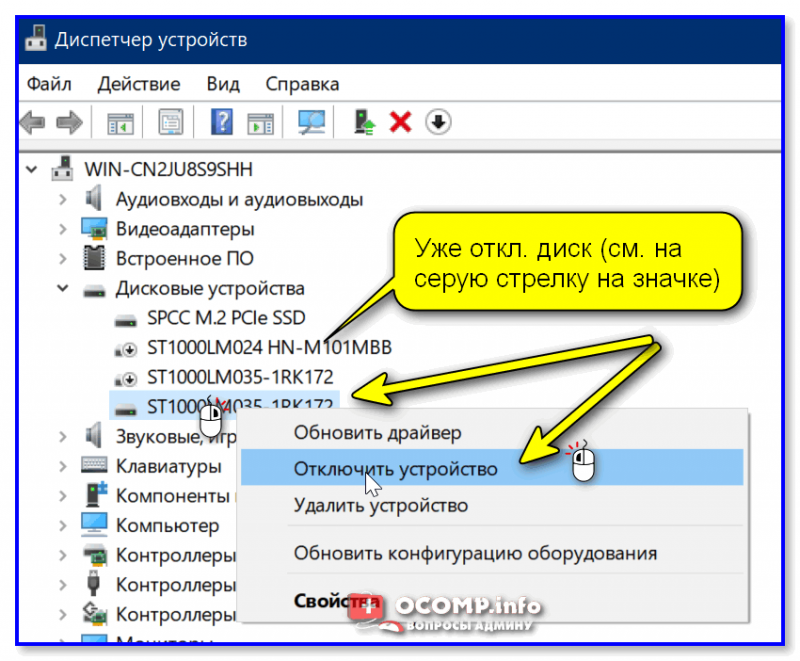
Диспетчер устройств — откл. устройство
После этой операции — диск станет недоступен для любых программ в Windows (даже для ее системных утилит: управление дисками, скажем).
Правда, стоит отметить два нюанса:
- таким образом нельзя отключить системный диск (с которого загружена ваша Windows, в которой вы работаете),
- диск будет не виден только в текущей версии Windows. Если вы перезагрузите компьютер и используете LiveCD (/ или какую-то установочную флешку) — диск для этого ПО станет видимым!

Остался только системный диск с Windows
Примечание: чтобы снова ‘включить’ диск — нужно будет зайти в диспетчер устройств и ‘провернуть’ обратную операцию. Если Windows автоматически не назначит букву диску и не отобразит его в ‘Моем компьютере’ — то см. эту заметку.
Вариант 3
Также откл. и скрыть накопитель в Windows можно через (эта утилита встроена в ОС).
Достаточно кликнуть по нужному диску правой кнопкой мышки, а затем в меню выбрать ‘Вне сети’ (примечание: при этой операции данные на диске не пострадают).
Примечание: если у вас в меню нет пункта ‘Вне сети’ или он не активный (и его нельзя нажать) — воспользуйтесь командной строкой.
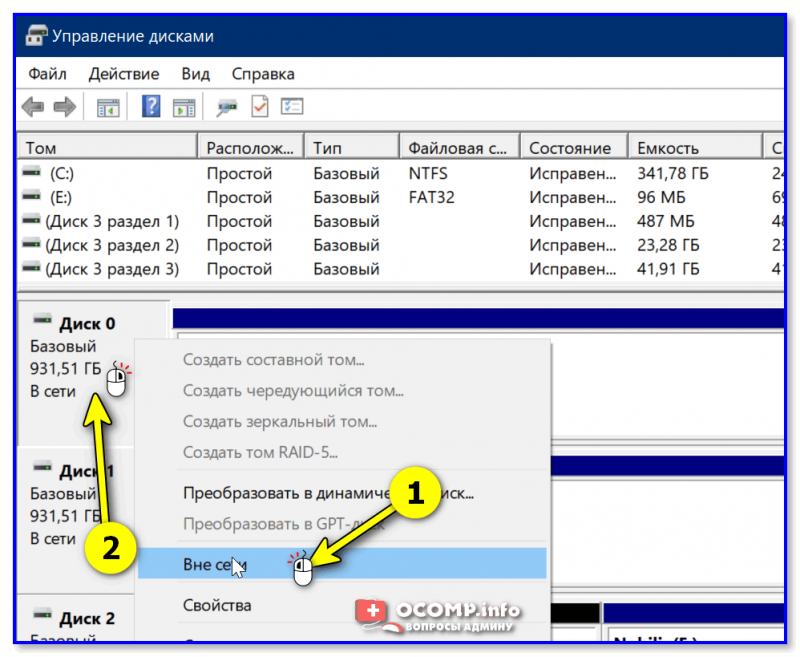
Кликаем ПКМ по нужному диску (Управление дисками)
Теперь этот накопитель будет виден в ‘Управление дисками’, но проводник и др. программы знать о его существовании не будут!

Диск 1 вне сети
Для того, чтобы снова поработать с диском — проделайте обратную операцию: кликните по откл. диску ПКМ и выберите опцию ‘В сети’.
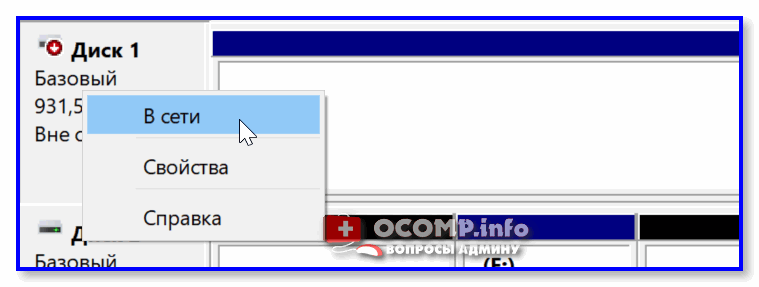
Диск 1 — в сети

С диском снова можно работать
Вариант 4
Это аналог варианту 3 (описанному чуть выше), только выполняется через командную строку. Рассмотрю все действия по порядку:
- сначала нужно запустить командную строку от имени администратора,
- далее ввести команду diskpart и нажать Enter (этим мы запустим системную утилиту Diskpart — она нужна для работы с дисками),
- затем просмотрим список всех дисков при помощи команды list disk (пример ниже 👇,),
- после нужно выбрать тот диск, который вы хотите откл. (скрыть) — для этого используется команда select disk 1 (вместо ‘1’ — укажите свой номер диска),
- ну и последняя команда offline disk — делает выбранный диск не активным (данные останутся на месте). Всё!
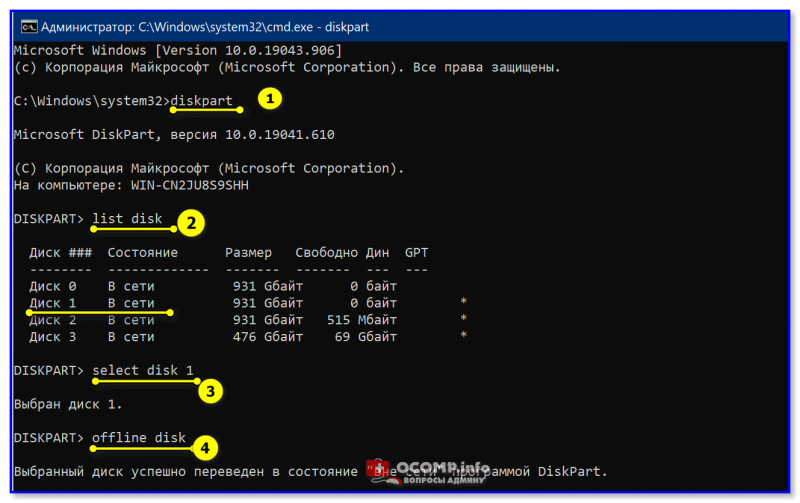
Команды по порядку (Offline disk)
Примечание: чтобы диск снова стал отображаться в нормальном режиме — зайдите в управлении дисками, кликните по нему ПКМ и выберите опцию ‘В сети’.
Вариант 5
В определенных версиях BIOS/UEFI (не во всех!) есть возможность отключения конкретного диска. Однако, работает она далеко не всегда идеально, и Windows в некоторых случаях диск всё равно ‘видит’ (что подразумевает возможность неосторожного удаления информации с якобы ‘откл.’ накопителя!).
Будьте внимательны!
В помощь!
Как войти в BIOS (UEFI) на компьютере или ноутбуке [инструкция]