 Доброго дня!
Доброго дня!
С одной стороны компакт диски сегодня — это почти ‘анахронизм’, с другой — у многих еще остались коллекции CD/DVD с видео, фото, и старыми добрыми ‘теплыми’ играми (по которым куча воспоминаний…). Не отказываться же от них?..
А может еще и самоизоляция способствует подойти к полке и посмотреть на старую коллекцию CD/DVD?.. Не знаю… 👀,
Собственно, сегодня решил собрать в ‘кучу’ сразу несколько типовых вопросов по компакт дискам и приводам, и оформить всё это дело в небольшую статью. Думаю, это вполне может пригодиться многим пользователям, которые решили предаться ностальгии…
Вступление завершено, теперь ближе к теме…
Кстати!
Если если у вас нет DVD-Rom — то его можно приобрести в компьютерных магазинах в виде небольшой ‘приставки’, которую достаточно лишь подключить к USB-порту! Т.е. такой дисковод можно использовать даже на небольшом ультрабуке!
Решение проблем с CD/DVD-Rom
Как открыть дисковод
Способ 1
Итак, пожалуй, самый очевидный из очевиднейших способов — нажать на нем спец. кнопку ‘Open ⇑’ 😎, (пример на фото ниже). 👇,
Если ничего не происходит — попробуйте перезагрузить ПК/ноутбук и нажать ее до этапа загрузки Windows (если причина была в зависании или сбоях ОС — то это должно помочь!).

Кнопка на корпусе дисковода — открыть
Способ 2
На некоторых дисководах кнопки ‘Открыть’ на корпусе устройства попросту нет (такое, обычно, на ноутбуках).
В этом случае запустите проводник (Win+E), перейдите в ‘Мой компьютер/Этот компьютер’, нажмите правой кнопкой мышки по значку привода и выберите в меню ‘Извлечь’. Лоток дисковода должен плавно ‘выехать’ из устройства…
Извлечь диск — этот компьютер
Способ 3
Есть ряд моделей ноутбуков на клавиатуре которых есть спец. кнопка для открытия лотка привода (см. фото ниже). Располагаться она может либо среди функциональных клавиш F1-F12, либо рядом с кнопкой включения (где-нибудь неподалеку от блока индикаторов).

Открыть лоток (ноутбук ACER ASPIRE 4625G)
Способ 4 (если лоток заклинило)
Если всё вышеперечисленное не подошло (не помогло), возможно, что лоток привода ‘заклинило’ и сам, автоматически, он открыться не может (такое могло произойти, например, из-за установки деформированного CD/DVD-диска).
В этом случае проделайте следующее:
- выключите компьютер/ноутбук (и отключите от сети питания),
- возьмите обычную канцелярскую скрепку и отогните у нее один из концов,
- вставьте ее в спец. отверстие на корпусе дисковода (не перепутайте со светодиодным индикатором) и слегка надавите — должен прозвучать небольшой щелчок и лоток слегка выехать, на 3-5 мм.,
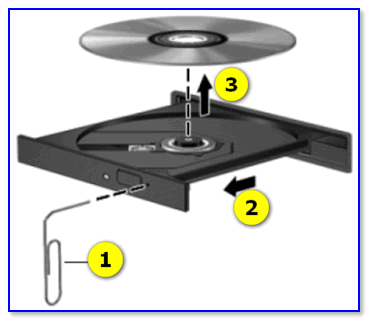
Скрепка нам поможет!
- затем вручную аккуратно и не торопясь пытаемся выдвинуть (потянув на себя) лоток из привода,
- после, вынимаем ‘сбойный’ CD/DVD-компакт диск (желательно в дальнейшем его более не использовать),
- теперь можно включить ПК и проверить работоспособность привода с другим диском.
Что делать, если Windows не видит дисковод
Проблема выглядит примерно так: вы вставляете диск в привод, заходите в ‘Мой компьютер’, а ничего-то там и нет… (сам дисковод, конечно, может ‘журчать’ и делать вид, что он работает, но ОС его всё равно не отображает…)
Впрочем, иногда дисковод может не подавать вообще никаких признаков жизни: в этом случае, как правило, проблема на 100% аппаратная…
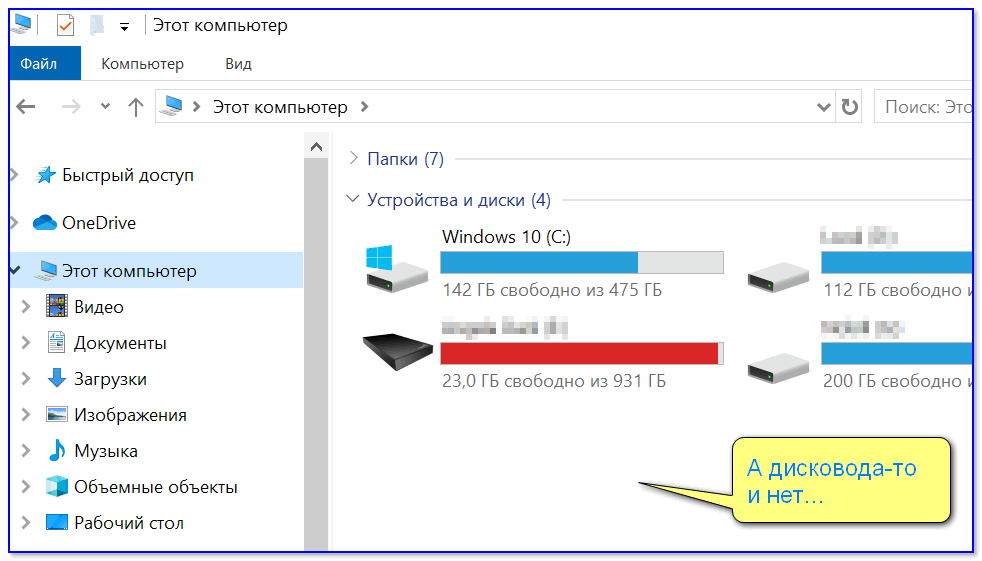
А дисковода-то и нет…
В этом случае первое, что посоветую — это перезагрузить ПК/ноутбук и войти в BIOS/UEFI. Обычно на главной странице (Main, Sys-Info и пр.) приведен перечень подключенных устройств. Среди них нужно найти модель вашего привода (см. фото ниже).
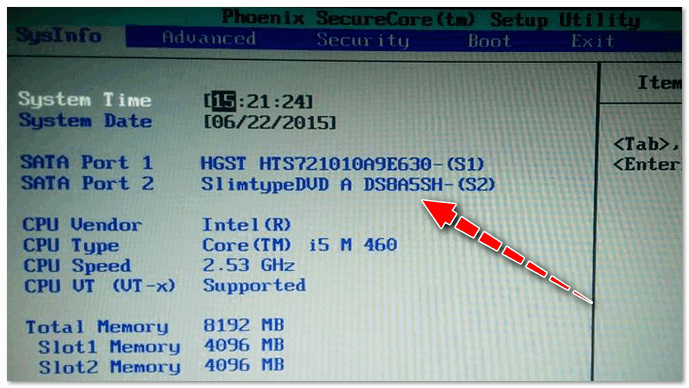
Привод определяется в BIOS!
Если в BIOS дисковод не виден, рекомендую следующее:
- открыть системный блок и проверить подключены ли к нему шлейфы (можно попробовать пере-подключить их к другому порту на мат. плате),
- также обратите внимание на кабель питания привода — если есть возможность подключите другой шлейф,
- тоже самое относится и к ноутбукам — попробуйте вынуть дисковод из гнезда, почистить от пыли, протереть спиртом контакты и заново произвести установку,
- если вышеперечисленное не принесло результатов — попробуйте подключить привод к другому ПК (возможно, он пришел в негодность. Ремонтировать их, на текущий день, считаю, нецелесообразным — стоимость нового дешевле!).
Если в BIOS дисковод определяется — загрузите снова Windows и откройте диспетчер устройств.
В нем нужно найти строку ‘DVD-дисководы…’ и посмотреть, отображается ли модель привода. Кстати, напротив нее не должно стоять никаких восклицательных знаков (они указывает на отсутствие драйвера). Если устройства там нет — возможно у вас не установлен драйвер на мат. плату (привод*).
В помощь!
Как автоматически обновить драйвера — спец. утилита
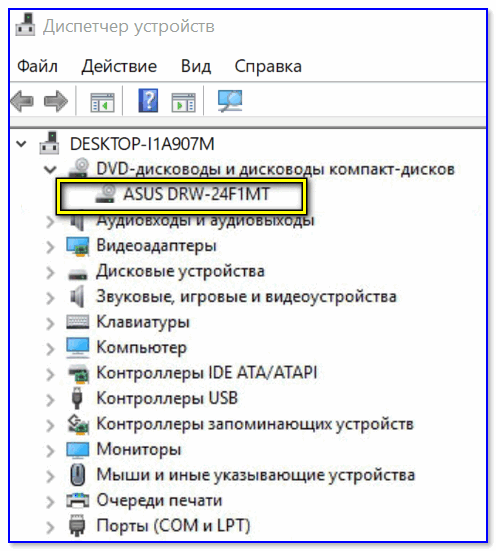
DVD-дисководы — драйвер на привод установлен!
Далее посоветую зайти в сервисную утилиту управление дисками и проверить, отображается ли там дисковод и присвоена ли ему буква (на скрине ниже — буква диска у привода ‘D:’).
После, попробуйте вручную поменять букву диска у привода (иногда случается так, что она ему не присваивается, либо совпадает с другим накопителем, что и вызывает проблему…)
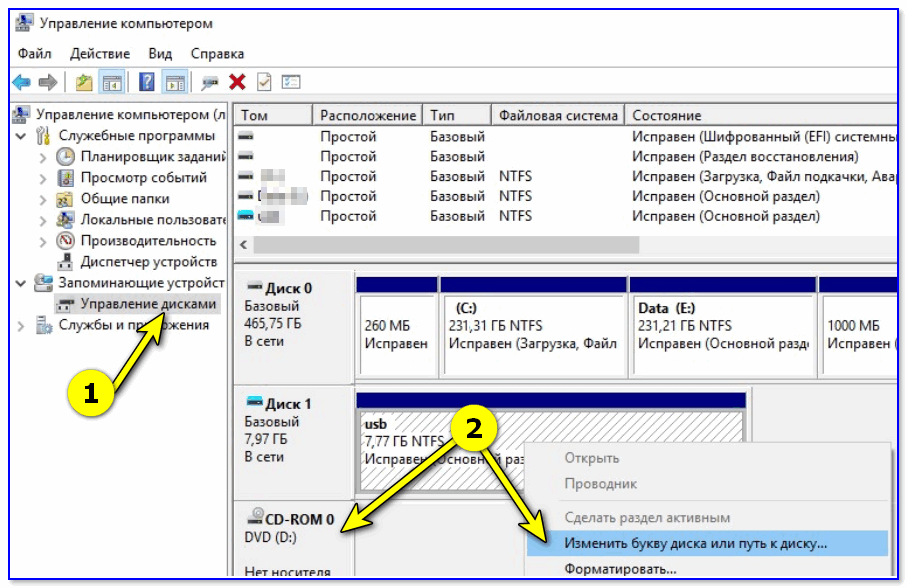
Изменить букву диска
Кстати!
В редких случаях заражение некоторыми вирусами приводит к скрытию из проводника дисковода, флешек, жестких дисков.
Если в BIOS ваш привод определяется, диспетчер устройств его видит, но проводник нет — попробуйте прогнать вашу Windows с помощью ‘одноразовых’ антивирусов!
Попробуйте изменить ряд параметров в реестре
- запустите командную строку от имени администратора,
- введите команду: reg.exe add HKLM\System\CurrentControlSet\Services\atapi\Controller0 /f /v EnumDevice1 /t REG_DWORD /d 0x00000001 — и нажмите Enter — операция должна быть успешно завершена! (см. мой пример ниже), 👇,