 Доброго дня!
Доброго дня!
При решении самых разных вопросов с Windows — довольно часто необходимо прибегать к помощи диспетчера задач (закрытие каких-то зависших программ, просмотра загруженности ЦП, памяти и т.д.). Однако, открыть сей диспетчер — иногда не так уж просто…
Совет! По умолчанию, сочетание клавиш для запуска диспетчера задач / Task Manager: Ctrl+Alt+Del
Например, у вас может появиться сообщение, что он отключен администратором (либо вообще ничего не происходить, после нажатия самых разных сочетаний клавиш).
В общем-то, в заметке ниже хочу рассмотреть неск. способов его запуска, а также привести пару советов, которые помогут его разблокировать.
Запускаем диспетчер задач
Вариант 1
Итак…
Наиболее простой и распространенный способ вызвать диспетчер задач — это воспользоваться сочетаниями клавиш: Ctrl+Alt+Del или Ctrl+Shift+Esc.
Обратите внимание, что в Windows 10 (по умолчанию) диспетчер задач появл. в минималистическом стиле без подробностей. Чтобы увидеть все сведения о запущенных программах и характеристиках устройства — нажмите по кнопке ‘Подробнее’! 👇,
Чтобы появилось окно с подробными сведениями кликните по этой кнопке… // диспетчер задач в Windows 10
Вариант 2
- необходимо вызвать окно ‘Выполнить’, нажав сочетание Win+R,
- далее ввести команду: Taskmgr,
- нажать Enter (OK). 👇,
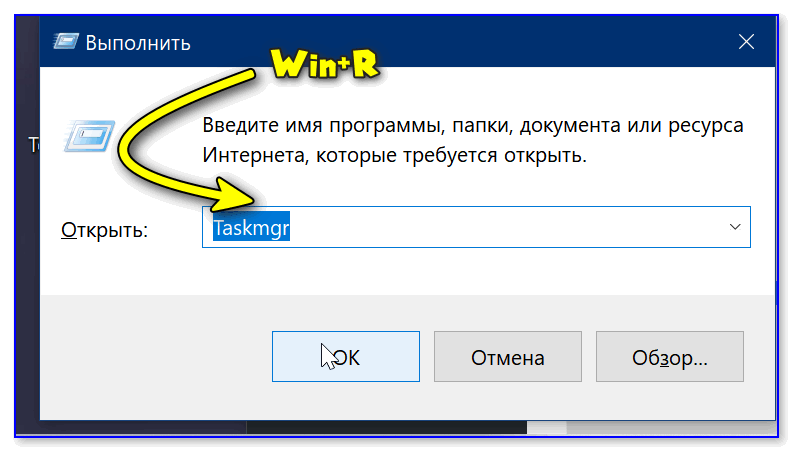
Taskmgr
Кстати, эту же команду (Taskmgr) можно использовать в командной строке!
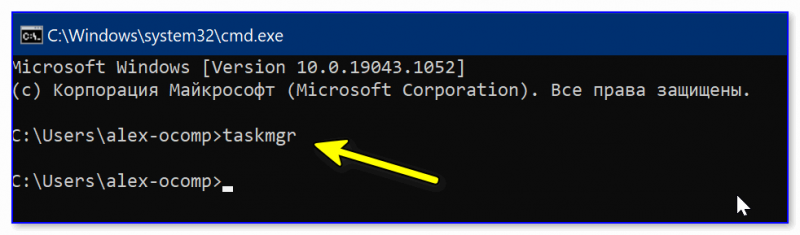
taskmgr — командная строка
Вариант 3
Можно нажать ПКМ по меню ПУСК или воспользоваться сочетанием клавиш Win+X — через появившееся системное меню можно будет открыть не только диспетчер задач, но и управление дисками, командную строку и пр.
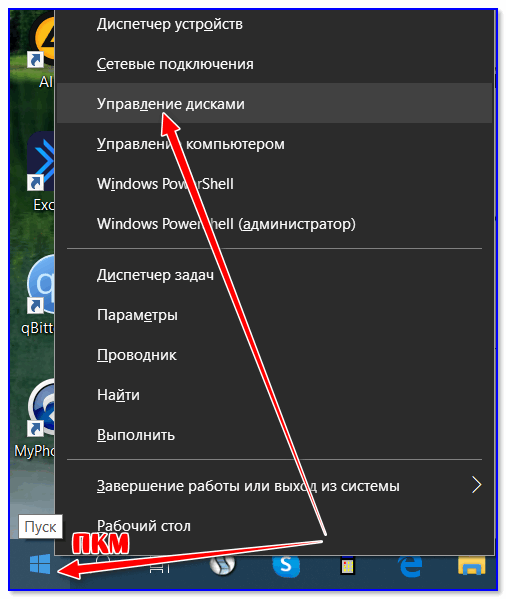
ПКМ по меню ПУСК
Кстати, в Windows 7/10/11 в меню ПУСК можно воспользоваться вкладкой ‘Служебные’ — там тоже будет заветная ссылка. 👇,
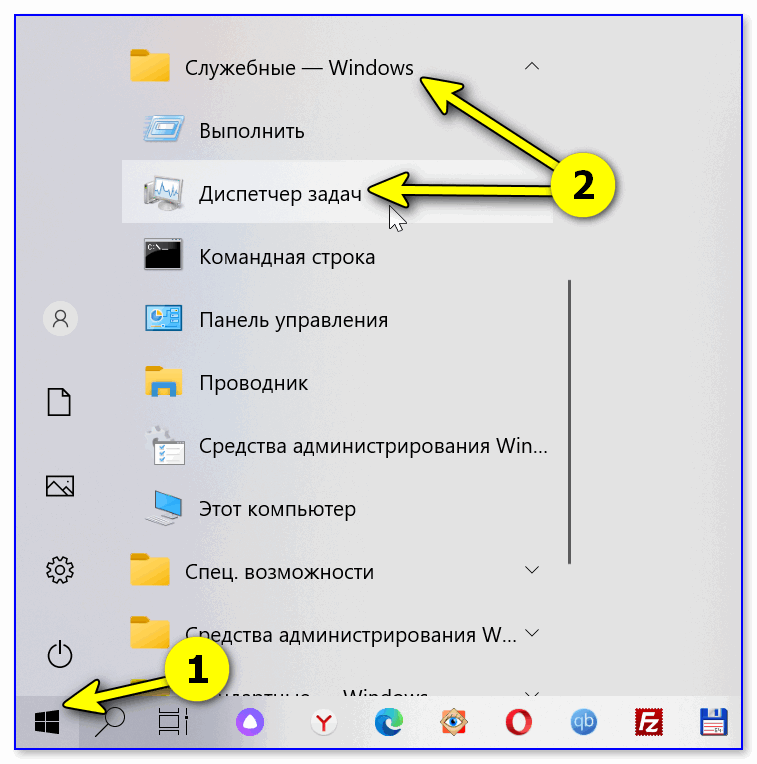
ПУСК — Служебные
Вариант 4
Еще один способ: перейти в системную папку C:\Windows\System32 и запустить в ней Taskmgr.exe (см. скрин ниже 👇,).
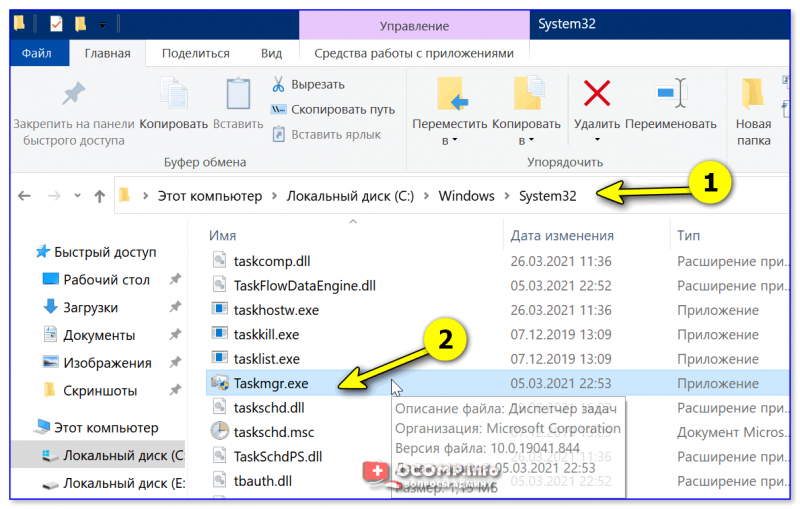
Taskmgr.exe — находим в системной папке
Если не подключена (не работает) клавиатура
Чтобы нажать заветное сочетание клавиш (Ctrl+Shift+Esc, например) — можно использовать не только обычную (реальную) клавиатуру, но и виртуальную (экранную). Самой собой для ее вызова хватит работающей мышки (или тачпада) — достаточно войти в меню ПУСК и воспользоваться вкладкой ‘спец. возможности’.
Весьма удобный вариант, если какой-то ‘процесс’ (ошибка) заблокировал реальную клавиатуру (или клавиатура, например, после залития и не отзывается часть клавиш).
В помощь!
Как включить экранную (/виртуальную) клавиатуру: способы для разных ОС Windows 7, 8, 10/11.

Виртуальная клавиатура…
Ну и само собой — можно воспользоваться меню ПУСК (в котором есть ссылка на диспетчер…)
Если диспетчер задач не открывается (или появл. сообщение, что он откл. администратором)
Чаще всего такое может происходить по следующим причинам:
- ваша ОС Windows была заражена вирусом,
- администратор заблокировал доступ пользователям к диспетчеру задач,
- вы используете не офиц. версию Windows (в которой есть сист. ошибки),
- доступ к диспетчеру задач блокирует антивирус (я такое наблюдал с Norton Antivirus, при выставлении макс. уровня безопасности…).
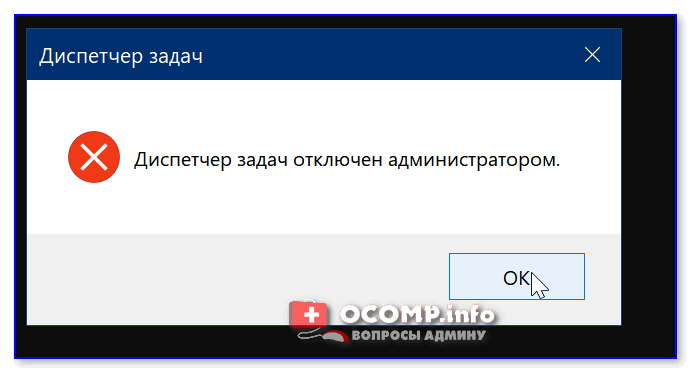
Диспетчер задач отключен админом // пример
Теперь о том, что можно сделать…
Решение №1
Необходимо проверить и отредактировать спец. параметр системного реестра. Легче всего это сделать через командную строку (ее нужно запустить от админа).
Необходимая команда:
reg add HKCU\Software\Microsoft\Windows\CurrentVersion\Policies\System /v DisableTaskMgr /t REG_DWORD /d 0 /f

Пример выполнения
Эта команда редактирует ключ DisableTaskMgr (обнуляет его) в ветке HKEY_CURRENT_USER\Software\Microsoft\Windows\CurrentVersion\Policies\System. Если этого не сделать — ошибка ‘Отказано в доступе’ — никуда не денется…
Решение №2
Если доступ к диспетчеру был заблокирован вирусом — то вышеприведенный вариант с командной строкой может и не решить вопрос. В этом случае я бы порекомендовал антивирусную утилиту AVZ — она и Windows проверит на вирусы, и диспетчер разблокирует!
Как ей пользоваться:
- необходимо загрузить утилиту с сайта производителя и извлечь ее из архива,
- запустить исполняемый файл,
- зайти в меню ‘Файл / восстановление системы’, 👇,
- отметить флажком, что нужна разблокировка диспетчера задач,
- выполнить отмеченную операцию и попробовать запустить диспетчер.
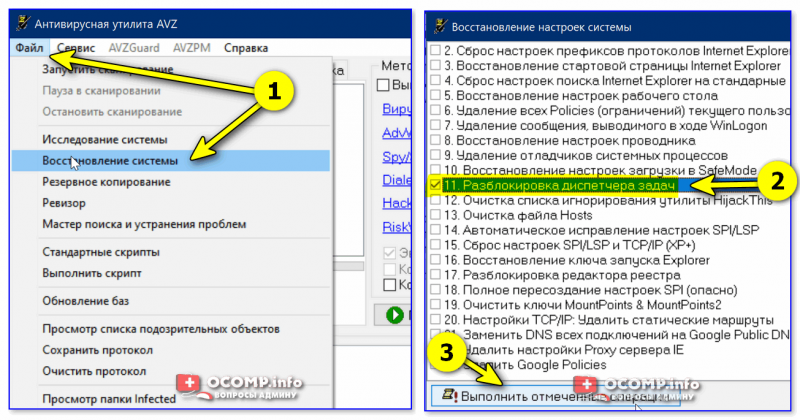
AVZ — восстановление системы — разблок. диспетчера задач
Решение №3
Пригодится в тех случаях, когда у вас нет доступа к пользователю-администратору ПК, и вы сидите под учетной записью гостя.
- записать загрузочную флешку LiveCD (от Сергея Стрельца),
- загрузиться с нее (в помощь: как загрузиться с флешки),
- открыть меню ПУСК и найти вкладку сброса паролей — воспользоваться одним из инструментов для создания нового пользователя (администратора) // пример, как это делается,
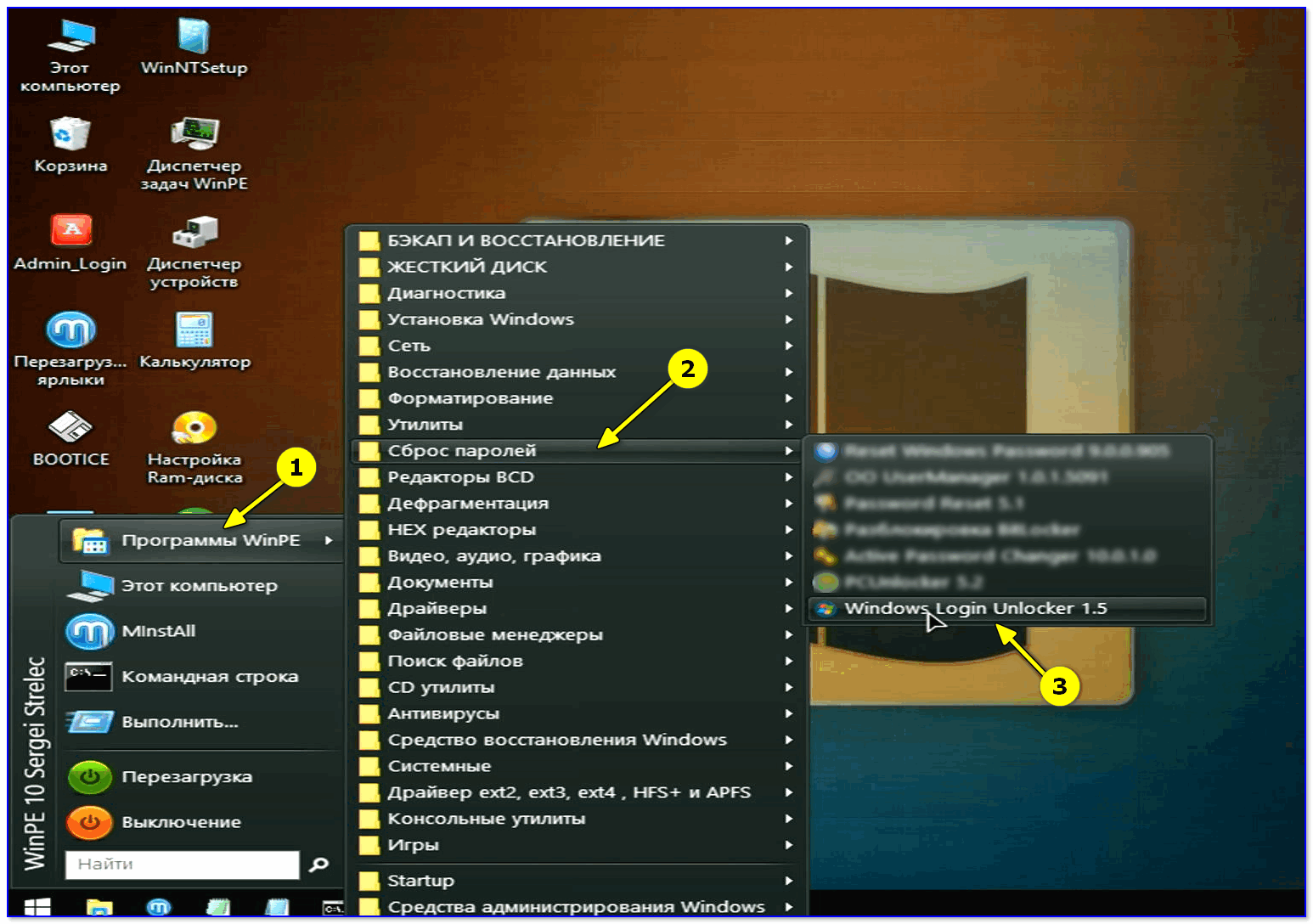
Windows login Unlocker
- вынуть флешку из USB-порта, перезагрузить ПК и войти под администратором,
- запустить диспетчер задач…
Решение №4
Если вышеприведенное не помогло запустить диспетчер задач — возможно, стоит попробовать воспользоваться его аналогами? Тем более, что такие есть!
Рекомендовал бы или . Эти утилиты не нуждаются в установке, позволяют просмотреть все запущенные приложения и закрыть любое из них (при необходимости). Кроме этого, могут находить скрытые процессы, выявлять среди них вирусные и др. В общем, хорошая альтернатива!
См. скрины ниже. 👇,
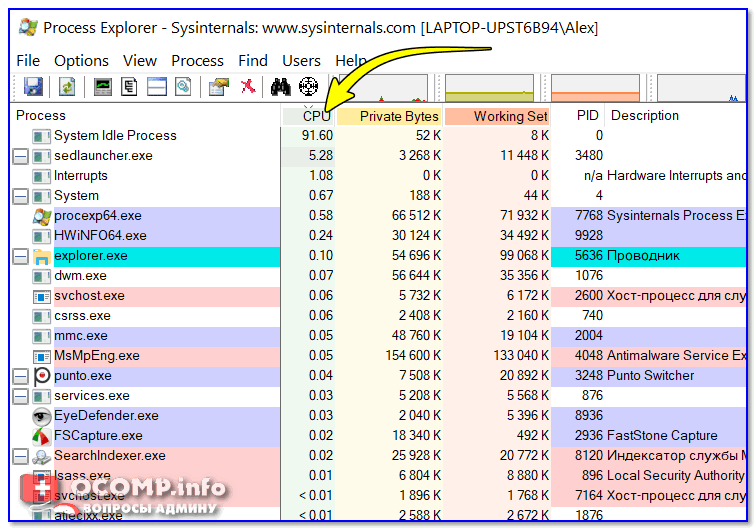
Process Explorer — отсортировываем по нагрузке на CPU