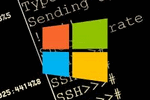
Вопрос от пользователя
Здравствуйте.
У меня на ноутбуке стоит Windows 10. Не подскажите, как найти и открыть командную строку (в меню ПУСК я ее не нашел, хотя в семерке она там была).
Доброго дня всем.
Вопрос, в общем-то, достаточно популярный. Даже в моих статьях (через одну) встречаются советы по изменению определенных параметров через командную строчку. Также частенько строку нужно открыть от имени администратора, что вызывает не мало вопросов у многих пользователей.
В этой статье приведу несколько способов, как можно открыть командную строку в различных версиях Windows.
📌, В помощь!
Самые нужные команды для работы в CMD (командной строке) — см. подборку с практическими примерами.
Способы вызвать командную строку
Универсальный способ
Этот способ один из самых простых и универсальных. Работает во всех версиях Windows: XP, 7, 8, 8.1, 10, 11. Причем, строчку можно открыть даже в тех случаях, когда панель задач подвисла и не откликается на нажатие мышкой.
Итак, действия по порядку:
- сначала нажимаете сочетание кнопок WIN+R,
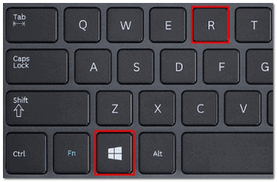
Сочетание кнопок Win+R
- должно появиться небольшое окно ‘Выполнить’ в нижней части экрана. В этом окне есть строка ‘Открыть’, в нее введите команду CMD и нажмите Enter (см. пример ниже), 👇,
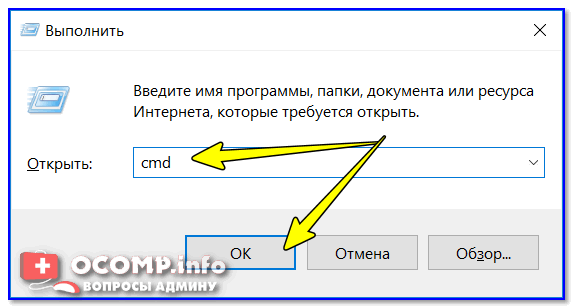
cmd — запуск командной строки
- собственно, строчка должна открыться (пример представлен ниже). 👇,

CMD // в качества примера
В Windows 11
Во-первых, можно воспользоваться поиском (значок лупы рядом с ПУСК’ом) — в строку достаточно ввести ‘командная…’ (в английском версии ‘CMD’). 👇,
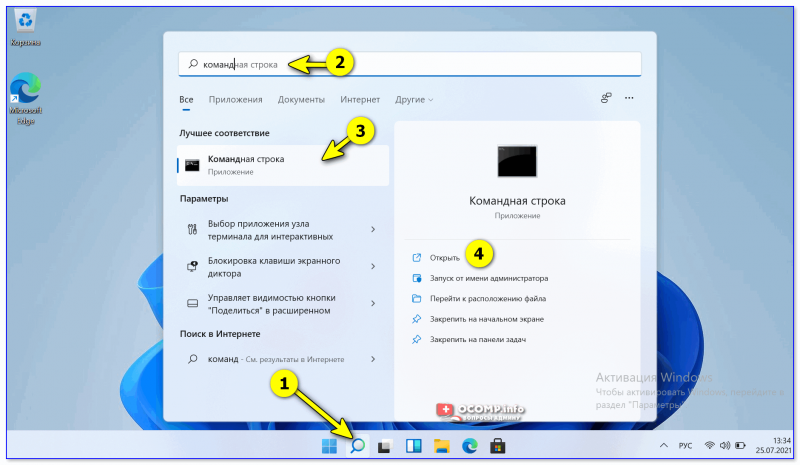
Windows 11 — поиск командной строки
Во-вторых, можно нажать Win+X (либо кликнуть правой кнопкой мышки по меню ПУСК) и в меню выбрать ‘Windows Terminal’ — далее можно либо пользоваться терминалом, либо ввести стандартную аббревиатуру CMD…

Windows Terminal
В Windows 10
Способ №1
В Windows 10 чтобы открыть командную строку — достаточно 2 раза кликнуть мышкой!
Нажмите правую кнопку мышки по значку ПУСКА ![]() . Затем во всплывшем контекстном меню выберите вариант ‘Командная строка’ (кстати, таким же способом можно запустить ее от имени администратора).
. Затем во всплывшем контекстном меню выберите вариант ‘Командная строка’ (кстати, таким же способом можно запустить ее от имени администратора).
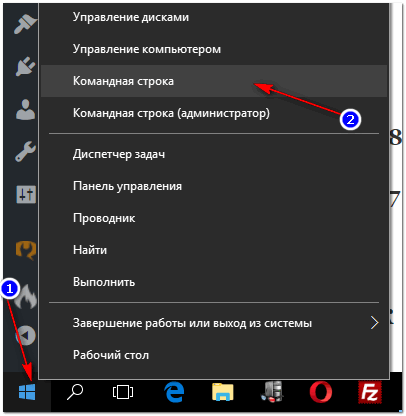
Правой кнопкой мышки по меню ПУСК (Windows 10)
Примечание: это же меню можно вызвать, если зажать кнопки WIN+X.
Обновление от 20.05.2018
В новой версии Windows 10 ссылку на командную строку убрали, вместо нее сейчас там ‘Windows PowerShell’. Если у вас так — запустите ‘этот’ Windows PowerShell…
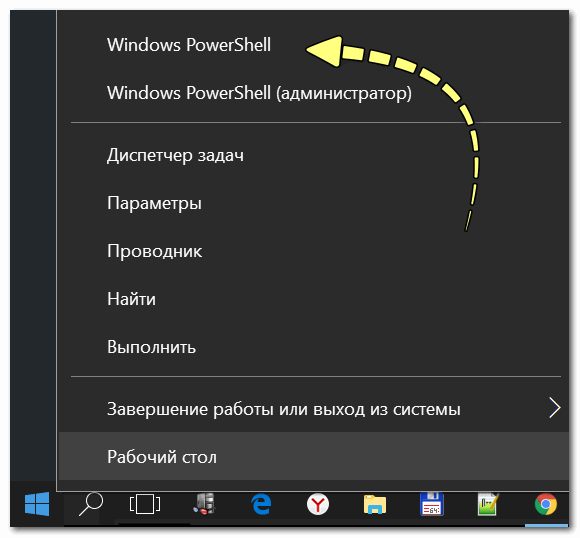
Windows PowerShell (вместо командной строки)
После чего в нем впишите команду ‘CMD’ и нажмите Enter. Далее можете использовать командную строчку (см. пример ниже). 👇,
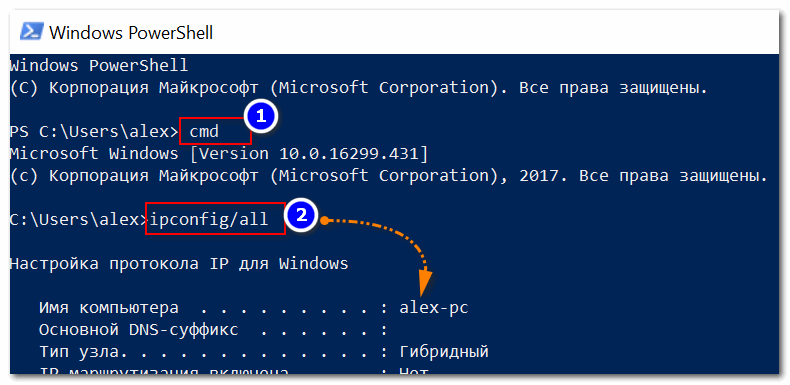
Windows PowerShell — вводим команду для командной строки
♦
Способ №2
В Windows 10 рядом с кнопкой ПУСК есть значок с лупой ![]() (ПОИСК) — щелкните по нему и в поисковую строку введите ‘Командная…’. Вам автоматически будет предложено запустить классическое приложение ‘Командная строка’.
(ПОИСК) — щелкните по нему и в поисковую строку введите ‘Командная…’. Вам автоматически будет предложено запустить классическое приложение ‘Командная строка’.
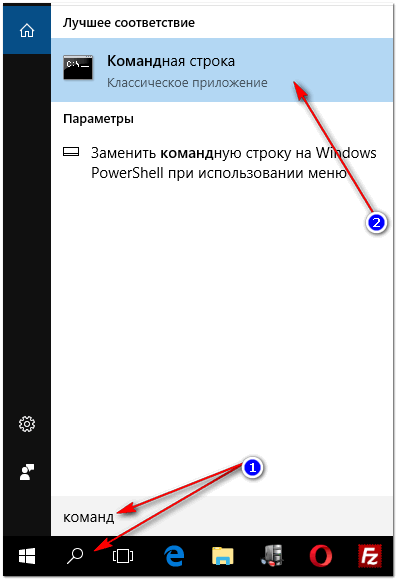
Находим CMD через поиск
♦
Способ №3
Откройте проводник (сочетание Win+E), в меню ‘Файл’ есть пункт ‘Открыть командную стоку’ (примечание: желательно открыть какой-нибудь диск или папку, т.к. меню может быть не активным. Способ работает только в Windows 8/10).
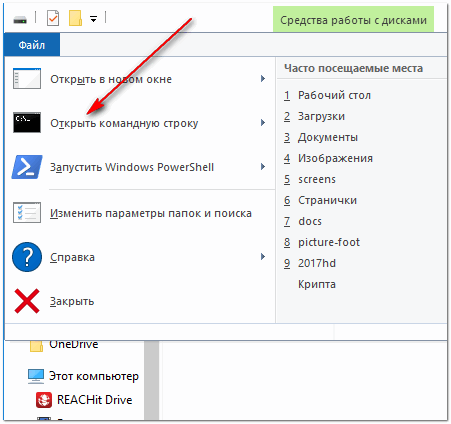
Также можно открыть командную строку прямо в проводнике
♦
Способ №4
Также можно открыть системную папку C:\Windows\System32, найти в ней файл CMD и запустить его (пример см. ниже). 👇,
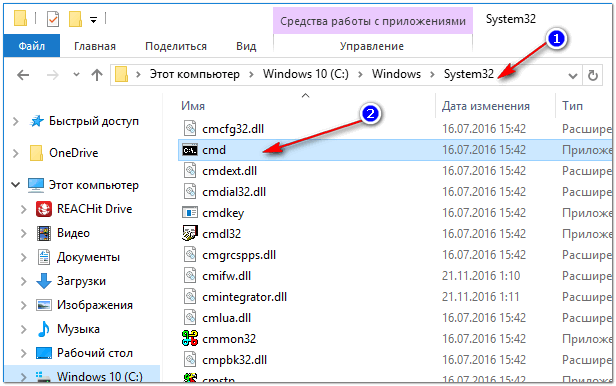
Через системную папку
В Windows 8
Способ №1
- нажмите сочетание клавиш WIN+X,
- должно появиться меню с быстрыми нужными ссылками, среди которых будет вызов командной строки. Выберите нужное.
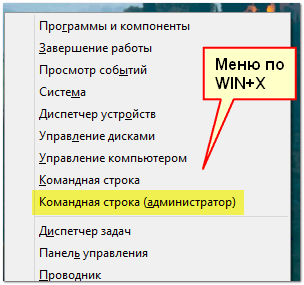
Windows 8 — появляющееся меню по сочетанию WIN+X
♦
Способ №2
- откройте проводник (можно нажать сочетание кнопок WIN+E),
- в проводнике откройте системный диск ‘C:\’,
- далее щелкните по меню ‘Файл/открыть командную строку’,
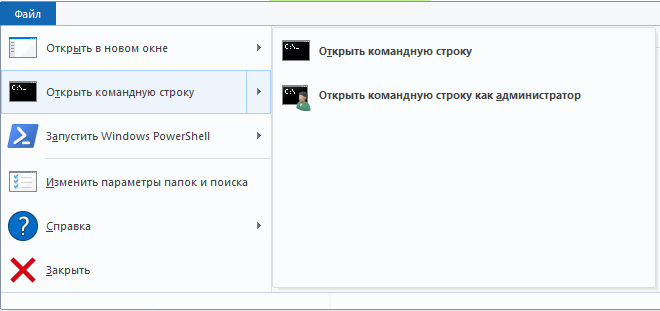
Проводник — открыть командную строку
- на выбор у вас есть два варианта ее запуска (с правами администратора и без оных).
В Windows 7
Способ №1
В Windows 7 достаточно открыть меню ПУСК, затем вкладку ‘Стандартные’. В ней и будет ссылка на запуск командной строчки. В общем-то, ничего хитрого…
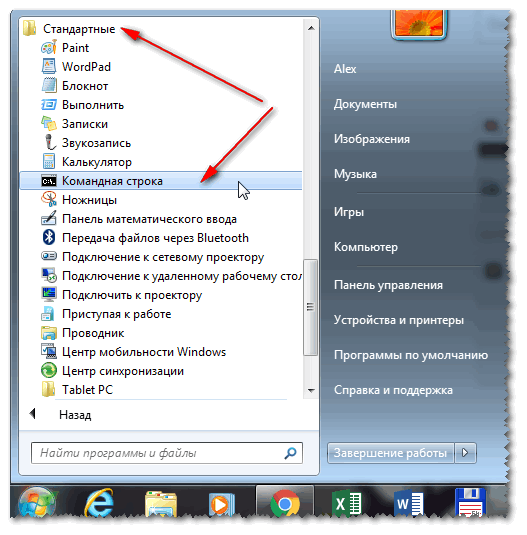
Windows 7 — меню ПУСК, Стандартные
♦
Способ №2
Также в Windows 7 можно открыть проводник (кнопки Win+E), затем открыть системную папку C:\Windows\System32 и в ней найти файл ‘cmd’.
Далее его следует запустить (кстати, если нажать по нему правой кнопкой мышки — то его можно запустить от имени администратора, пример ниже).
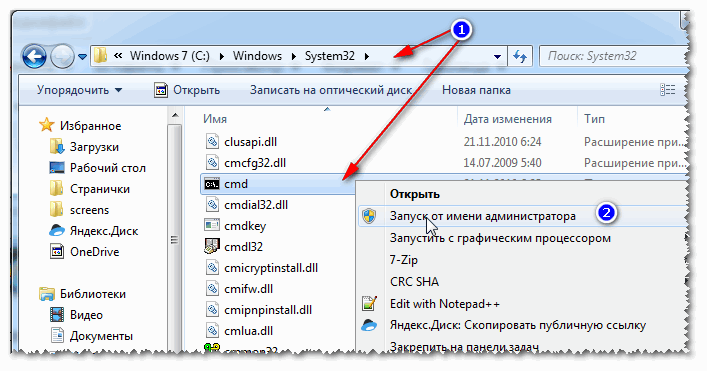
Через проводник — Windows 7
Запуск командной строки от имени администратора
Универсальный способ (прим.: для Windows 7/8/10/11)
- сначала откройте диспетчер задач (нажмите сочетание кнопок Ctrl+Alt+Del, либо Ctrl+Shift+Esc),
- далее в диспетчере задач нажмите ‘Файл/Запустить новую задачу’,
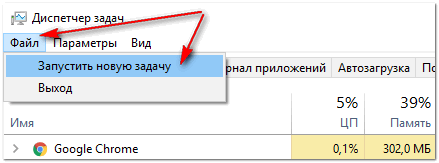
Файл — запустить новую задачу
- затем в строку ‘Открыть’ впишите CMD и поставьте галочку, что задача должна быть выполнена с правами администратора. После нажмите кнопку ‘OK’, 👇,
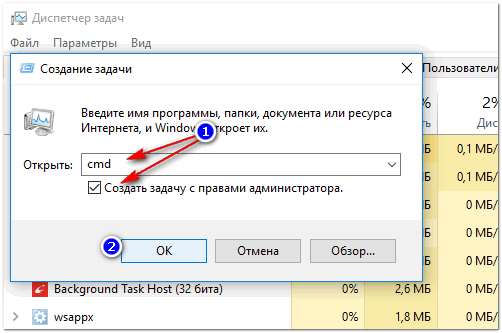
Командная строка с правами администратора
- собственно, должна открыться строка с администраторскими правами (пример представлен ниже). 👇,
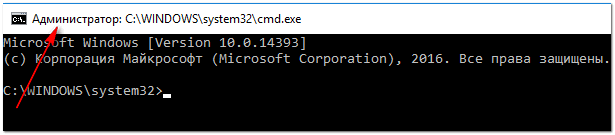
Задача выполнена, строка от имени админа
Для Windows 10
Достаточно кликнуть правой кнопкой мышки (ПКМ) по меню ПУСК, и во всплывшем меню выбрать ‘Командная строка (администратор)’, как на примере ниже.
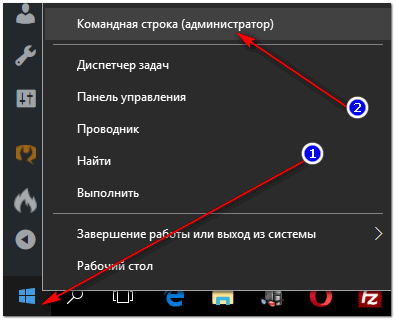
Меню, появляющееся после клика ПКМ на ПУСКЕ
Примечание: в новых версиях Windows 10 — после клика правой кнопкой мышки по меню ПУСК (или нажатия сочетания Win+X) — вы не увидите ссылки на командную строку. Вместо нее Windows PowerShell.
Можете воспользоваться другими способами, либо запустить PowerShell, затем вписать команду CMD и нажать Enter.
Либо, как вариант, также воспользоваться поиском (значок лупы рядом с кнопкой ПУСК на панели задач).
В поисковую строку введите CMD, затем по найденному приложению щелкните правой кнопкой мышки и выберите, что задачу нужно запустить от имени администратора (см. стрелки 1, 2 на скриншоте ниже).
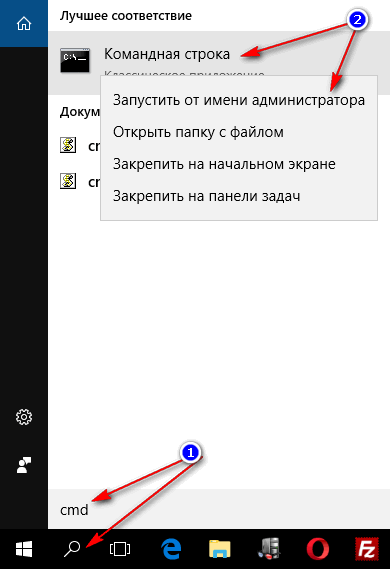
Запуск CMD от имени администратора
♦
Для Windows 7
Открываете меню ПУСК, затем вкладку ‘Стандартные’, по ярлыку ‘Командная строка’ жмете правую кнопку мышки — во всплывшем контекстном меню выбираете варианта запуска от имени администратора.
В общем-то, всё! См. пример на скриншоте ниже. 👇,
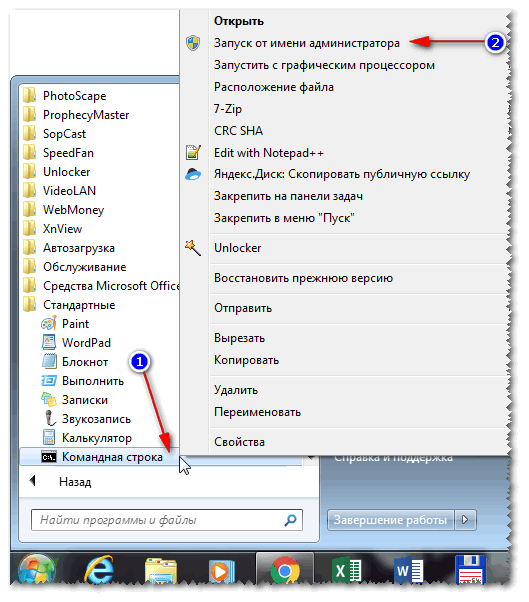
От имени админа — Windows 7
Если не грузится Windows (запуск командной строки с установочной флешки)
Актуально для Windows 8/10/11
В некоторых случаях (когда основная ОС не загружается) требуется запустить командную строку с установочного носителя для восстановления ряда параметров, файлов, и пр. Считаю, что этот вариант также стоило бы указать в рамках данной заметки…
В помощь!
1) Создание загрузочной USB-флешки Windows 10 — несколько способов (для тех у кого нет установочной флешки).
2) Как создать загрузочную флешку с Windows 11.
Подключив такую флешку к ПК/ноутбуку — необходимо вызвать BOOT-меню и в списке загрузочных устройств выбрать ее (в моем случае ‘Toshiba TransMemory…’ 👇,).
В помощь!
Как загрузиться с USB-флешки — по шагам
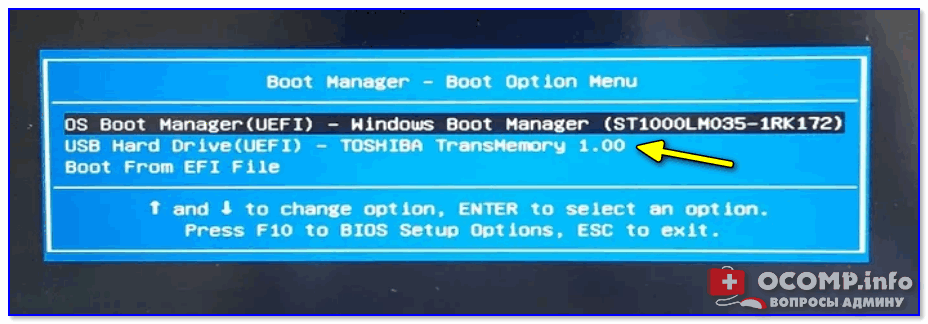
Загрузка с установочной флешки
Далее есть 2 варианта развития событий…
Вариант 1
Если с загрузочной флешкой всё в порядке — вы увидите окно с предложением выбрать язык. Задаем русский, а далее вместо установки ОС — выбираем вариант ‘Восстановление системы’.
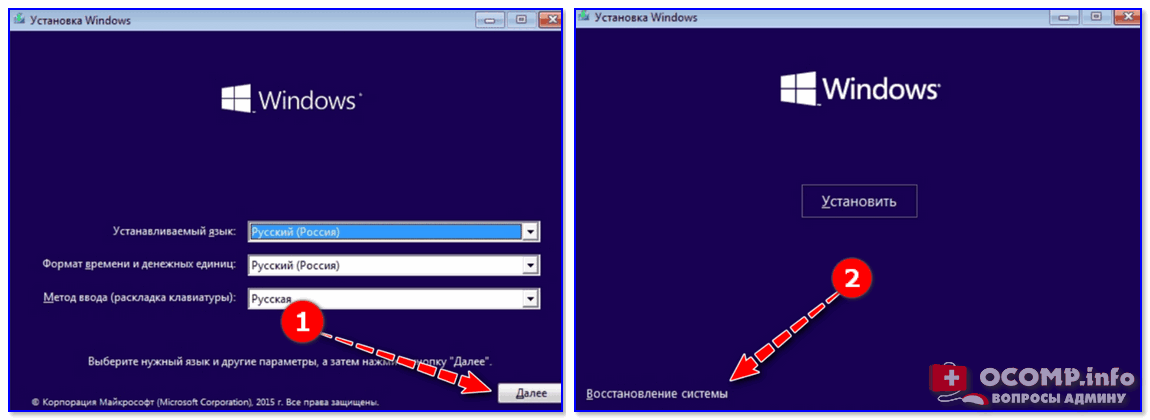
Загрузка с установочной флешки — восстановление системы
После, нужно перейти в раздел ‘Поиск и устранение неисправностей’ — в нем будет заветная ‘ссылка’… 👇,
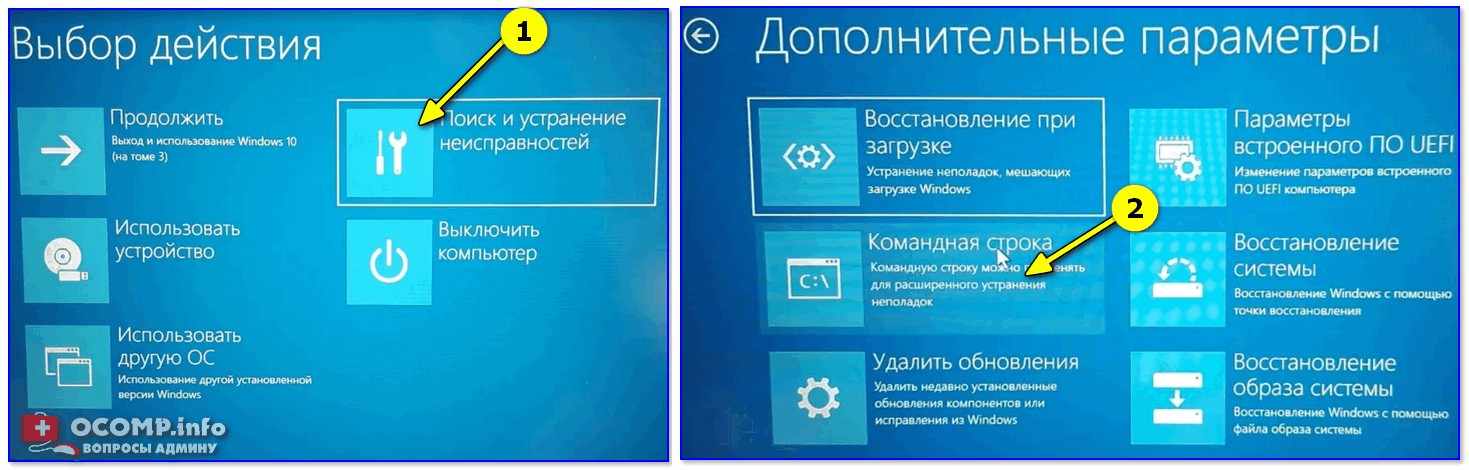
Поиск и устранение неисправностей — командная строка!
Вариант 2
Можно в процессе установки ОС — просто нажать сочетание Shift+F10 (либо Shift+Fn+F10 // для ноутбуков).
Важно: если сочетание не сработает — проверьте левый и правый Shift (особенно актуально для ноутбуков).
Этот вариант менее предпочтительный (и обычно используется для форматирования /конвертирования накопителя, когда на этапе выбора диска — Windows ‘не видит’ ни одного раздела на нем).