Всем доброго времени!
Как показывает практика () для неискушенных пользователей становится настоящим открытием, что через параметры электропитания в Windows есть возможность поменять много всего ‘интересного’, например:
- снизить температуру ЦП (за счет ограничения его производительности). Или, наоборот, поднять произв-ть ЦП, если она ранее кем-то была ограничена,
- отключить динамическое изменение яркости дисплея (актуально для ноутбуков),
- ‘точечно’ настроить работу спящего режима (кстати, в ряде случаев компьютер не уходит в СОН из-за некорректных параметров питания),
- увеличить время работы ноутбука от аккумулятора, и многое другое.
Собственно, в сегодняшней заметке затрону как эти вопросы, так и сопутствующие. Для начала рассмотрим, как вообще зайти в эти самые параметры электропитания.
- Настройки электропитания
- Как в них «попасть»
- Способ 1
- Способ 2 (только Windows 10)
- Способ 3* (лишь для некоторых ноутбуков)
- Что «интересного» через них можно изменить
- Яркость экрана (для ноутбуков / моноблоков)
- «Регулировка» производительности и температуры ЦП
- Работа кнопок питания/сна (+ задаем доп. функции для любых кнопок клавиатуры)
- Увеличить время работы ноутбука от аккумулятора
- Из-за каких настроек питания ПК может не уходить в сон
Настройки электропитания
Как в них «попасть»
Способ 1
Итак, самый простой и быстрый способ перейти в параметры электропитания — нажать Win+R (чтобы вызвать окно ‘Выполнить’) и использовать команду powercfg.cpl (см. пример ниже 👇,).
Разумеется, найти эти же настройки можно через панель управления — вкладка ‘Оборудование и звук / Электропитание’.
powercfg.cpl — открыть настройки электропитания
Обратите внимание на скриншот ниже 👇, (у вас эта вкладка будет выглядеть практически также, за исключением кол-ва схем электропитания):
- меню слева: можно ‘отрегулировать’ кнопки питания, спящий режим, откл. дисплея,
- справа: приведены схемы электропитания (каждую из которых можно до-настроить вручную).
Панель управления электропитанием (Windows 10)
Способ 2 (только Windows 10)
Сначала необходимо открыть параметры Windows: либо с помощью сочетания клавиш Win+i, либо через меню ПУСК/параметры.
Далее перейти в раздел ‘Система / Питание и спящий режим’. На этой страничке можно будет задать режим питания, время ожидания до авто-откл. дисплея и пр.
Также здесь будет ссылка на сопутствующие параметры — она то и нужна! См. стрелку-5 на скриншоте ниже. 👇,
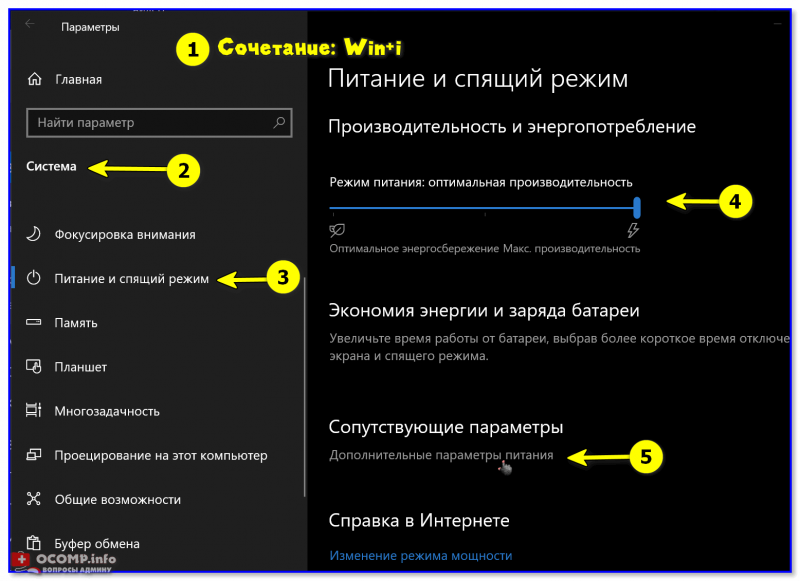
Параметры Windows 10 — Система, питание
Способ 3* (лишь для некоторых ноутбуков)
У ряда ноутбуков вместе с драйверами идут спец. центры управления устройством (см. скрин ниже 👇,). Например, такие центры могут быть у ноутбуков от Asus, Sony, MSI, Lenovo и пр.
Дело в том, что некоторые параметры могут задаваться именно в этих центрах (и настройки в панели управления Windows не всегда могут помочь!). Поэтому, если настройки электропитания в Windows не ‘регулируют’ определенные параметры — проверьте, нет ли у вас такого центра…
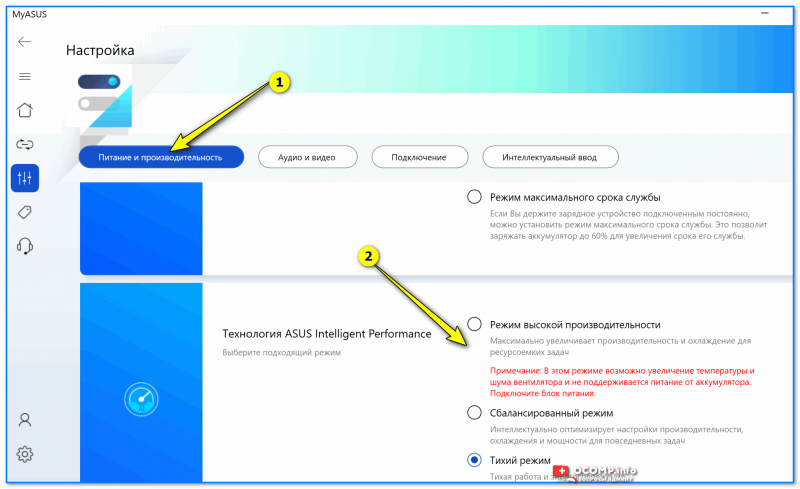
Панель управления ноутбуком от Asus
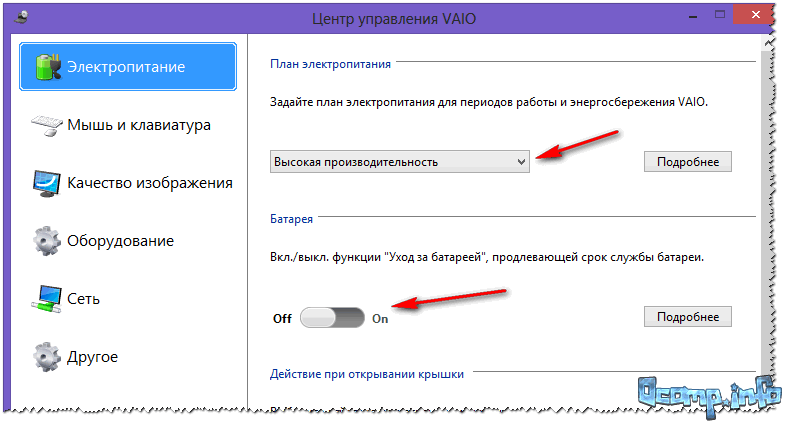
Высокая производительность // ноутбук от Sony
Кстати, найти центр управления ноутбуком достаточно просто — по умолчанию ссылка на него есть на рабочем столе и в меню ПУСК (+ ее легко найти через поиск). 👇,
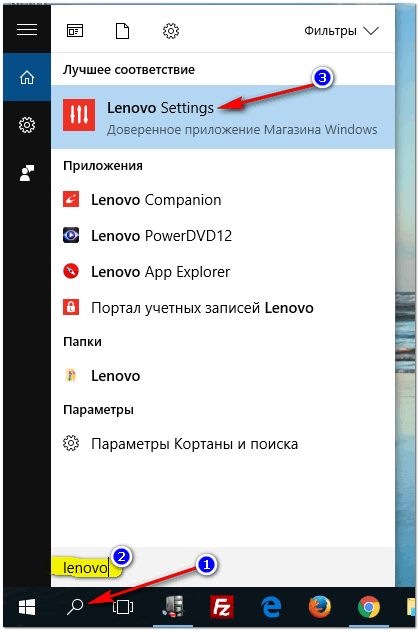
Менеджер настроек LENOVO // Windows 10
Что «интересного» через них можно изменить
Яркость экрана (для ноутбуков / моноблоков)
В ноутбуках яркость экрана может быть ‘больной’ темой: например, довольно многие не могут отключить адаптивную регулировку (из-за чего яркость дисплея постоянно меняется в зависимости от картинки на экране, что очень мешает норм. работе).
Чтобы задать оптимальные параметры яркости — откройте настройки текущей схемы электропитания и перейдите в раздел дополнительных параметров .
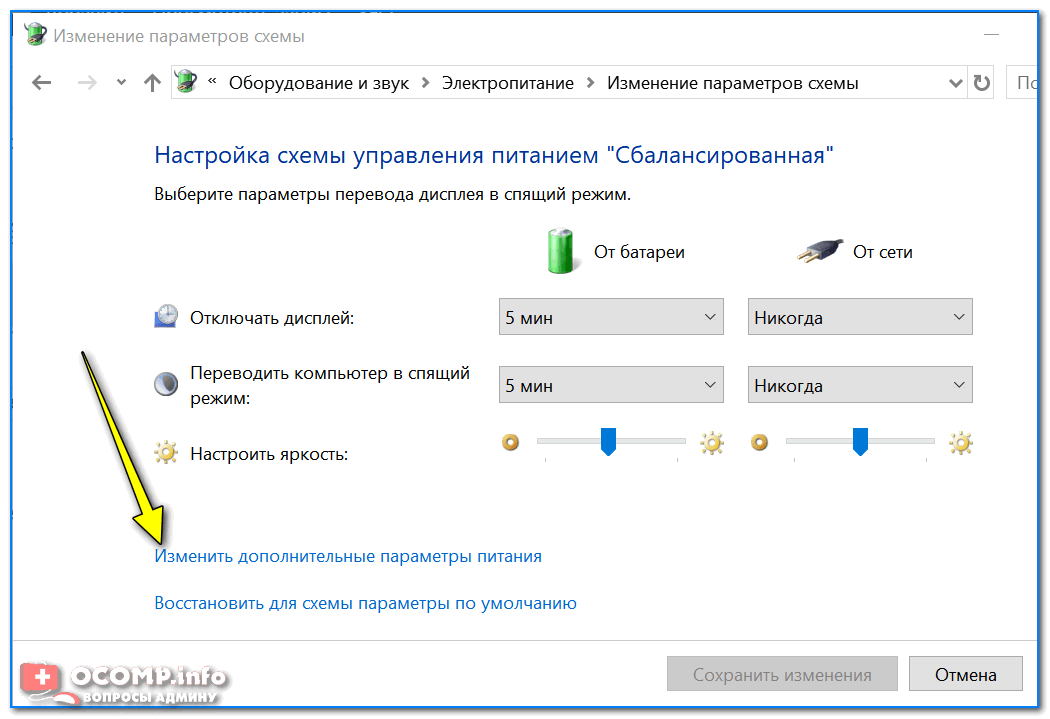
Изменить дополнительные параметры питания
Далее в разделе ‘Яркость экрана’ установите значения для всех режимов одинаковыми (в моем случае 48% 👇,), и доп. откл. адаптивную регулировку. Настройки должны быть идентичными и для питания от сети, и от батареи.
Электропитание – отключаем адаптивную регулировку, и ставим одинаковую яркость
Кстати, в параметрах Windows 11/10 (сочетание Win+i) в разделе ‘Система / дисплей’ может быть еще один ‘флажок’, отвечающий за адаптивную регулировку яркости. Его также нужно снять, если эту опцию вы хотите выключить.

Дисплей — Windows 10
Дополнительно в помощь!
1) Не регулируется яркость экрана на ноутбуке, что делать? Как настроить яркость
2) Самопроизвольное изменение яркости монитора — ноутбук меняет яркость сам! Почему?
«Регулировка» производительности и температуры ЦП
Слово ‘регулировка’ я взял в кавычки (т.к. такой опции нет). Однако в параметрах текущей схемы электропитания есть строка ‘Управление питанием ЦП’, где можно ограничить макс. состояние процессора (извиняюсь за тавтологию ).
Например, если вместо 100% (по умолчанию) поставить 99% — то мы получим:
- откл. технологии Turbo Boost (полезно, когда ЦП ведет себя не стабильно),
- снижение производительности ЦП (и потребления заряда аккумулятора!),
- благодаря снижению произв-ти — снижение температуры,
- и как следствие из трех предыдущих пунктов — повышение стабильности работы системы (даже при определенных неполадках с системой охлаждения).
Само собой, если при 100% у вас ПК корректно работает (нет перегрева, подлагиваний и пр.) — ограничивать макс. состояние ЦП нет необходимости!
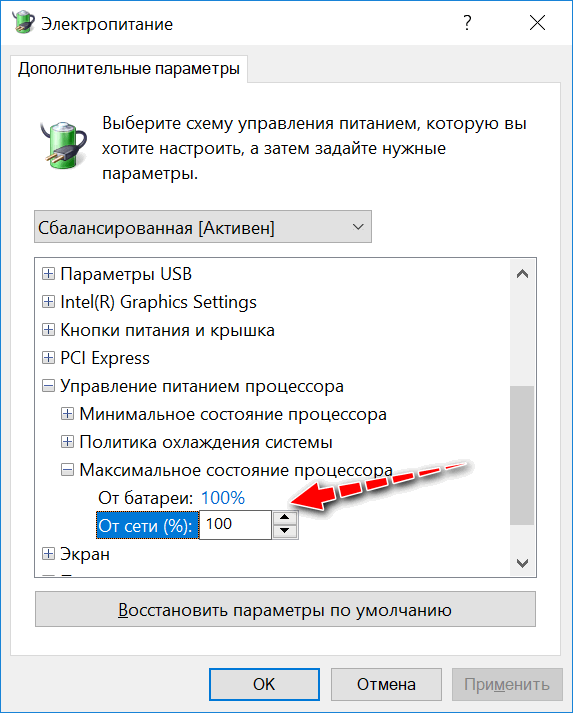
Управление питанием процессора
Статьи по теме (в помощь)!
1) Как снизить температуру процессора за счет тонких настроек (до 20°C): отключение Turbo Boost, Undervolting (для процессоров Intel).
2) Из-за чего низкая производительность процессора Intel на ноутбуке. Как его можно ускорить? (про Turbo Boost)
Работа кнопок питания/сна (+ задаем доп. функции для любых кнопок клавиатуры)
Далеко не всегда удобно, когда по кнопке питания компьютер выключается — заместо этого многим было бы гораздо сподручнее отправлять его в сон (например ).
Чтобы настроить работу кнопок питания — зайдите в параметры электропитания и кликните по соотв. боковому меню (см. скрин ниже 👇,).
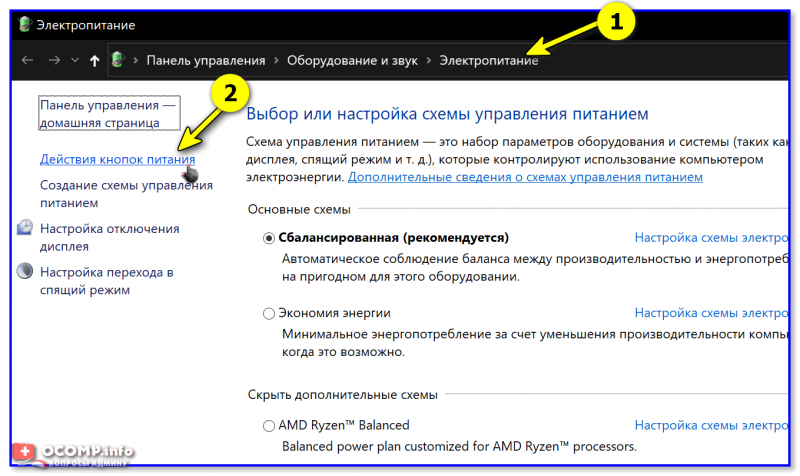
Действие кнопок питания
Далее выберите из меню действие для кнопки питания и сна.
Важно! Если среди списка у вас не будет гибернации, сна и пр. элементов, как у меня в примере 👇, — возможно, у вас не установлены драйвера + откл. некоторые функции. Ссылка ниже в помощь!
Инструкция по теме!
Как включить гибернацию в Windows (на моем ноутбуке в меню ПУСК у меня нет такого пункта).