 Доброго времени суток.
Доброго времени суток.
Довольно много вопросов от пользователей поступает насчет настройки беспроводной Wi-Fi сети: как ее переименовать, поменять пароль для доступа к ней, ограничить число пользователей (которые могут подключаться…). Когда говоришь, что все это достаточно легко делается в настройках роутера — то следует еще один вопрос: ‘а как в них зайти..?’. 👀,
Страница с настройками роутера — это обычная веб-страница, которую можно открыть практически в любом браузере (многие даже называют эту станицу просто — ‘Веб-интерфейс’). Собственно, эта статья как раз будет о том о том, как зайти в веб-интерфейс Wi-Fi роутера.
Примечание: хочу сделать небольшую ремарку — с некоторыми роутерами идет в комплекте CD-диск. В 99% случаев на нем записана утилита, облегчающая настройку роутера (никаких драйверов на нем нет, да и не нужны они — роутер работает сразу, как вы его подключите).
Правда сразу оговорюсь: в таких утилитах, чаще всего, настойки будут не все, лишь самое-самое основное. Поэтому, по моему мнению, — все эти утилиты бесполезны, проще настроить самостоятельно, открыв страничку со всеми параметрами устройства (об этом как раз ниже в статье 👇,).
- Как зайти на страницу настроек Wi-Fi роутера
- ШАГ 1: подключить роутер к компьютеру с помощью Ethernet-кабеля
- ШАГ 2: узнать IP-адрес, пароль и логин от веб-интерфейса с настройками
- ШАГ 3: ввести IP-адрес в адресную строку браузера
- ШАГ 4: ввести пароль и логин для доступа к интерфейсу
- ШАГ 5: настроить беспроводную сеть, интернет
- Если страница с настройками не открывается
Как зайти на страницу настроек Wi-Fi роутера
ШАГ 1: подключить роутер к компьютеру с помощью Ethernet-кабеля
Первое, что нужно сделать — это подключить ваш роутер Ethernet-кабелем к компьютеру (* прим.: в последствии, когда Wi-Fi сеть будет настроена, кабель можно будет отключить). Сетевой кабель (хотя бы 1 шт.) всегда идет в комплекте к любым моделям роутеров (D-Link, TP-Link, Asus и пр.).
Примечание! *
Многие современные роутеры можно настроить сразу же с помощью Wi-Fi (без их предварительного подключения кабелем к LAN-порту ПК).
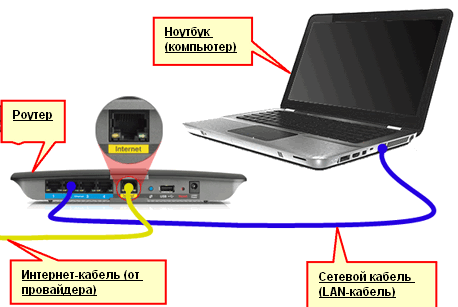
Схема подключения
Обратите внимание, что после того, как вы соедините компьютер и роутер кабелем и включите устройства — на роутере должны начать мигать светодиоды (в том числе и те, которые помечены маркировкой LAN). Также должен ‘ожить’ сетевой значок в Windows — обычно пишет, что найдена сеть и она ‘Без доступа к интернету’.

Пример ошибки, при наведении на значок Wi-Fi, Windows сообщает, что он без доступа к интернету…
ШАГ 2: узнать IP-адрес, пароль и логин от веб-интерфейса с настройками
У каждой марки (модели) роутеров свой IP-адрес, логин и пароль для доступа к настройкам. Без этой информации — зайти в них не получится!
Сразу хочу казать: в документации к вашему устройству, на его коробке, или наклейке на корпусе — 99,9% эта информация есть (ниже приведено фото, как это выглядит 👇,)!
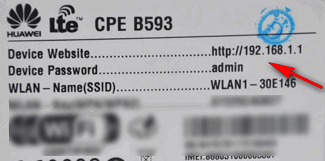
Наклейка на роутере — адрес и пароль для доступа
В помощь!
Как узнать IP-адрес настроек роутера — [см. инструкцию]
Если вы облазили роутер вдоль и поперек, и в документации ничего нет (или просто уже ни наклеек, ни документов не осталось) — воспользуйтесь табличкой ниже. В ней приведены самые популярные модели маршрутизаторов.
Таблица №1: Данные для входа в настройки роутеров разных моделей. Важно! Все настройки приведены по умолчанию. Рекомендуемый браузер для входа в настройки — Microsoft Edge/Explorer / Chrome.
| Модель роутера | Страница настроек | Логин и пароль |
| Роутер от Ростелекома (Sagemcom) | http://192.168.1.1/ | Пароль и логин: admin |
| Asus | http://192.168.1.1/ | Логин: admin Пароль: admin |
| D-Link | http://192.168.0.1 | Логин: admin Пароль: либо пустая строка, либо так же admin. |
| Comfast (пример настройки) | http://192.168.10.1/ | Пароль устанавливается при первом входе в веб-интерфейс устройства. |
| NetGear | 192.168.1.1 | Логин: admin Пароль: password |
| Tenda (пример настройки) | http://192.168.0.1/index.html | Логин: admin |
| Tp-Link (пример настройки) | 192.168.1.1 (в редких случаях 192.168.0.1, в зависимости от версии прошивки) | Имя пользователя: admin Пароль: admin (набирать без точек, запятых и пр.). |
| TRENDnet | http://192.168.10.1 | User Name (логин): admin Password (пароль для доступа): admin |
| Xiaomi (пример настройки) | http://192.168.31.1/ http://router.miwifi.com/ | По умолчанию сеть без пароля (затем будет тот пароль, который вы установите вручную) |
| Zyxel | 192.168.1.1 | Логин: admin Пароль: admin |
ШАГ 3: ввести IP-адрес в адресную строку браузера
Многие ошибочно вводят IP-адрес в поисковую строку, вместо адресной (и поэтому, собственно, не могут войти в веб-интерфейс…).
Адресная строка в EDGE
Кстати, еще один момент: открывать настройки лучше в Internet Explorer (Edge) — эти браузеры предустановлены в Windows и разработчики прошивок для роутеров оптимизируют свой веб-интерфейс в первую очередь под них.
ШАГ 4: ввести пароль и логин для доступа к интерфейсу
Если IP-адрес был правильно указан — вы увидите, что для дальнейшего доступа, Вас попросят ввести пароль и логин (значит вы двигаетесь в верном направлении ).
Чаще всего пароль и логин по умолчанию — это ‘admin’ (вводить без кавычек). Иногда, вместо пароля вообще вводить ничего ненужно. В общем, вводите те данные, которые указаны производителем вашего устройства, и нажимайте OK. 👇,
Данные для входа — пароль и логин
ШАГ 5: настроить беспроводную сеть, интернет
Собственно, если логин и пароль верный — откроется веб-интерфейс с настройками. Дело останется за малым — ввести необходимые изменения в параметры, сохранить их и перезагрузить роутер.