
Вопрос от пользователя
Здравствуйте.
Недавно заметил, что по клику правой кнопки мышки по ПУСК, больше не появляется привычного меню: в нем нет ссылки на командную строку и на панель управления (что в первую очередь нужно!). В самом меню ПУСК — тоже нет на нее ссылки. Как ее открыть-то? Может быть я подцепил вирус?
PS Установлена Windows 10, последняя обновленная версия на сегодняшний день (то бишь на 20 мая 2018г.).
Доброго времени суток!
Да, похоже от этой классической панели разработчики Windows хотят со временем отказаться совсем…
Кстати, не путайте контрольную панель (Control Panel) с параметрами системы (Settings). 👇,
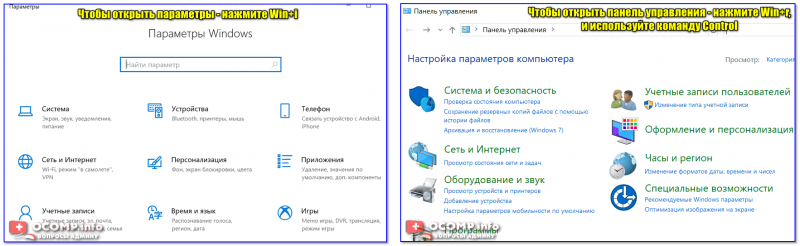
Новые параметры в Windows 10 и классическая Control Panel / Кликабельно
Но на сегодняшний день, всё же, в нее пока еще достаточно часто требуется заходить для изменения множества параметров и настроек. В этой справочной статье покажу несколько способов, как ее можно открыть (часть из способов универсальны и работают в разных ОС Windows (в т.ч. и в 11-й!)).
Итак…
- Вызов панели управления / Control Panel
- Способ 1: универсальный (для всех версий Windows)
- Способ 2: через Power Shell / Командную строку (универсальный)
- Способ 3: с помощью созданного ярлыка на рабочем столе
- Способ 4: с помощью поиска Windows
- Способ 5: через параметры отображения значков рабочего стола (Windows 10/11)
- Способ 6: режим God Mode (универсальный)
Вызов панели управления / Control Panel
Способ 1: универсальный (для всех версий Windows)
- нажмите сочетание кнопок Win+R (должно появиться окно ‘Выполнить’ в углу экрана),
- впишите команду ‘Control’ (без кавычек, см. на скрин ниже 👇,),
- нажмите OK или Enter. Собственно, и всё, всего 3 действия!
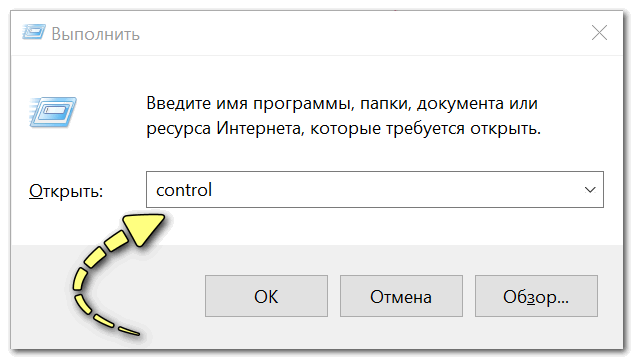
Win+R — открываем панель управления (команда control)
Кстати, хочу обратить внимание, что вместо команды ‘Control’ можно использовать и ‘Control Panel’ (полный вариант 👇,).
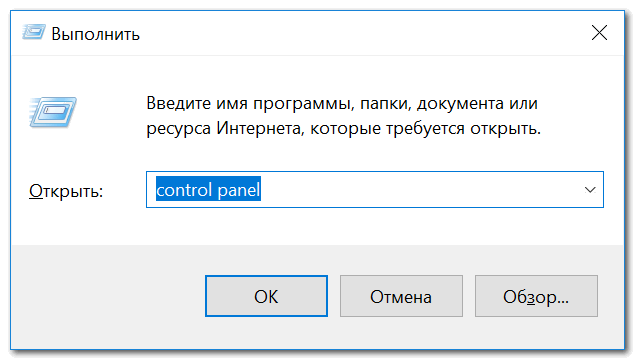
Control Panel — так тоже допускается
Также есть еще один альтернативный вариант:
- нажмите сочетание клавиш Ctrl+Shift+Esc (или Ctrl+Alt+Del) — нам нужно открыть диспетчер задач,
- далее нажмите по меню ‘Файл/Новая задача’,
- в строку ‘Открыть’ впишите команду ‘Control Panel’ (пример см. ниже 👇,).
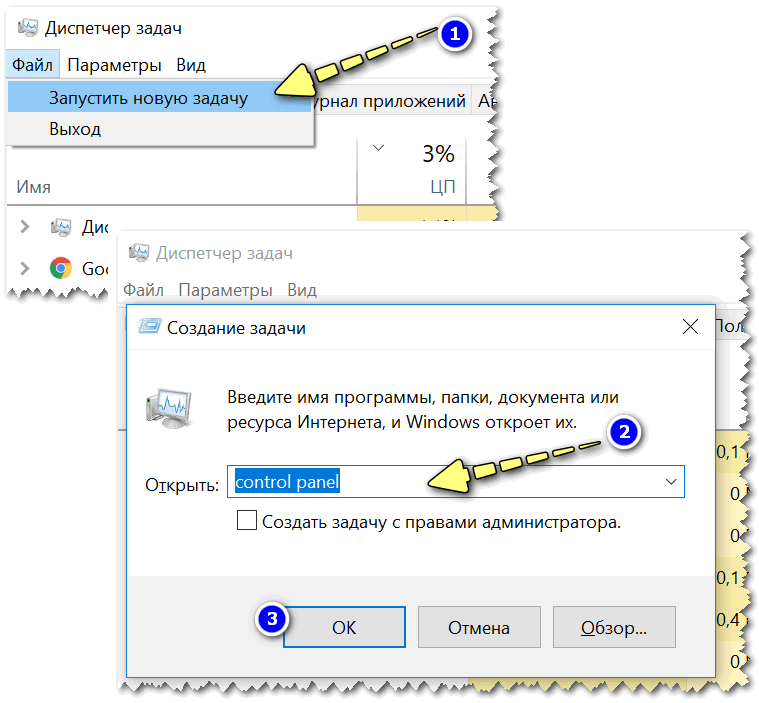
Открывает Control Panel через диспетчер задач
Способ 2: через Power Shell / Командную строку (универсальный)
Панель управления также можно открыть через командную строку. Для этого в ней нужно вписать всего одну команду ‘Control’ и нажать на Enter.
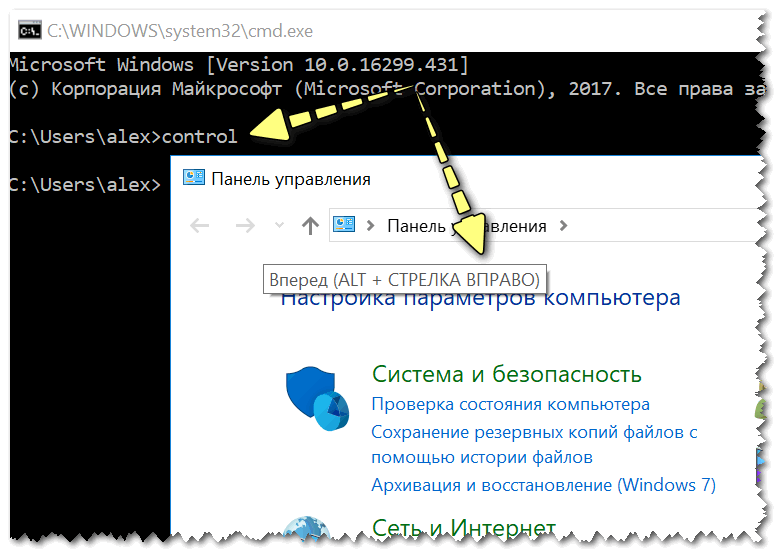
Открываем панель управления через командную строчку
Кстати, что касается Windows 10 — то в обновленных версиях при нажатии на Win+X (или правой кнопкой мышки по ПУСК) — в меню быстрого вызова нет командной строки, но есть Power Shell. Для открытия панели управления можно воспользоваться и им.
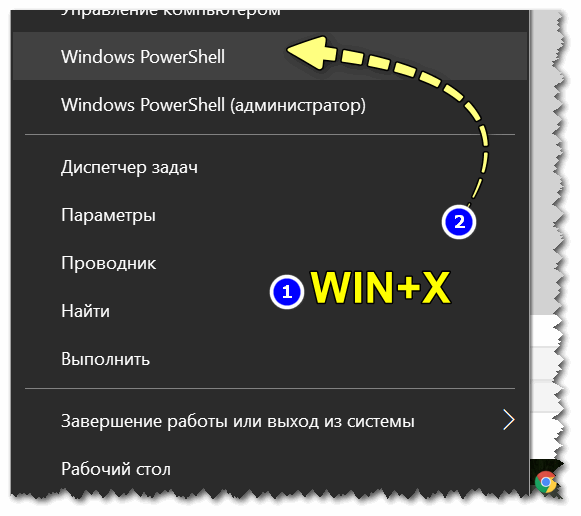
Win+X — меню быстрого вызова
В Power Shell достаточно ввести ту же команду Control и нажать на Enter. Пример продемонстрирован чуть ниже. 👇,
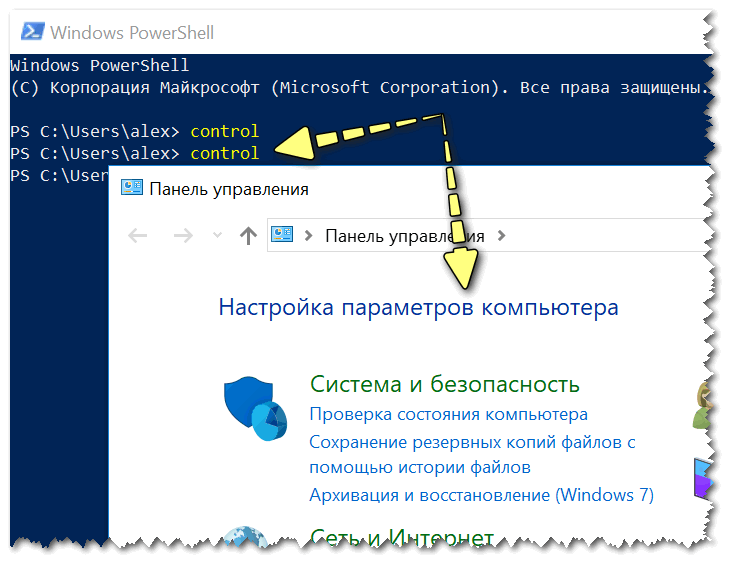
Power Shell — мощная замена командной строке…
Способ 3: с помощью созданного ярлыка на рабочем столе
Еще один очень удобный способ — это создать спец. значок на рабочем столе, с помощью которого вы всегда сможете в 1 клик мышки получать доступ к панели управления.
Чтобы его сделать: кликните правой кнопкой мышки в любом месте рабочего стола, в появившемся меню выберите ‘Создать ->, ярлык’ (см. пример ниже). 👇,
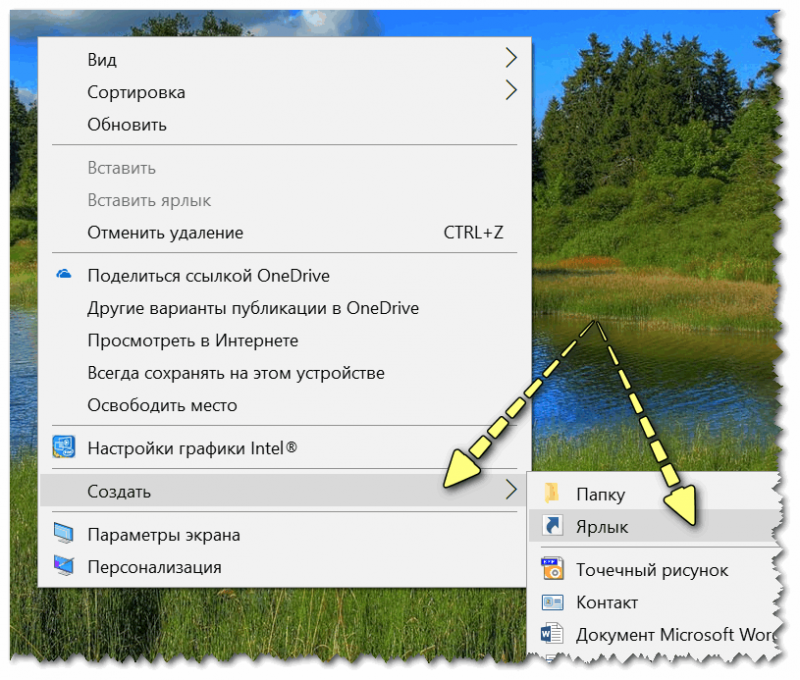
Создаем ярлык
Далее в строку расположения укажите вместо пути просто команду Control Panel (как примере ниже). 👇,
Кстати, имя ярлыку можете задать любое.
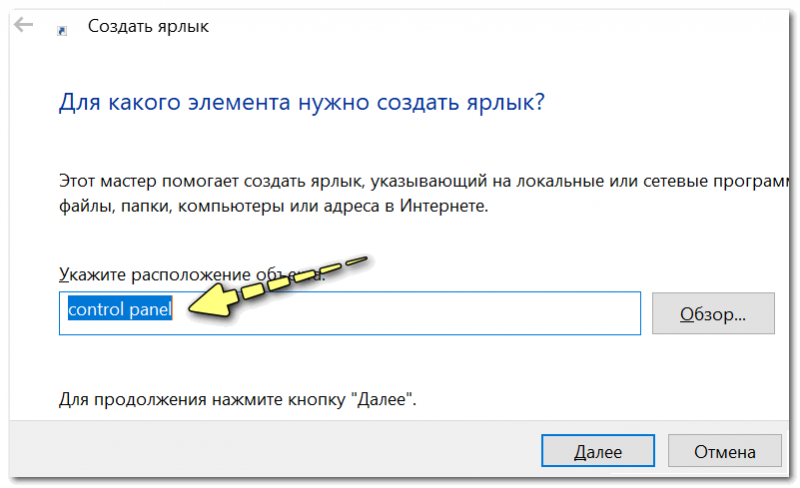
в путь ярлыка пишем команду Control
В итоге на рабочем столе появится ярлык (как на скрине ниже) для быстрого запуска панели управления.
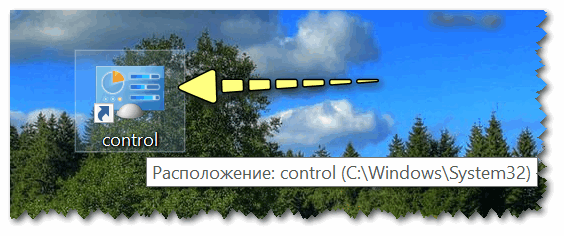
Ярлык готов
Способ 4: с помощью поиска Windows
В Windows 10/11, кстати говоря, рядом с меню ПУСК есть очень ‘умная’ поисковая строка (по крайней мере, значок с лупой там присутствует в настройках по умолчанию).
Так вот, достаточно щелкнуть по этому значку (1), и вписать в строку поиска ‘панель’ (2), как Windows предложит вам наиболее соответствующий вариант (3) — то бишь в данном случае ‘Панель управления’ (в англ. версии Windows — ‘Control Panel’). Как и показано на скрине ниже. 👇,
Удобно!
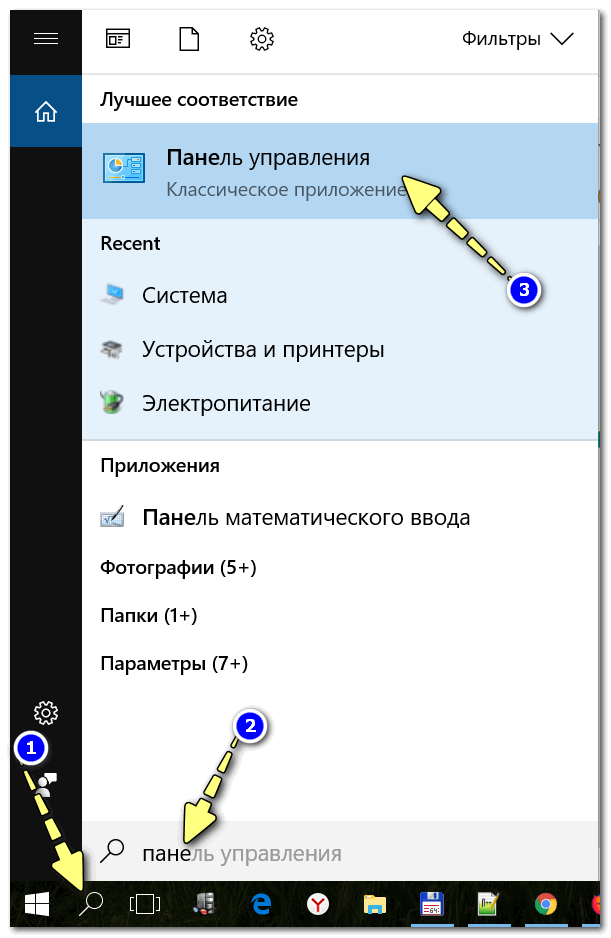
Поисковая строка в Windows 10
Кстати, чтобы каждый раз не искать панель управления, ее можно закрепить на пели задач. Для этого достаточно щелкнуть правой кнопкой мышки по значку открытой панели и выбрать функцию ‘Закрепить’ (как показано на скрине ниже). 👇,
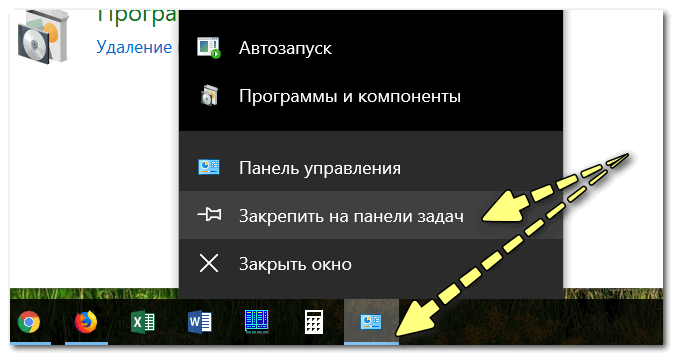
Закрепить панель на панели задач (извиняюсь за тавтологию)
Как это будет выглядеть в итоге можете увидеть из моем примера (1 клик — и вы уже в Control Panel).

Моя панель задач: калькулятор + панель управления основные атрибуты
Способ 5: через параметры отображения значков рабочего стола (Windows 10/11)
Сначала нужно открыть параметры Windows (можно через ПУСК, можно с помощью сочетания Win+i) и перейти в раздел: ‘Персонализация / темы / параметры значков рабочего стола’ (см. скриншот ниже). 👇,