
Вопрос от пользователя
Здравствуйте.
У меня дома несколько компьютеров, и хотелось бы иногда с одного из них получать изображение на экран другого (своего рода трансляция). Подскажите, как это можно сделать?
Здравствуйте.
С одной стороны — вопрос довольно конкретный (популярный и практический), с другой — чтобы ответить на него, необходимо знать ряд условий, о которых автор вопроса ничего не сказал…
Исходя из этого, ниже порекомендую сразу несколько способов решения подобной задачи. Думаю, будет из чего выбрать…
Близко к теме!
Как транслировать изображение экрана с телефона (планшета) на компьютер/ноутбук (без проводов, по Wi-Fi)
- Способы трансляции экрана: с компьютера на компьютер
- Вариант 1: беспроводное подключение в Windows 10
- Вариант 2: с помощью видео-адаптера для захвата
- Вариант 3: использование утилит для удаленного доступа (или контроля за сотрудниками)
- Вариант 4: захват рабочего стола и видео-трансляция по сети Интернет
Способы трансляции экрана: с компьютера на компьютер
Вариант 1: беспроводное подключение в Windows 10
Условия: на обоих компьютерах должен быть адаптер Wi-Fi (на ноутбуках он встроен), и быть установлена современная версия Windows 10 1809+
В ‘относительно-новой’ версии Windows 10 Pro появилась возможность проецирования (т.е. ноутбук/ПК может стать беспроводным дисплеем и принять изображение со звуком).
Для настройки сей возможности:
- необходимо открыть параметры Windows 10 (сочетание Win+i),
- перейти в раздел ‘Система / проецировать на этот компьютер’,
- отключить ПИН-код и разрешить подключаться ‘Везде’,
- запустить приложение (стрелка-3 на скриншоте ниже 👇,).
Примечание: если в этом разделе все настройки у вас ‘серые’ и их нельзя изменить — см. полную инструкцию по настройке беспроводного дисплея .
В помощь!
[Полная инструкция] Как из ‘компьютера/ноутбука’ создать второй монитор (или пару слов про WiDi — беспроводное проецирование на этот компьютер, со звуком)
запуск приложения для проектирования на этот ПК
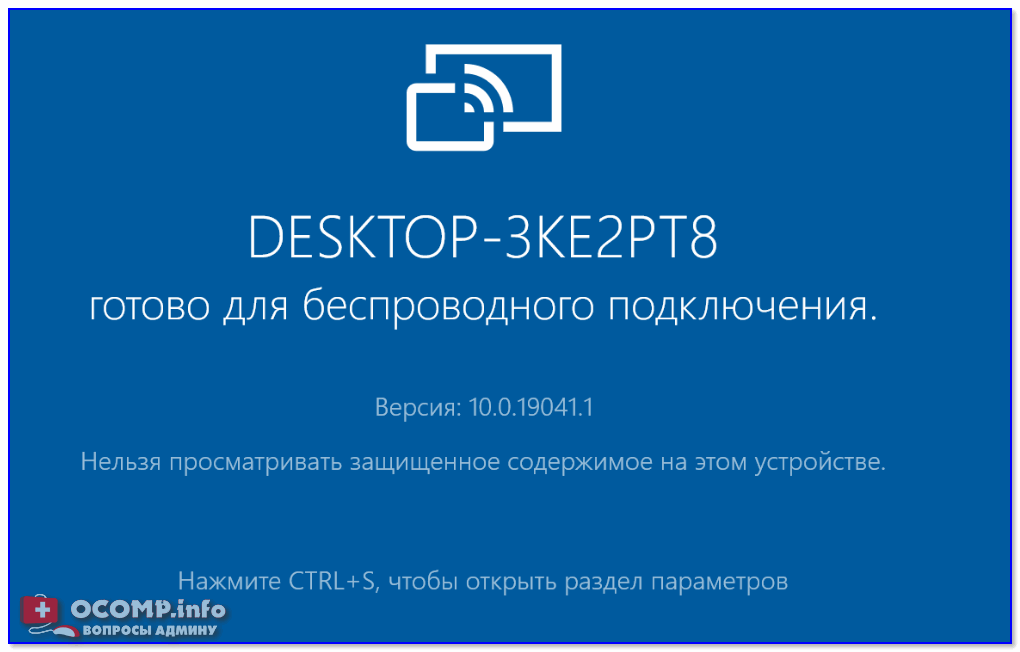
Готово для беспроводного подключения
После, необходимо перейти ко второму компьютеру/ноутбуку и кликнуть по функции ‘подключение’ (альтернатива — нажать Win+P, и активировать функцию поиска беспроводных дисплеев).

Подключение
Далее выбрать из списка ‘наш’ дисплей и согласиться на сопряжение.
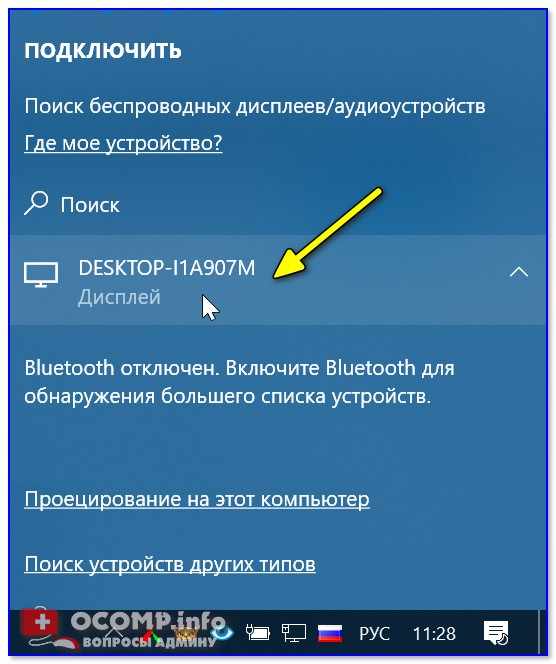
Нажимаем по найденному дисплею
Ву-а-ля, через 5-10 сек. изображение со звуком начнет подаваться с одного компьютера на другой (трансляция). Наша задача выполнена?!
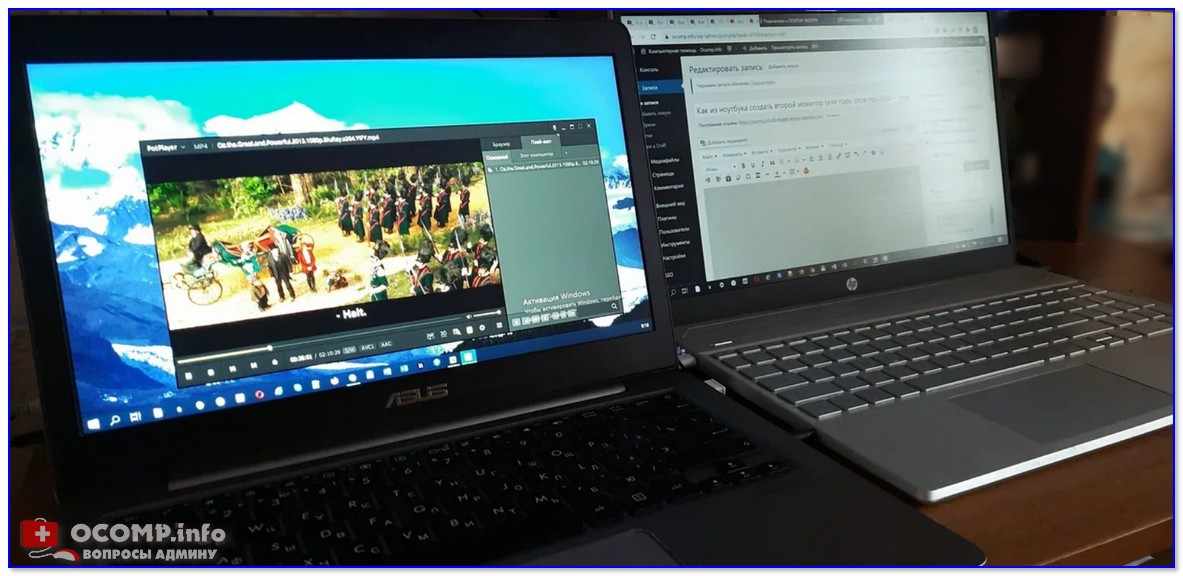
Фото (экран ‘расширен’): разумеется, ноутбук можно поставить и дальше от текущего компьютера
Вариант 2: с помощью видео-адаптера для захвата
Изображение со звуком можно также транслировать с одного компьютера на другой с помощью спец. платы видеозахвата (чаще всего используются HDMI-варианты).
Примечание: плата видеозахвата покупается отдельно (такая штука очень редко встраивается в базовые комплектации ПК/ноутбуков). Кстати, приобрести ее по бросовым ценам можно, например, в китайских интернет-магазинах.
Как это всё выглядит на практике:
- к одному из портов на видеокарте компьютера (например, к HDMI) подключается кабель (как для присоединения монитора),
- затем этот кабель соединяют не с монитором, а со спец. адаптером видеозахвата (а сам адаптер, обычно, подключают к USB-порту другого компьютера),
- далее на нем запускают спец. утилиту, и она начинает отображать всё, что подается на адаптер видеозахвата (разумеется, изображение можно даже записать).
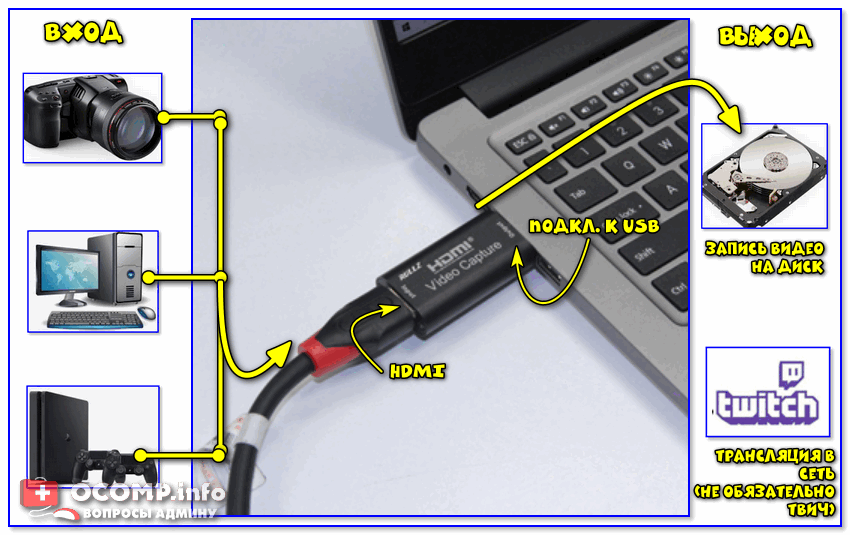
Принципиальная схема захвата
Кстати, в качестве такой спец. утилиты часто выступает программа OBS Studio. У меня на блоге есть отдельная заметка по ее настройке и оптимизации.
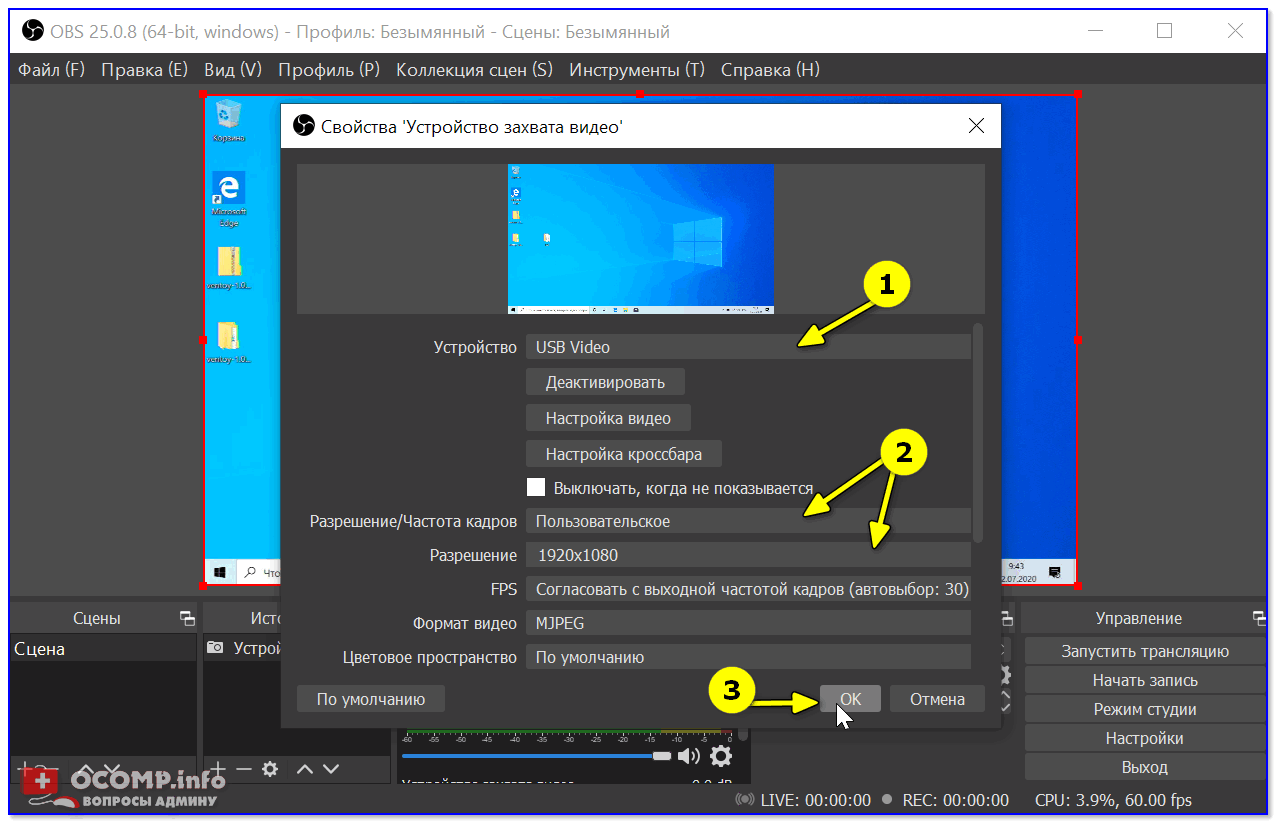
Настройка устройства захвата
На фото ниже представлен пример подключения ноутбука к ПК (по HDMI).
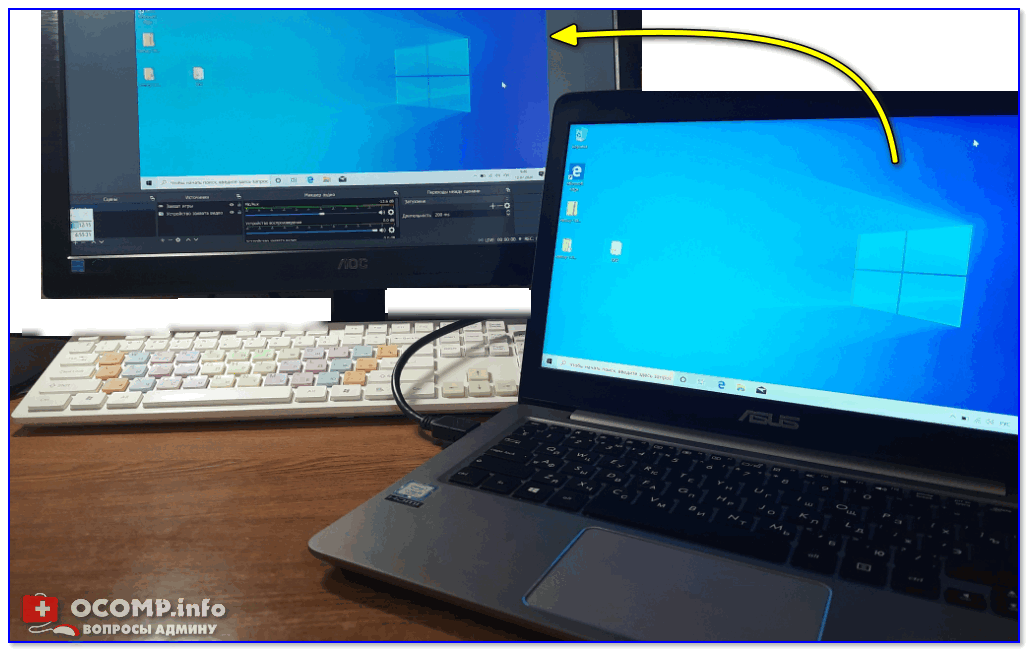
Захват видео с ноутбука (по HDMI изображение передается на ПК и записывается в OBS)
Более подробно о том, как настроить видеозахват и трансляцию изображения —рассказано в одной прошлой моей заметке, ссылка на которую приведена ниже.
В помощь!
[⇓ ⇒Подробно] Видеозахват c HDMI: получение изображения с другого ПК, видеокамеры, приставки и его запись (трансляция)
Вариант 3: использование утилит для удаленного доступа (или контроля за сотрудниками)
Есть ряд программ, позволяющих по сети Интернет подключаться с одних компьютеров к другим. Разумеется, при подключении можно посмотреть всё, что происходит на рабочем столе другого устройства (и даже по-управлять им!).
В помощь!
Лучшие программы для подключения к другому компьютеру через интернет (удаленный доступ — это легко!)
Мне в этом плане очень импонирует программа AnyDesk. Установив ее на обоих компьютерах и один раз настроив — можно быстро (в течении буквально 3-6 сек.) получать доступ к рабочему столу др. компьютера.
Разумеется, ее можно использовать и дома, даже если ваш ПК в соседней спальне.
В помощь!
[AnyDesk] Как настроить удалённый доступ: подключение к рабочему столу, передача файлов и управление компьютером по Интернет

‘Чужой’ рабочий стол… Теперь мы можем управлять этим ПК удаленно… (ну или просто наблюдать )
Кстати, также для этого дела можно приспособить какие-нибудь утилиты для контроля работой сотрудников (правда, они в большинстве своем платны). Например, Clever Control позволяет легко получать изображение как с рабочего стола, так и с веб-камеры компьютера (даже по сети…).
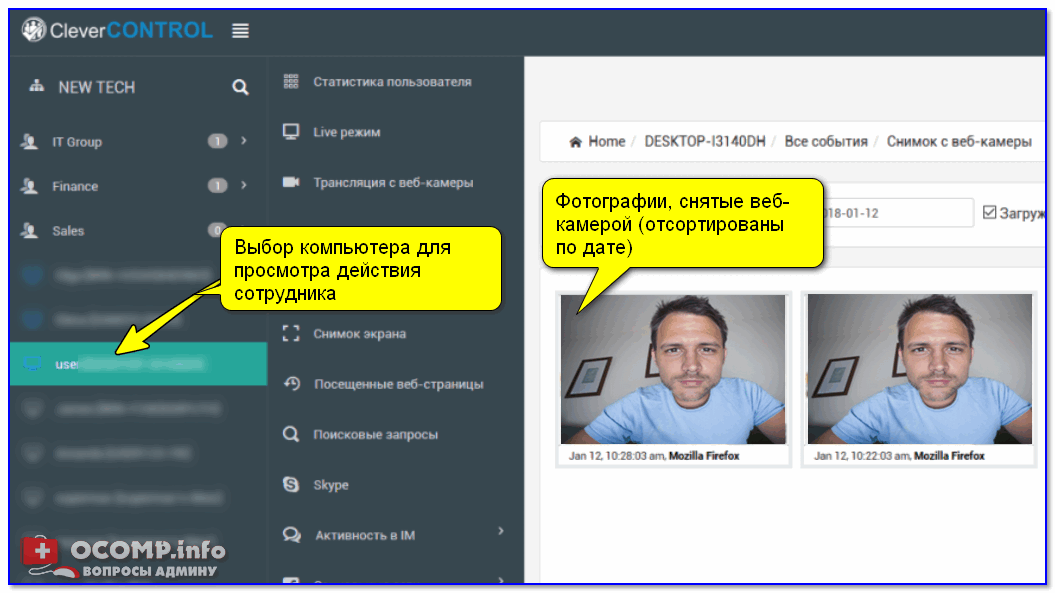
Clever Control — одна из программ для контроля сотрудников
Коротко по делу!
Чем заняты ваши коллеги за компьютером или как вести учет рабочего времени сотрудников и подчиненных
Вариант 4: захват рабочего стола и видео-трансляция по сети Интернет
Ну и последний вариант, о котором скажу сегодня — это обычная трансляция в сеть видео, которое было заснято с рабочего стола. При помощи спец. утилит сделать это можно в авто-режиме.
В своем примере я покажу, как это можно сделать с помощью проигрывателя VLC (благо, у многих он и так есть…).
1) После установки и запуска проигрывателя — откройте вкладку ‘Медиа / Передавать’.
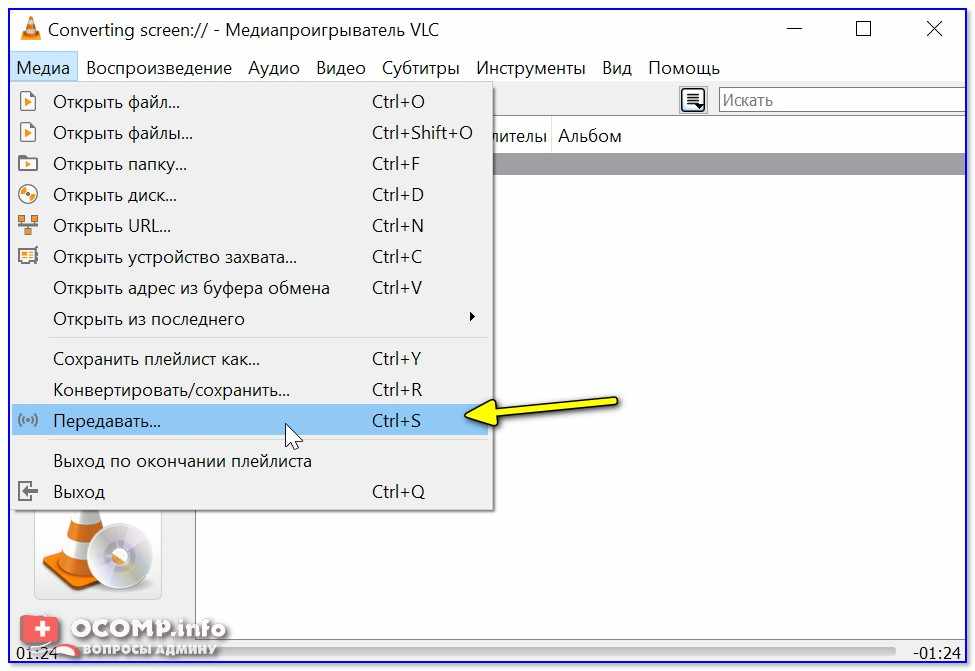
Передавать / VLC
2) Далее во вкладке ‘Устройства захвата’ нужно выставить ‘Экран’, указать частоту кадров (10-60 к/с) и нажать на ‘Поток’.
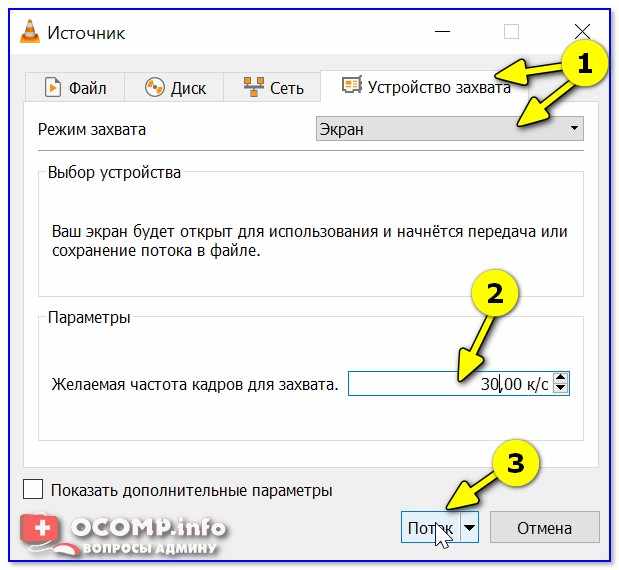
Поток
3) В качестве метода вещания выберите ‘HTTP’ и нажмите ‘Добавить’ (порт 8080 можно не менять и нажать сразу ‘Следующий’).
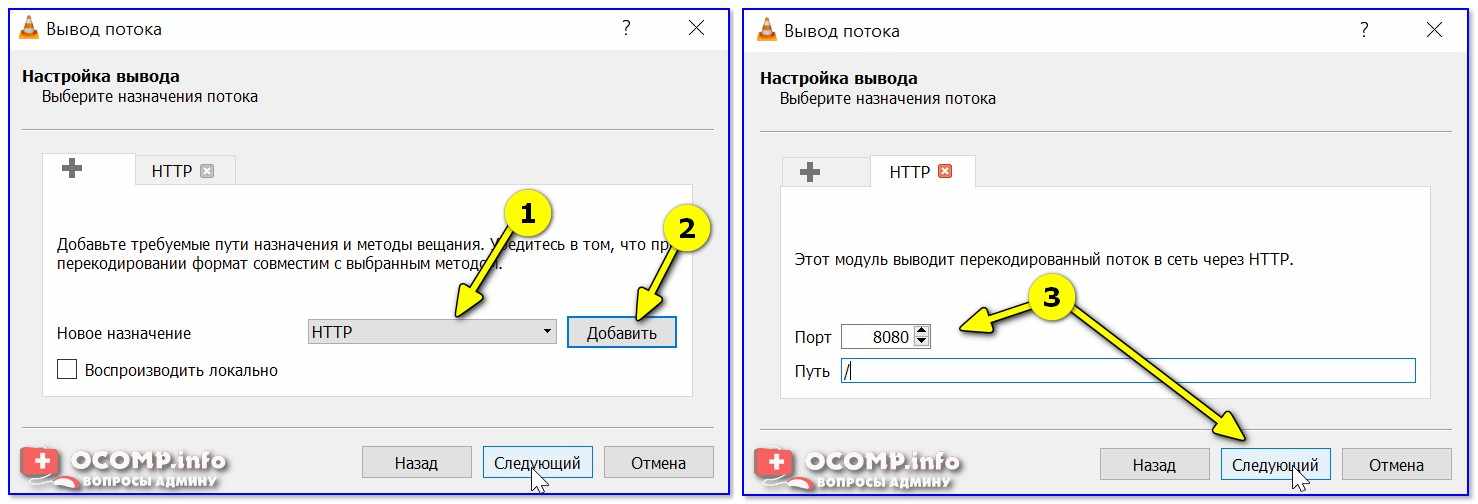
HTTP добавить
4) В качестве профиля для кодирования видео — рекомендую установить 1080P (MPEG 4).
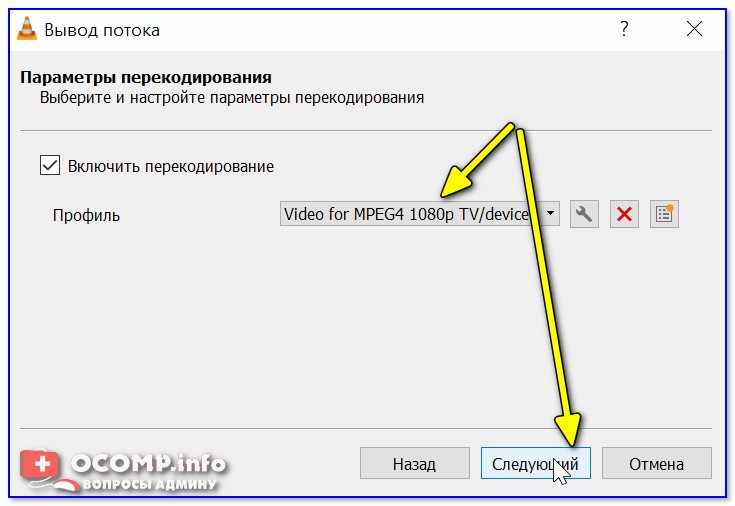
Выбор видео-профиля
5) Всё! Трансляция теперь уже должна идти в сеть.
Но, чтобы подключиться к ней, нужно узнать IP-адрес этого компьютера (на котором мы настроили VLC ).
Для этого удобно использовать утилиту Speccy — она сразу покажет и локальный IP (для подключения из локальной сети), и внешний IP — для подключения к трансляции по Интернет.
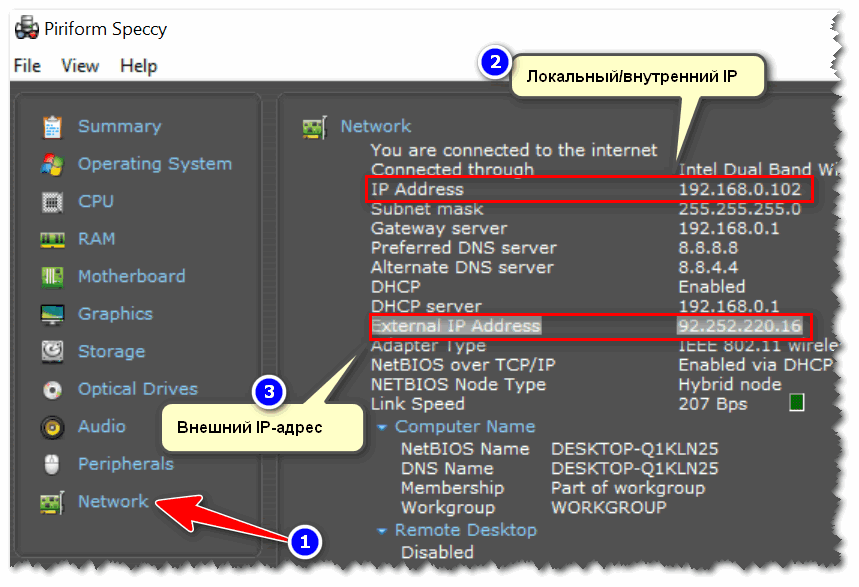
Speccy — просмотр IP-адресов, раздел Network
Теперь, зная IP-адрес компьютера, на котором запущена трансляция — можно переходить к другому ПК, с которого мы будем её просматривать (открывать).
На нем также устанавливаем и запускаем VLC — вкладка ‘Медиа / открыть URL’.
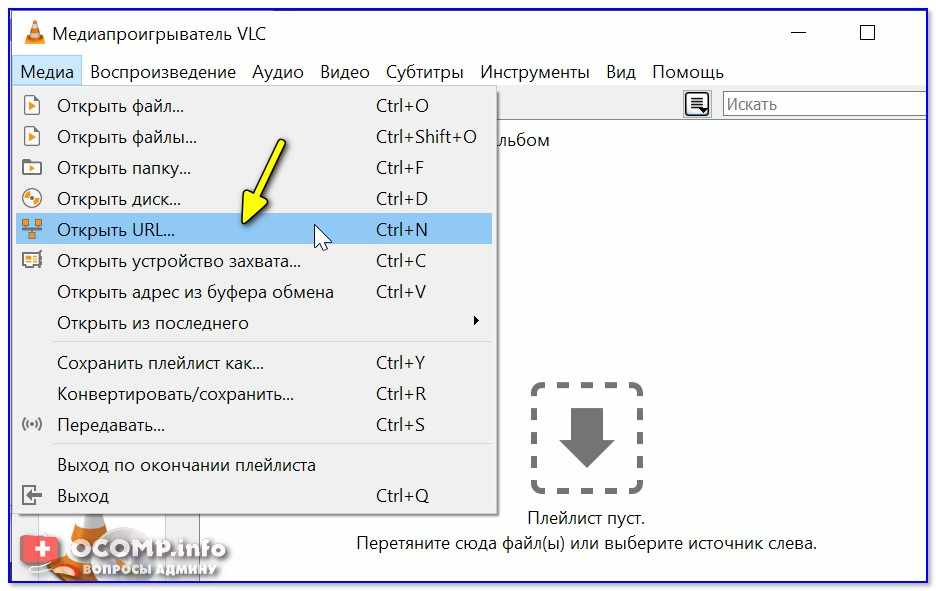
Открыть URL / VLC
Далее во вкладке сеть в качестве адреса нужно указать следующее:
- http://192.168.0.107:8080 (разумеется, вместо ‘192.168.0.107’ — вам нужно будет вставить свой IP).
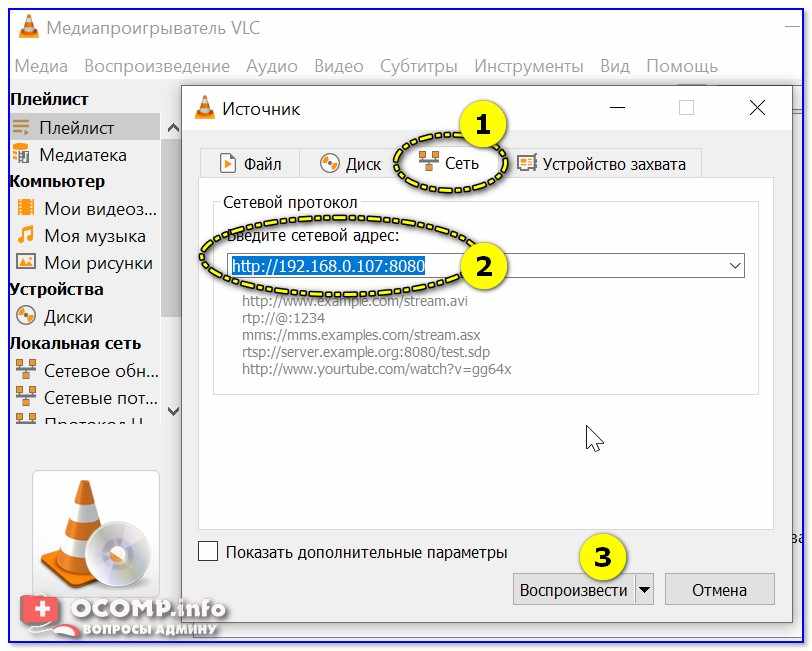
Воспроизвести сетевой адрес
Далее проигрыватель начнет воспроизводить трансляцию . В общем-то, задача решена?!