 Здравствуйте!
Здравствуйте!
Переустановка Windows — почти всегда головная боль для неискушенных пользователей, особенно, если на диске много нужных документов (да и вопросов по этой тематике задается всегда много…).
Чтобы как-то структурировать эти вопросы, я объединил их в одну эту заметку, в которой приведу несколько наиболее типовых способов, как можно переустановить 10-ку без потери документов, картинок, музыки и прочего ‘добра’ на диске.
Стоит отметить, что статье я буду исходить из того, что ваше железо исправно, и все ‘проблемы’ с текущей ОС носят программный характер (например, случайно удалили какие-то системные файлы, установили неподходящий драйвер, подверглись вирусному заражению и пр.).
Теперь ближе к теме. 👇,
Важно!
Ко мне достаточно много вопросов поступает относительно того, что делать потом: как перенести документы, файлы, программы из старой Windows в новую, а также как безопасно удалить одну из двух ОС Windows на компьютере. По этой теме ознакомьтесь вот с этой инструкцией!
Способы переустановить ОС и не потерять документы и файлы
Если установленная Windows не загружается
В этом случае я бы предложил для начала попробовать восстановить загрузчик Windows (эта операция часто помогает вернуть к ‘жизни’ ОС).
Если восстановление прошло безуспешно — то, как вариант, который бы я посоветовал: создать ‘из’ свободного места на жестком диске еще один раздел и на него установить новую ОС Windows. Разумеется, при этом все данные на диске останутся целыми (и вы сможете без суеты перенести их в новую работающую ОС).
Рассмотрим, как это делается… 👇,
ШАГ 1
Для начала вам понадобятся 2 флешки (от 8 ГБ) и рабочий компьютер, подключенный к сети Интернет (можно напроситься к другу/соседу и т.д. ).
Задачи:
- создать загрузочную (установочную) флешку с ОС Windows 10 (по идее, у большинства и так должна быть такая флешка ‘про запас’),
- создать LiveCD-флешку с ОС Windows 10 (эта такая штука, которая позволяет загружать Windows прямо с флешки, не обращая внимания на жесткий диск. Разумеется, эта версия ОС ‘урезана’. Как это выглядит — см. скрин 👇,).
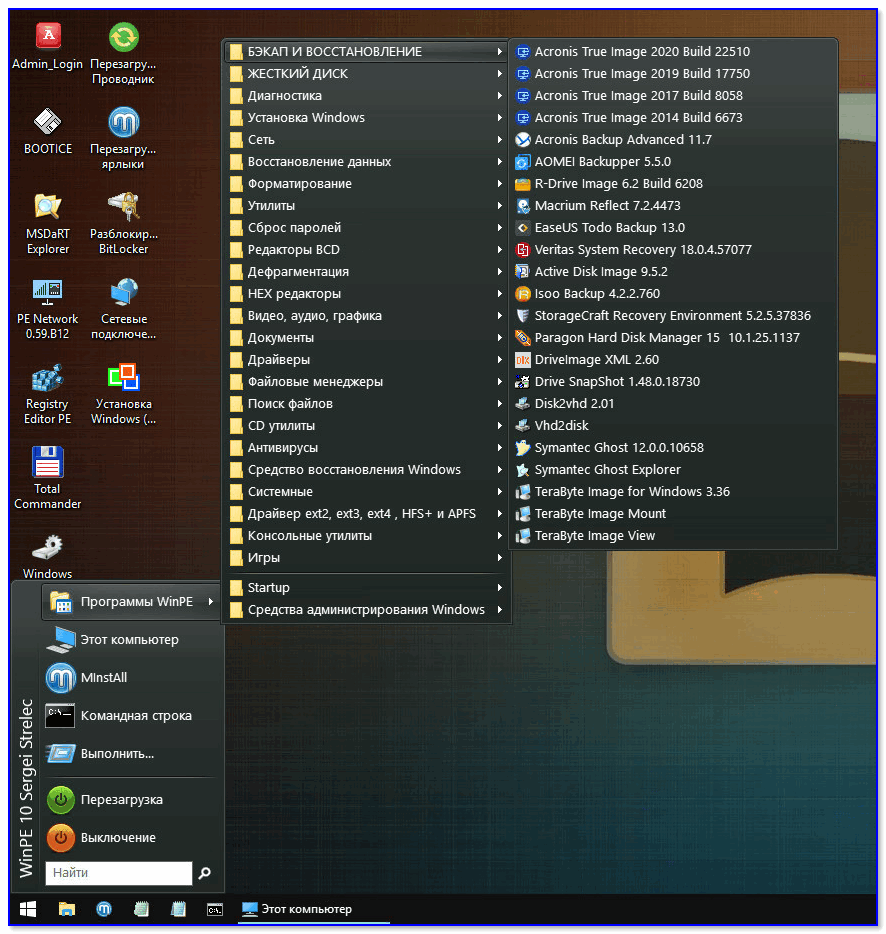
Типовой LiveCD / Какие программы есть на диске ‘Стрельца…’
ШАГ 2
Далее нам нужно на проблемном компьютере загрузиться с LiveCD-флешки. Для этого достаточно немного ‘поднастроить’ BIOS или воспользоваться Boot Menu (если не знаете, о чем идет речь — см. ссылку ниже на инструкцию).
В помощь!
Как настроить BIOS (UEFI) для загрузки с флешки или диска (CD/DVD, USB, SD)
ШАГ 3
В Windows, которая стартовала у нас с LiveCD-флешки, необходимо открыть ‘Управление дисками’ (Win+R —>, diskmgmt.msc).
Далее на одном из разделов HDD/SSD (на котором есть свободные 20-30 ГБ) нужно кликнуть ПКМ и выбрать опцию ‘Сжать том’. Пример ниже. 👇,
Примечание: эта операция не удаляет и не портит данные на диске (если, конечно, у вас нет каких-то проблем с файловой системой…).
Управление дисками — сжать том
После нужно нажать ‘Далее/далее…’ и указать место под новый раздел (минимально: обычно требуется около 25-35 ГБ).
Место под новый раздел
Буквально через 10-15 сек. вы увидите, что на диске появился еще один не размеченный раздел (помечен черным цветом). Создайте на нем простой том. 👇,
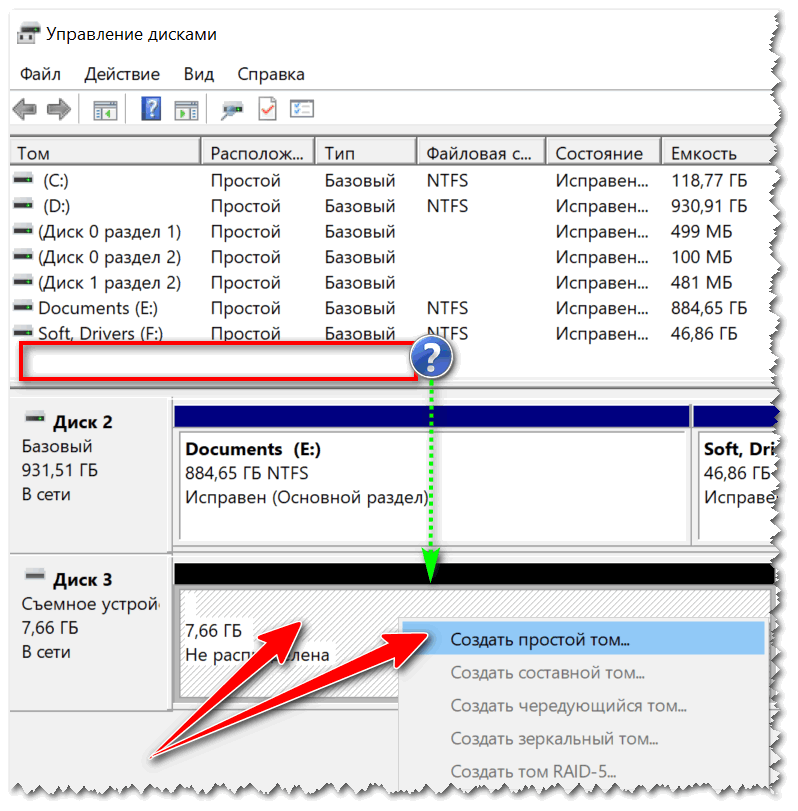
Создать простой том
И отформатируйте его в файловую систему NTFS (букву диску можно присвоить любую не занятую…).
Форматировать по умолчанию
В итоге на диске теперь будет 2 раздела:
- один: ‘C:\’ с Windows (который был изначально),
- второй: ‘H:\’ (новый том). На этом разделе, разумеется, никаких данных пока нет…
новый том
ШАГ 4
Теперь этот ‘проблемный’ ПК нужно выключить и подключить к нему другую флешку — установочную (с Windows 10).
После, включить, зайти в Boot Menu и произвести с нее загрузку…
В помощь!
Как загрузиться с USB-флешки или внешнего HDD — инструкция для начинающих
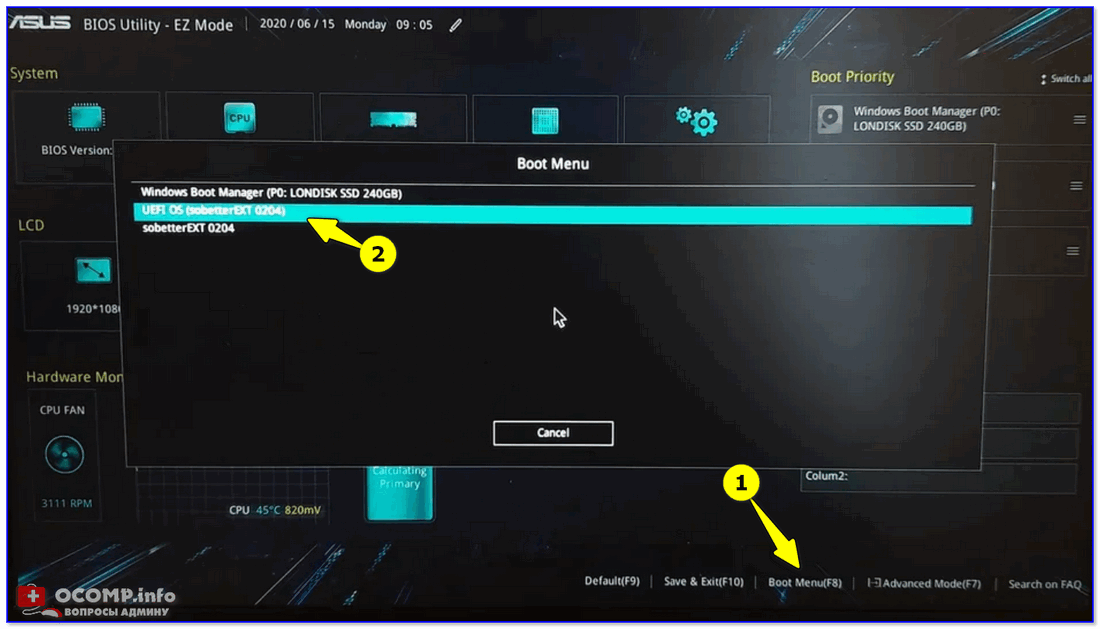
Boot Menu — запуск установки ОС
Затем начать установку ОС Windows.
Установить ОС
Важный момент: обязательно укажите, что вам нужен режим выборочной установки (который предназначен для опытных пользователей)!
Выборочная установка
После останется указать раздел под установку новой ОС — разумеется, нужно выбрать тот, который мы создали ранее (он помечен, как ‘новый том’ 👇,).
Выбор нашего раздела
Далее, шаги идут стандартные и мало-интересные: выбор региона, языка и т.д. (на ключевую задачу они никак не влияют).
Типовая установка ОС
По завершению установки у вас будет 2 раздела:
- на одном — рабочая ОС Windows 10,
- на втором — ‘старая’ ОС и все ваши данные (по умолчанию они находятся в папке ‘C:\Users\alex\’ (alex — имя вашей учетной записи)).