 Всем добрейшего дня!
Всем добрейшего дня!
Бывает работаешь себе, работаешь… и вдруг после одного из кликов мышки система перестает отзываться и компьютер подвисает… 👀,
Проходит 5-10 сек. — начинаешь нервно кликать мышку, пытаться закрыть зависшую программу, но быстро понимаешь, что это все безрезультатно… (он завис).
Что дальше? Как можно перезагрузить компьютер (и по возможности сохранить открытые документы)? Собственно, ниже в заметке, я решил рассмотреть несколько полезных советов по этой теме.
И так…
Что делать, если завис ноутбук (ПК)
ШАГ 1
Как бы это банально и смешно не звучало, но первое, что я посоветовал бы — просто отойти от компьютера на 3-5 мин. (например, заварить чашечку чая).
Это особенно актуально для старых ноутбуков/компьютеров, которые ‘любят задумываться’ (нередко такое может происходить при использовании ‘медленных’ HDD).
Кстати, также обратите внимание: не завис ли компьютер при подключении флешки/SD-карты/диска и пр. накопителей. Если так — попробуйте их отключить! (благодаря этому очень часто компьютер вновь ‘оживает’…)

Отключить флешку, если из-за нее завис ПК
ШАГ 2
Если одно из приложений/игр (в котором вы до этого работали) все-также не реагирует на нажатия — используйте сочетание Alt+F4 (чтобы закрыть его принудительно).
Если не получится — попробуйте запустить диспетчер задач (сочетание Ctrl+Alt+Del или Ctrl+Shift+Esc). Если компьютер и на это не реагирует — переходите к последнему пункту статьи .
В списке процессов/приложений посмотрите нет ли таких, у которых статус ‘Не отвечает’ (либо тех, которые грузят ЦП/диск/память на 50% и более).
Такие приложения следует попробовать закрыть, кликнув по ним правой кнопкой мыши в диспетчере задач (в моем примере ниже ‘завис’ блокнот).
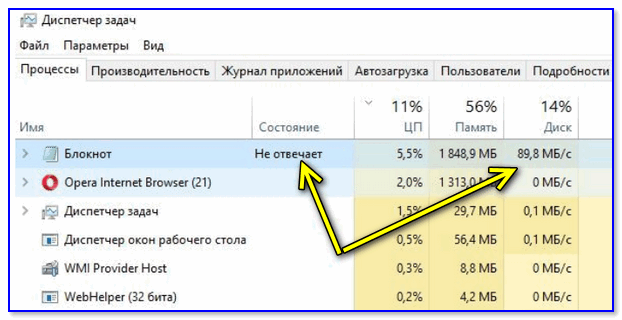
Ctrl+Alt+Del — вызов диспетчера задач
Рекомендация: в диспетчере задач не лишним будет найти процесс ‘Проводник’ (‘Explorer’) и сделать попытку его перезапустить.
ШАГ 3
Попробуйте нажать на клавишу Caps Lock (фиксация прописных букв) — если рядом с ней загорится светодиод, вероятно ‘мертвого зависания’ нет и сам компьютер-то работает (просто по тем или иным причинам картинка на экране не обновляется).

Клавиша Caps Lock — светодиод загорелся
В этом случае может выручить сочетание: Win + Ctrl + Shift + B (оно перезапустит драйвер видеокарты, актуально и для AMD, и для IntelHD, и для Nvidia).
Важно: если у вас подключено несколько мониторов — это сочетание (скорее всего) ‘уберет’ картинку с них со всех (а после изображение будет ‘подано’ на монитор по умолчанию). Из-за этого возможны различные ‘казусы’…
Если всё же после сочетания картинка пропала полностью — попробуйте нажать Win+L (или отправить компьютер в сон (прим.: на ноутбуке — достаточно закрыть крышку)).
ШАГ 4
В некоторых случаях избавиться от ‘фризов и подвисаний’ помогает гибернация (т.е. если отправить компьютер в гибернацию, а потом из него вывести — это может помочь!).
Для этого нужно запустить диспетчер задач (сочетание Ctrl+Alt+Del), нажать по меню ‘Файл / новая задача’ и последовательно ввести пару команд (выделены зеленым):
- powercfg -h on и нажать Enter (этим мы включим возможность компьютера уходить в гибернацию),
- shutdown /h /f и нажать Enter (этим мы отправляем компьютер в режим гибернации (т.е. всё, что открыто и работает — будет сохранено на диск и компьютер выключится. После включения — все ранее открытые документы будут восстановлены)).
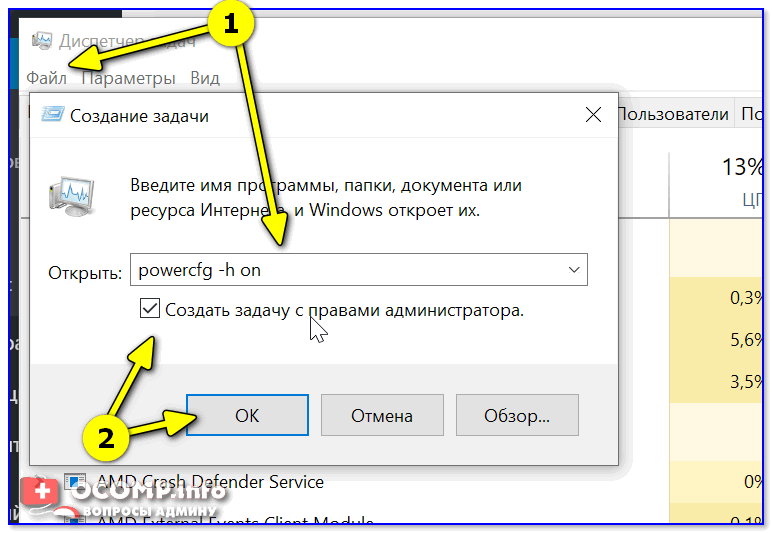
Диспетчер задач — выполняем команду от админа
Примечание: для обычной перезагрузки компьютера можно воспользоваться командой shutdown.exe -r -f -t 20 (и нажать Enter ).
ШАГ 5
Если все вышеприведенные советы не дали никакого результата — вероятно, компьютер завис ‘намертво’ и никакие ухищрения не позволят сохранить открытые документы.
Чтобы принудительно перезагрузить ноутбук: зажмите кнопку включения на 5-10 сек. (держать, пока ноутбук не выключится, издав небольшой ‘писк’).
Для перезагрузки ПК: обычно достаточно нажать по кнопке ‘Reset’ (она рядом с кнопкой включения). Если кнопки ‘Reset’ нет — то зажмите также как на ноутбуке кнопку включения (‘Power’) на 5-10 сек.

Кнопка питания и перезагрузки на ноутбуке и ПК
Примечание: вообще, прибегать к такому способу выключения / перезагрузки (по возможности) стоит как можно реже!
Если вдруг кнопка включения не помогла выключить (перезагрузить) устройство — попробуйте отключить его от сети питания (вынув вилку из розетки).
Для ноутбуков может потребоваться откл. аккумуляторной батареи (хотя, если честно, не встречал за последние 5-7 лет ноутбуки, которые бы не выключались кнопкой питания…).

Отключаем ПК (ноутбук) от сети питания
ШАГ 6
Обратите внимание, что после аварийного завершения работы — многие программы предлагают восстановить ранее открытые файлы.
Например, так делает Word: после аварийного завершения программы — во время первого запуска она предложит ознакомиться с авто-сохраненными копиями и что-нибудь восстановить! 👇, Ссылочка ниже расскажет по теме подробнее.
В помощь!
Как восстановить не сохраненный документ Word (или Excel)
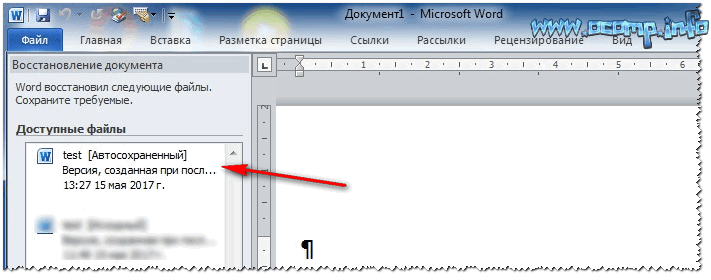
Пример — Word восстановил следующие документы
Что касается браузера — то достаточно нажать сочетание Ctrl+H (работает в большинстве программ) и откроется ‘История’. Там можно будет найти все ранее открытые вкладки и сайты.
Для Chrome можно вставить в адресную строку следующее: chrome://history/