 Доброго часа всем!
Доброго часа всем!
Вы никогда не задумывались, что ‘мусорные’ файлы на компьютере могут серьезно сказываться на его скорости работы? 👀,
У нас ведь как принято: поиграл в игру недельку, а потом она полгода-год лежит на диске, с мыслями ‘может будет нужна’… То же самое относится ко многим другим приложениям.
В результате при включении и работе компьютера постоянно что-то моргает: появляются сообщения, часть софта проверяет обновления, предлагает скачать более новые версии, на рабочем столе куча ярлыков, которые отвлекают внимание и отнимают время… 😢,
Я предлагаю в этой статье расчистить эти авгиевы конюшни (то бишь почистить компьютер от мусора и ускорить его работу).
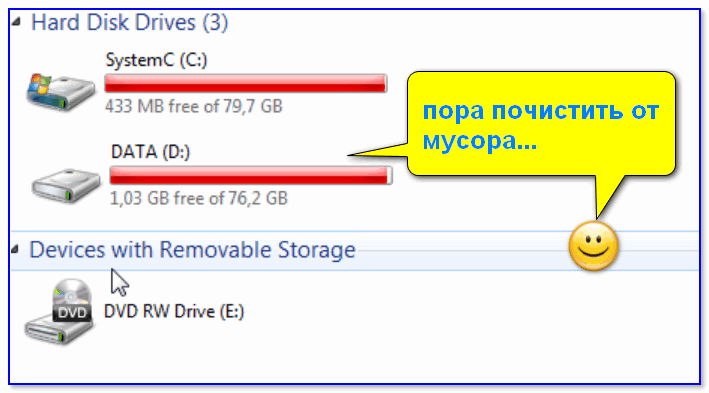
Привью — места стало совсем мало…
Дополнение!
Кстати, заметил, что на эту статью заходят не только те пользователи, кто хочет удалить программный ‘мусор’, но и те, кто борется с пылью . Для них у меня на блоге есть отдельная статья, рекомендую.
Утилиты для авто-очистки
Вообще, чистку компьютера рекомендуется проводить регулярно — например, 1-2 раза в месяц (цифра условная, зависит от интенсивности использования оборудования). При регулярной процедуре — вы сами того не заметите, как ваша работа станет выполняться быстрее, и вы меньше будете тратить время на рутину.
Я рекомендую чистить свой компьютер с помощью представленных ниже утилит.
Во-первых, они делают процедуру очистки автоматически (вам не нужно ничего нажимать самостоятельно, программы достаточно ‘умные’ и работают сами), во-вторых, они делают это быстрее, чем стандартный чистильщик Windows, в-третьих, они очищают больше мусора, чем, опять-таки же, стандартное ПО в Windows.
Тем не менее, выбор за вами, я покажу оба варианта!
Примечание!
Рекомендую также ознакомиться со списком программ для оптимизации Windows.
Таблица 1: подборка нескольких утилит для очистки системы.
| № | Название/ссылка/скрины | Описание |
| 1 | Advanced SystemCare
Сайт: Скриншоты:
| Одна из лучших программ для комплексного обслуживания Windows:
В общем-то, эта программа заменяет собой несколько утилит для обслуживания ПК. Рекомендую к ознакомлению! |
| 2 | Wise Care
Сайт: Скрин 1 (главное окно: очистка реестра, оптимизация и сжатие) | Специализированная программа для удаления мусора и чистки реестра. Поможет быстро и легко удалить всё ‘лишнее’ из системы, исправить ошибки, провести оптимизацию ОС. За счет таких, казалось бы, простых действий, и достигается прирост производительности… Программа бесплатна, работает в Windows 7, 8, 10 (x32, x64). |
| 3 | CCleaner
Сайт: Скрин 1 (ремонт реестра, исправление ошибок) Скрин 2 (очистка мусора) | Очень знаменитая программа для чистки компьютера от различного вида мусорных файлов. Она позволяет удалять:
Утилита полностью на русском языке и в наличие есть бесплатная версия. Работает во всех версиях Windows: XP, 7, 8, 10! |
Как сказал несколькими строками ранее, на мой взгляд лучше использовать комплексную утилиту для обслуживания компьютера (например, Advanced SystemCare — первая в таблице выше).
Чуть ниже покажу на примере, сколько шагов и как происходит работа по оптимизации и чистке Windows.
1) Сначала запускаем программу и нажимаем кнопку ПУСК (см. скриншот ниже 👇,). Кстати, внизу окна можно заметить, что программа сообщает о наличии автоматического режима на основе ИИ!
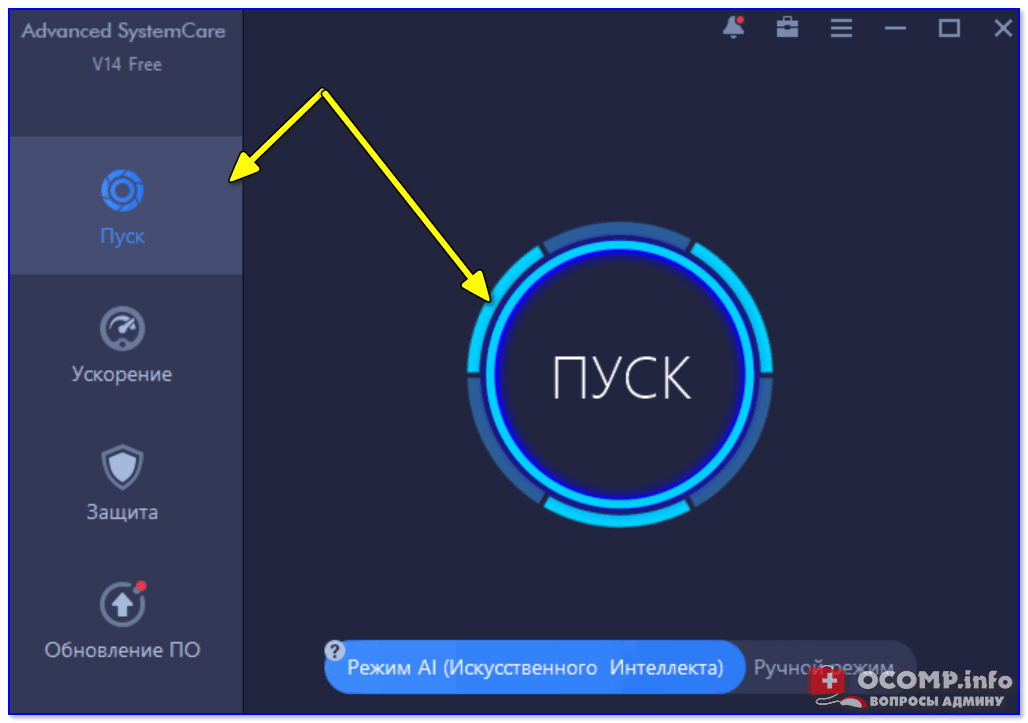
System Care — одна кнопка ПУСК — и компьютер станет быстрее!
2) В скором времени программа представит вам отчет. В моем случае: безопасность и производительность ноутбука были на среднем уровне, а стабильность на плохом (отсюда и редкие подвисания 👀,).
Кстати, слева будет показано, сколько ошибок можно исправить, сколько ‘мусора’ можно удалить и т.д. В общем-то, все просто — от вас требуется нажать только одну кнопку ‘Исправить’.
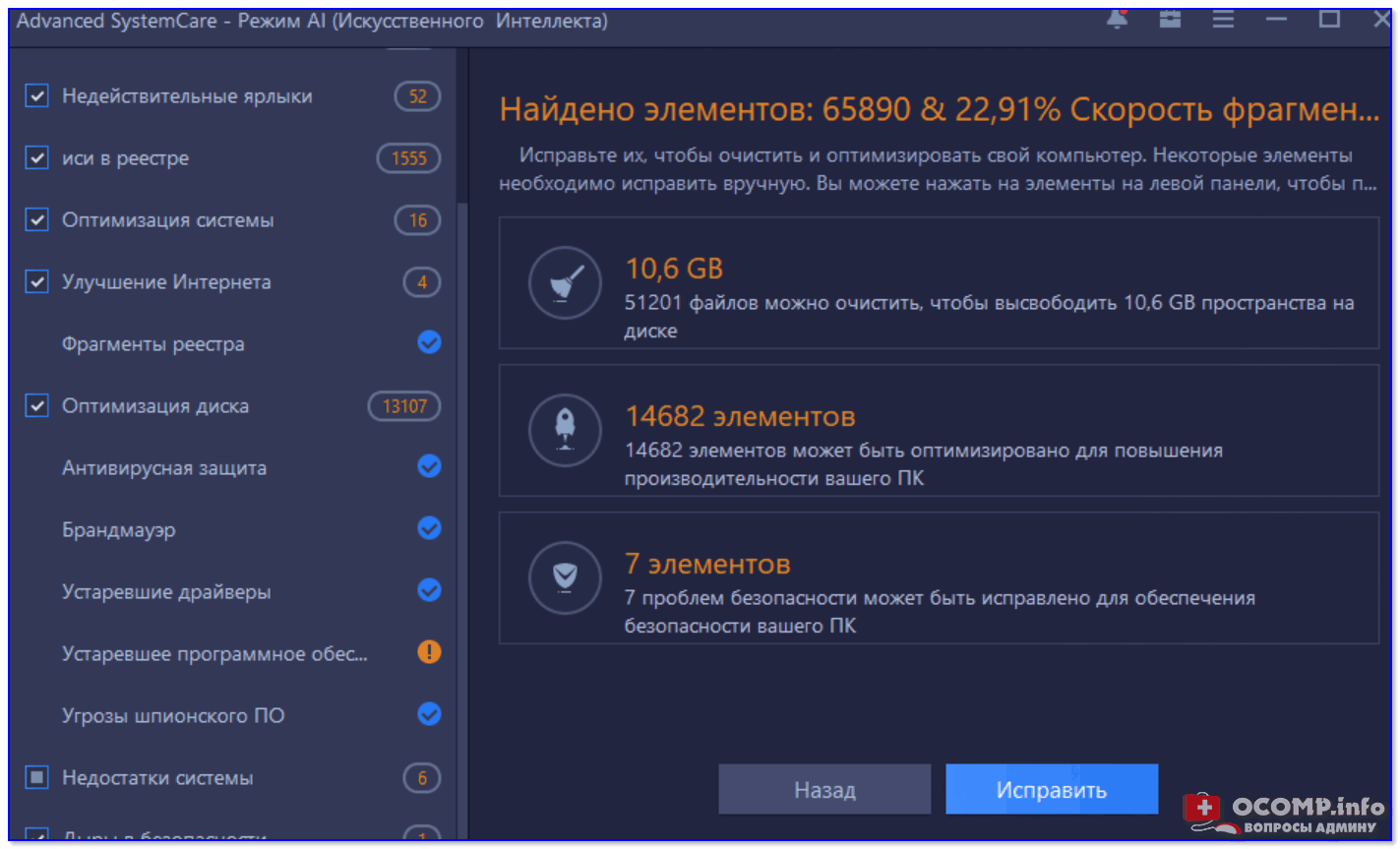
Найденные проблемы после сканирования в System Care (10,6 ГБ Мусора!)
3) Через несколько минут программа предоставит вам отчет о проделанной работе. Итого на ВСЮ работу потребовалось около 5÷10 минут времени.
Зато после, ноутбук стал работать значительно быстрее, количество притормаживаний стало меньше — видно даже невооруженным глазом.
Кстати, дополнительно утилита защищает ваш браузер (да и в целом работу в сети) от рекламных дополнений, тулбаров, надстроек и пр. ‘заразы’.
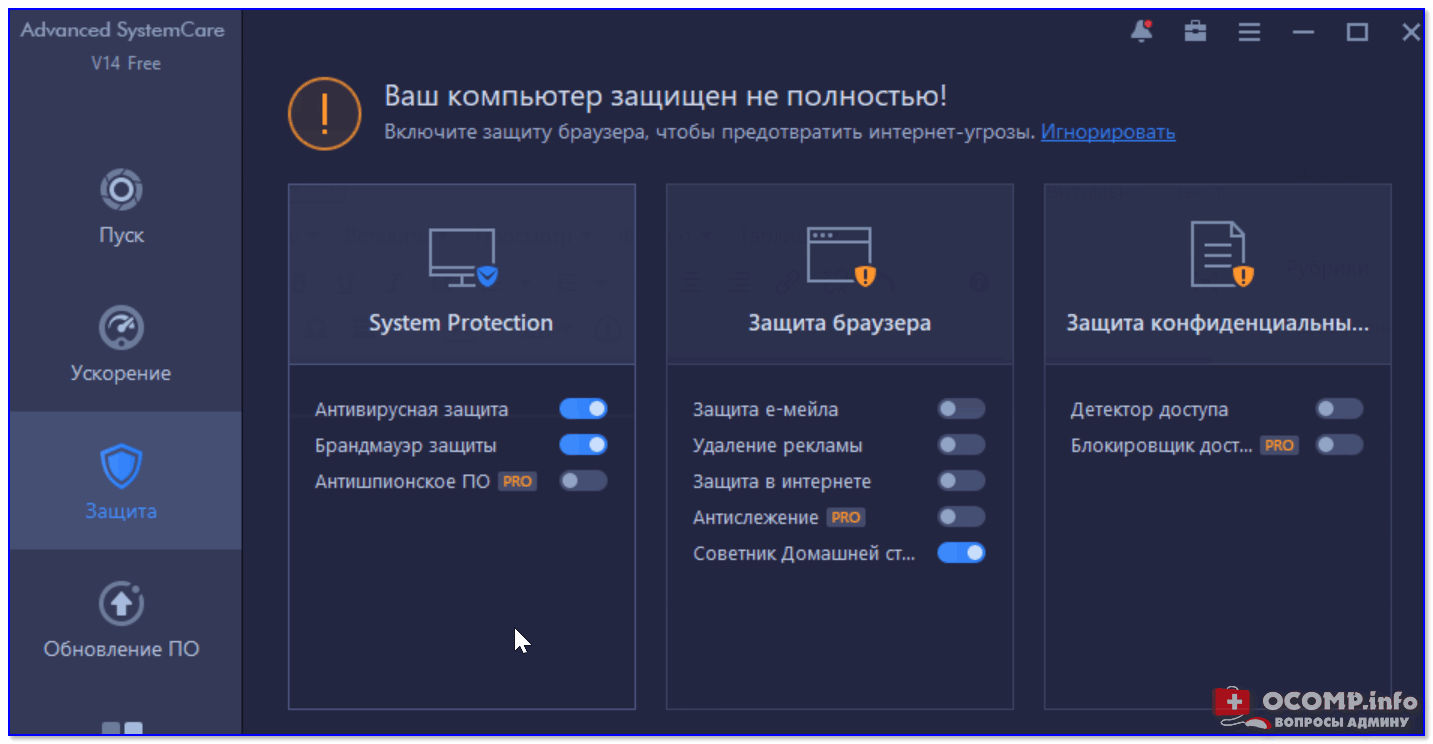
System Care — вкладка защиты ПК
Просто? Просто!
Работа в «ручном» варианте
Несмотря на все вышесказанные дифирамбы, в Windows есть встроенные чистильщики системы. Не могу сказать, что они отличны, но все-таки вполне справляются с ‘основной’ задачей.
Поэтому рассмотрю и этот вариант так же (тем более, что не всегда есть интернет на ПК, чтобы скачать нужное ПО).
Очистка мусора с диска
Самый простой и универсальный способ запуска мастера очистки диска в Windows — это воспользоваться окном ‘Выполнить’.
Для этого: нажмите сочетание кнопок WIN+R, затем введите команду cleanmgr.exe и нажмите Enter (см. скрин ниже).
Примечание!
Таким же образом можно запускать многие другие полезные программы, редактировать настройки и пр. Полный список команд для ‘Выполнить’
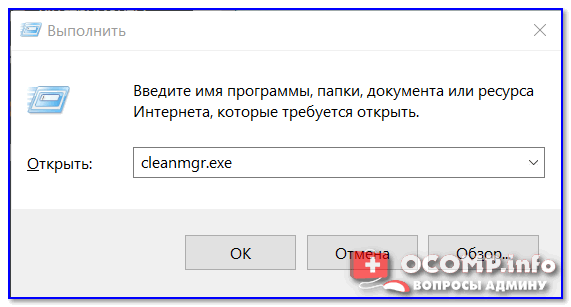
cleanmgr.exe — команда запуска очистки диска от мусора
Далее запустится чистильщик в Windows — первое, что он сделает, попросит выбрать диск.
Чаще всего захламляется мусором системный диск, и, обычно, он ‘C:\’ (прим.: системный диск помечается спец. иконкой — ![]() ).
).
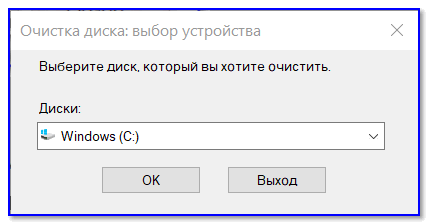
Выбор диска для очистки
После чего, в течении 10-60 сек. (дольше — очень редко) система оценит, сколько она может удалить мусора с вашего компьютера. В это время лучше не загружать ПК посторонними задачами, просто ждите…

Анализ возможности чистки
Затем перед вами появиться окно со списком того, что можно очистить. Напротив каждого пункта будет стоять объем высвобождаемого пространства.
Здесь просто выделяете галочками все, что вам не нужно, и соглашаетесь на очистку…
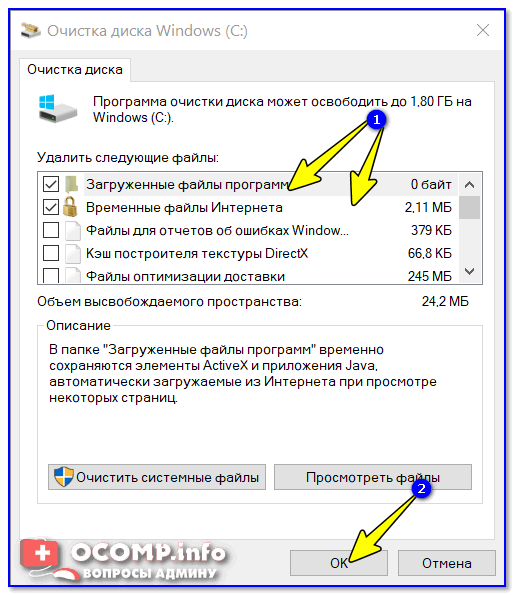
Выбор файлов для очистки
Дефрагментация диска
После удаления всех ‘мусорных’ файлов с Windows, крайне желательно провести дефрагментацию диска.
При регулярном дефрагментировании — диск будет более отзывчив, и меньше будет подвисать при обращении к нему (особенно при работе с файловой системой FAT 32).
Примечание!
Если у вас твердотельный накопитель SSD — то проводить дефрагментацию (на нем) не нужно!
Чтобы открыть дефрагментатор в Windows — зажмите одновременно кнопки Win+R, затем введите команду dfrgui, далее нажмите Enter (см. скрин ниже 👇,).
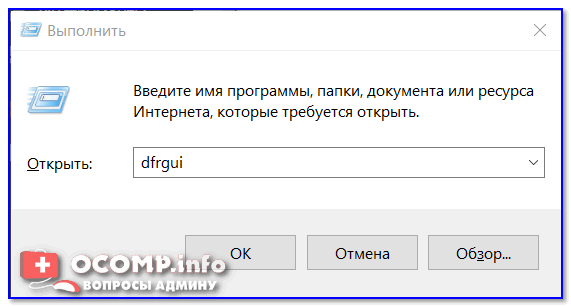
dfrgui — запуск дефрагментатора
Далее перед вами будут представлены все накопители, подключенные к компьютеру. Выбираете нужный жесткий диск и жмете кнопку анализировать.
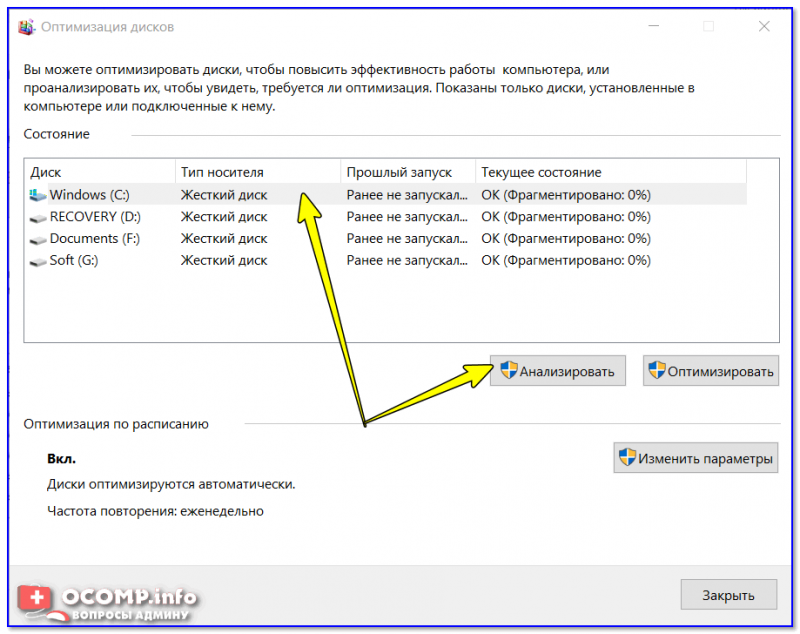
Анализировать жесткий диск
По результатам анализа — мастер, либо предложит вам провести дефрагментацию диска, либо скажет, что все нормально и дефрагментировать пока ничего не нужно.
В общем-то, удобно!
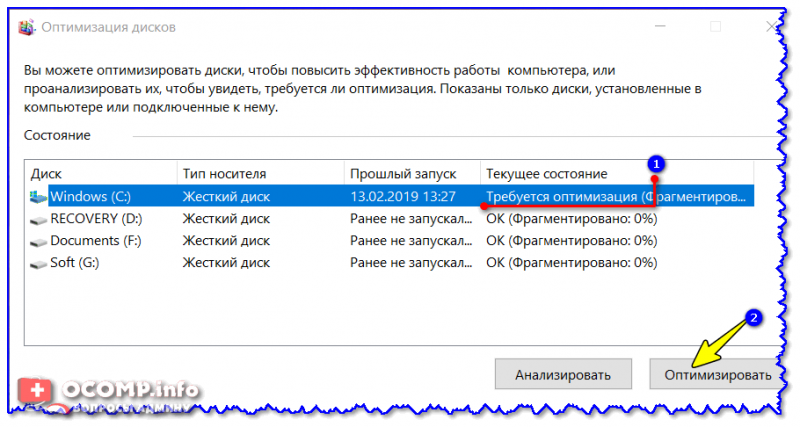
Требуется оптимизация
Ремарка!
Так же провести дефрагментацию можно с помощью специальных утилит, лучшие из них представлены здесь.
Удаление старых программ
По своему опыту могу сказать, что большинство пользователей не удалят многие программы, которые устанавливает. Простой пример: установили игру, поиграли недельку, потом она годами лежит на диске.
Еще один: нужна программа для конвертации видео, установили, затем она еще 2-3 года будет на диске, в автозагрузке, каждый раз обновляясь, тратя системные ресурсы и пр. А пользователь ей и не пользуется. Нужен ли такой софт? 👀,
Я считаю, если программа не нужна в ближайшем будущем — лучше ее удалить и не захламлять систему. Если будет нужна — скачать и установить дело не долгое…
В Windows есть довольно удобный деинсталлятор приложений. Чтобы его открыть, зайдите в панель управления и выберите вкладку ‘Удаление программы’ (см. скриншот ниже 👇,).

Панель управления — программы — удаление
Далее перед вами появится список всего установленного ПО на компьютере: его можно отсортировать по названию программы, по дате ее установки, по ее издателю и пр.
Затем удалите из списка те программы, которыми давно не пользуетесь, или которые просто-напросто не нужны!
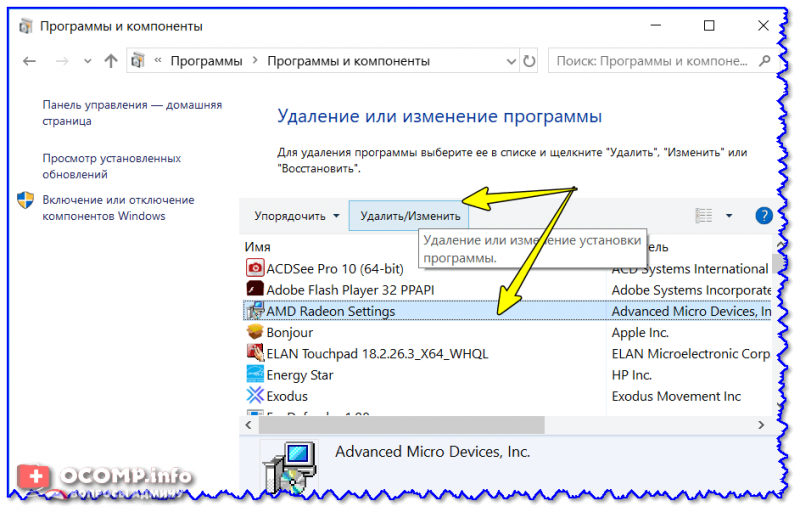
Удалить программу — панель управления Windows
Проверка и очистка автозагрузки
При каждом включении компьютера происходит загрузка всех программ, добавленных в автозагрузку Windows. Естественно, если их там слишком много (или есть ‘тяжелые’ ресурсоемкие приложения) — компьютер станет загружаться дольше (причем, иногда значительно).
В Windows посмотреть автозагрузку можно и без дополнительных утилит. Для этого нажмите Win+R, затем введите команду msconfig, нажмите OK (см. скрин ниже 👇,).
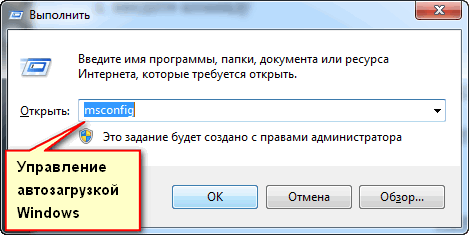
msconfig — Управление автозагрузкой в Windows
В открывшемся окне ‘Конфигурация системы’, найдите и посмотрите вкладку ‘Автозагрузка’.
Если у вас новая ОС (как, например, у меня Windows 10) — вы увидите ссылку на диспетчер задач (именно в нем и будет данная вкладка со всем ПО).
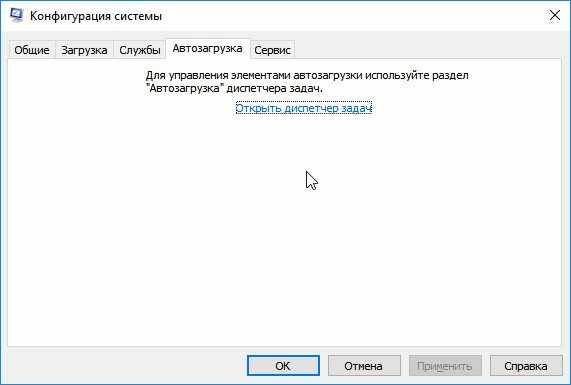
msconfig — Конфигурация системы
Кстати, диспетчер задач можно вызвать с помощью сочетания кнопок: Ctrl+Shift+Esc или Ctrl+Alt+Del.
В списке автозагрузки нужно выбрать те программы, которые не нужны Вам после каждого включения компьютера, и отключить их (чтобы отключить — нажмите по любой программе правой кнопкой мышки и поменяйте состояние на ‘выключено’).
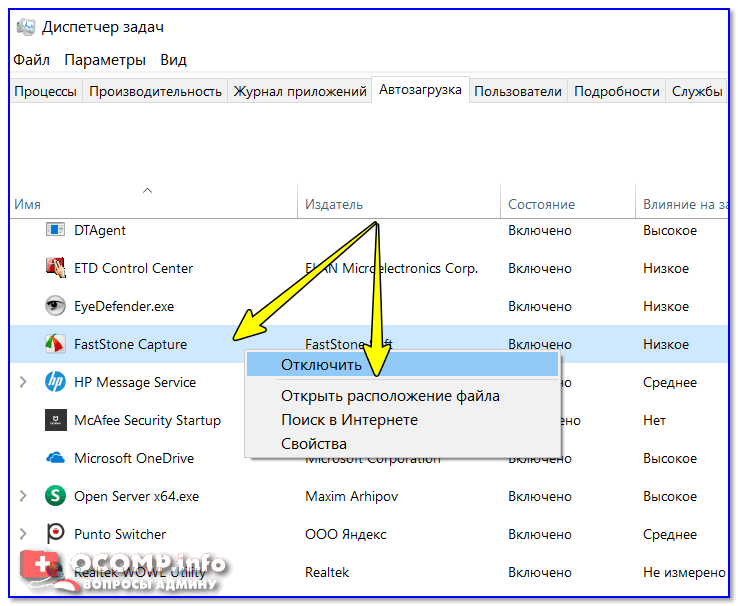
Диспетчер задач Windows 10 — отключение автозагрузки программы
Особое внимание обратите на торренты, видеоредакторы, различные утилиты для оптимизации.
Кстати!
Просмотреть автозагрузку можно с помощью спец. утилит, например, AIDA64 (скриншот ниже).
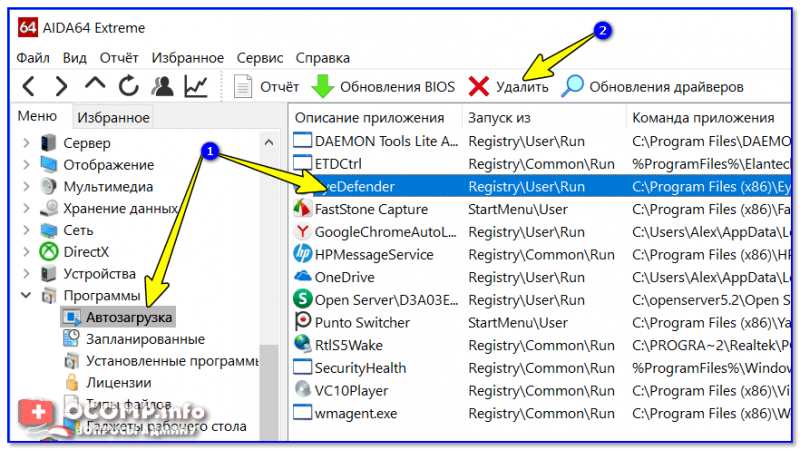
AIDA64 — просмотр программ в автозагрузке (удаление)
Удаление кэша браузеров
Кэш — это специальное место на диске, используемое браузерами для страничек, которые вы часто посещаете. За счет того, что браузер сохраняет часть элементов страничек на жесткий диск вашего компьютера — вы быстрее загружаете сайт при повторном обращении к нему.
Все бы ничего, но со временем кэш может разрастись до весьма внушительных размеров (например, 500-1000 МБ и более).
Покажу, как удалить кэш в одном из самых популярных браузеров — Google Chrome. Для этого зайдите сначала в настройки (нажмите значок с тремя точками ![]() в правом углу экрана Chrome, и в списке выберите искомое, см. скрин ниже 👇,).
в правом углу экрана Chrome, и в списке выберите искомое, см. скрин ниже 👇,).
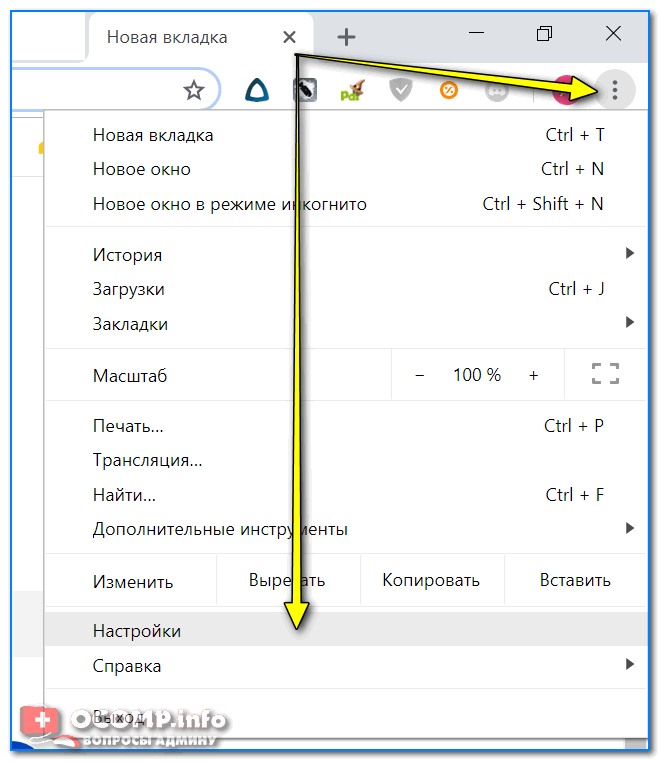
Chrome – вход в настройки
Далее прокрутите страницу настроек до конца и нажмите ссылку ‘Показать дополнительные настройки’.
Среди полного списка отыщите подраздел ‘Личные данные’ и нажмите кнопку ‘Очистить историю’ (стрелка-1 на скрине ниже).
Далее в списке выберите ‘Удалить указанные данные за все время работы’ (стрелка-2) и нажмите кнопку ‘Очистить историю’ (стрелка-3).
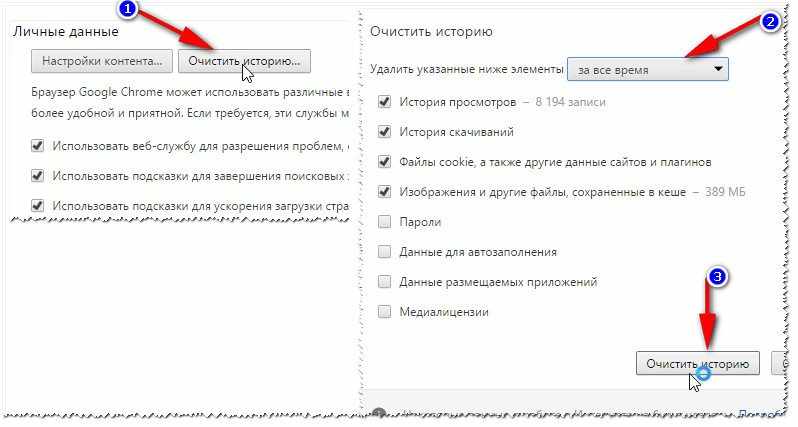
Очистить историю
Обратите внимание, что размер удаляемого мной кэша очень приличный — почти 400 МБ (и это только в одном браузере)!
В помощь!
Как очистить историю посещения сайтов, чтобы нельзя было восстановить! Удаление всего кэша браузеров
Кстати, удалить кэш можно и с помощью различных утилит. Например, утилита CCleaner (которую я рекомендовал в таблице выше) способна удалять кэш сразу во всех браузерах (по крайней мере, в самых популярных: Chrome, Firefox, IE, Opera и пр.).


